ฉลาด. หมายถึง เทคโนโลยีการตรวจสอบ การวิเคราะห์ และการรายงานตนเองและจะตรวจสอบสถานะของฮาร์ดไดรฟ์ของ Mac S.M.A.R.T. สถานะของ Mac สามารถพบได้ในสองวิธี - ไม่ว่าจะผ่านหน้าต่างรายงานระบบหรือผ่านยูทิลิตี้ดิสก์ของระบบ ใช้การอ่านสถานะเป็นแนวทางในการพิจารณาว่าฮาร์ดไดรฟ์ของคุณจำเป็นต้องซ่อมแซมหรือเปลี่ยนใหม่
วิธีการรายงานระบบ
ขั้นตอนที่ 1

เครดิตรูปภาพ: ได้รับความอนุเคราะห์จาก Apple
คลิก ไอคอนแอปเปิ้ล ในแถบเมนู
วีดีโอประจำวันนี้
ขั้นตอนที่ 2
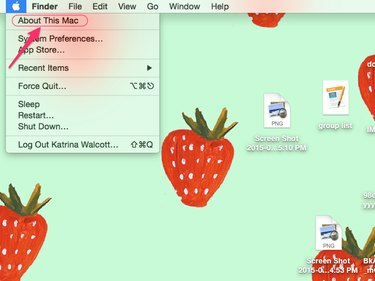
เครดิตรูปภาพ: ได้รับความอนุเคราะห์จาก Apple
คลิก เกี่ยวกับ Mac เครื่องนี้ ในเมนูแบบเลื่อนลง
ขั้นตอนที่ 3
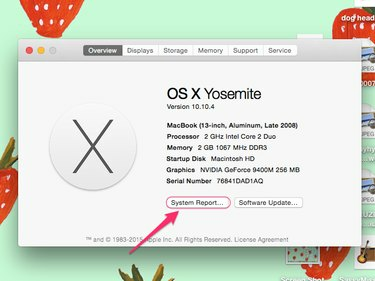
เครดิตรูปภาพ: ได้รับความอนุเคราะห์จาก Apple
คลิก รายงานระบบ ในหน้าต่างป๊อปอัป
ขั้นตอนที่ 4

เครดิตรูปภาพ: ได้รับความอนุเคราะห์จาก Apple
ค้นหาและเลือก SATA/SATA Express ในเมนูฮาร์ดแวร์
ขั้นตอนที่ 5
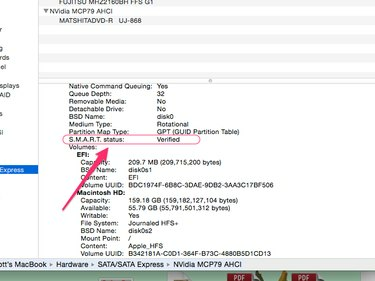
เครดิตรูปภาพ: ได้รับความอนุเคราะห์จาก Apple
ค้นหา ฉลาด. สถานะ ในรายการคุณสมบัติฮาร์ดไดรฟ์ สถานะจะอ่านว่า Verified หรือ Failing
ขั้นตอนที่ 1

เครดิตรูปภาพ: ได้รับความอนุเคราะห์จาก Apple
คลิก Finder ไอคอนในแถบเปิดตัว
ขั้นตอนที่ 2
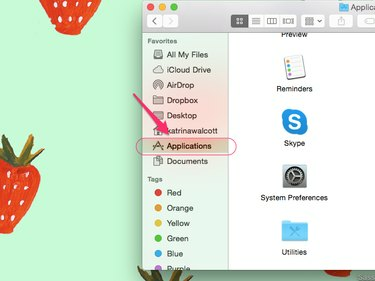
เครดิตรูปภาพ: ได้รับความอนุเคราะห์จาก Apple
คลิก แอปพลิเคชั่น ในแถบด้านข้างของหน้าต่างตัวค้นหา
ขั้นตอนที่ 3
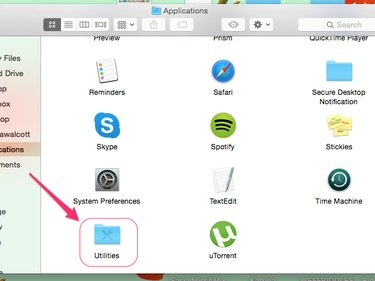
เครดิตรูปภาพ: ได้รับความอนุเคราะห์จาก Apple
ค้นหาและคลิก สาธารณูปโภค โฟลเดอร์
ขั้นตอนที่ 4
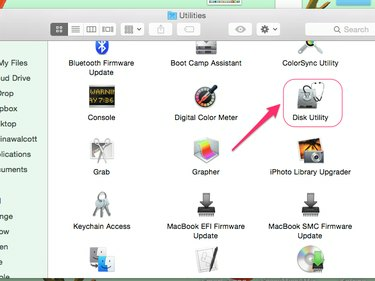
เครดิตรูปภาพ: ได้รับความอนุเคราะห์จาก Apple
ค้นหาและเลือก ยูทิลิตี้ดิสก์.
ขั้นตอนที่ 5
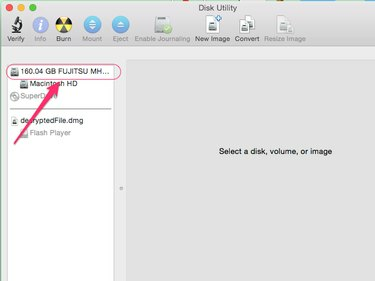
เครดิตรูปภาพ: ได้รับความอนุเคราะห์จาก Apple
เลือกชื่อฮาร์ดไดรฟ์ของคุณในเมนู
ขั้นตอนที่ 6
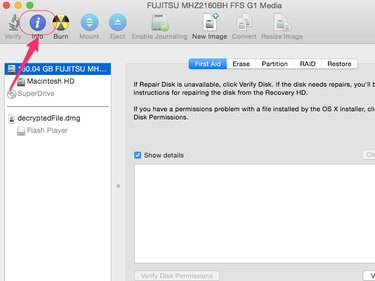
เครดิตรูปภาพ: ได้รับความอนุเคราะห์จาก Apple
คลิก ข้อมูล ในเมนูด้านบนของหน้าต่าง
ขั้นตอนที่ 7
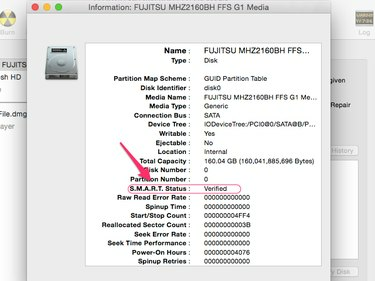
เครดิตรูปภาพ: ได้รับความอนุเคราะห์จาก Apple
ค้นหา สถานะ S.M.A.R.T มุ่งหน้าไปที่หน้าต่างป๊อปอัป สถานะจะอ่านว่า Verified หรือ Failing
ยืนยันสถานะ
สถานะ S.M.A.R.T ที่ระบุว่า "ยืนยันแล้ว" แสดงว่าฮาร์ดไดรฟ์ของคุณทำงานได้ตามปกติ ใช้อุปกรณ์ของคุณต่อไปตามปกติ ไม่ต้องดำเนินการใดๆ เพิ่มเติม
สถานะล้มเหลว
สถานะ S.M.A.R.T ที่ล้มเหลวแสดงว่าฮาร์ดไดรฟ์เสียหรือกำลังจะตาย อาจเกิดจากฮาร์ดไดรฟ์เก่าหรือไฟล์ที่เสียหายในอุปกรณ์ นำคอมพิวเตอร์ไปที่ Apple Store หรือผู้ให้บริการที่ได้รับอนุญาตของ Apple เพื่อขอความช่วยเหลือในการซ่อมแซมหรือเปลี่ยนฮาร์ดไดรฟ์




