สิ่งแรกที่คนส่วนใหญ่ทำเมื่อซื้อสมาร์ทโฟนเครื่องใหม่คือการเพิ่มบัญชี Google ของตน เผชิญหน้ากัน: Gmail น่าจะเป็นแพลตฟอร์มอีเมลที่ใช้มากที่สุดในโลก และพวกเราหลายคนยังมีที่อยู่หลายแห่งเพื่อแยกงานออกจากชีวิตส่วนตัว
สารบัญ
- เพิ่มบัญชี Google ใน iOS และ iPadOS
- เพิ่มบัญชี Google บัญชีที่สองใน Android
- ใช้แอป Gmail
โดยค่าเริ่มต้นส่วนใหญ่ หุ่นยนต์ โทรศัพท์ต้องการให้คุณลงชื่อเข้าใช้บัญชี Google เพื่อใช้บริการของ Google ซึ่งส่งต่อไปยัง Gmail, Google ปฏิทิน และอื่นๆ บน อุปกรณ์แอปเปิ้ลคุณต้องเพิ่มบัญชีในการตั้งค่าด้วยตนเองเพื่อเข้าถึงบริการเหล่านี้ผ่านแอพเนทีฟ หากไม่เป็นเช่นนั้น คุณสามารถลงชื่อเข้าใช้ผ่านแอป Gmail แบบสแตนด์อโลนได้
วิดีโอแนะนำ
คู่มือนี้จะแสดงวิธีตั้งค่าบัญชี Gmail ใน Android และ iOS โดยใช้การตั้งค่าระบบและผ่านแอป Gmail
ที่เกี่ยวข้อง
- วิธีที่เราทดสอบแท็บเล็ต
- แอพส่งข้อความที่ดีที่สุด 16 อันดับสำหรับ Android และ iOS ในปี 2023
- iPadOS 17 มีเซอร์ไพรส์ที่ซ่อนอยู่สำหรับแฟนๆ iPad รุ่นดั้งเดิม
เพิ่มบัญชี Google ใน iOS และ iPadOS
ด้วยอุปกรณ์ Apple คุณสามารถเพิ่มบัญชี Google เพื่อเข้าถึงบริการต่างๆ ในแอพพื้นฐาน เช่น Mail รายชื่อ และอื่นๆ ซึ่งแตกต่างจากการติดตั้งแอป Gmail และลงชื่อเข้าใช้บัญชี Google ของคุณ คำแนะนำต่อไปนี้ใช้กับข้อแรก


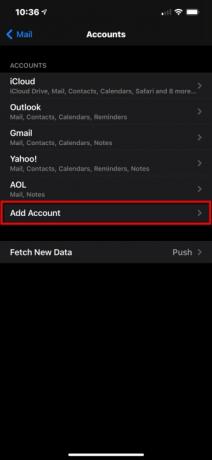
ขั้นตอนที่ 1: แตะเพื่อเปิด การตั้งค่า แอป.
ขั้นตอนที่ 2: เลื่อนลงแล้วแตะ จดหมาย.
ขั้นตอนที่ 3: แตะ บัญชี บนหน้าจอต่อไปนี้
ขั้นตอนที่ 4: แตะ เพิ่มบัญชี.

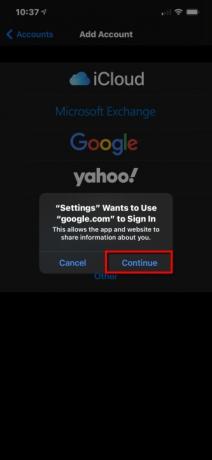
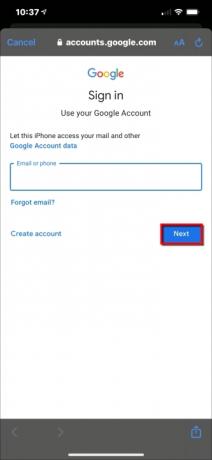
ขั้นตอนที่ 5: แตะสีสันสดใสขนาดใหญ่ Google โลโก้ คุณไม่ควรพลาดมัน
ขั้นตอนที่ 6: แตะ ดำเนินการต่อ ในหน้าต่างป๊อปอัปเพื่ออนุญาตให้แอปการตั้งค่าเข้าถึง google.com
ขั้นตอนที่ 7: ป้อนที่อยู่บัญชี Google หรือหมายเลขโทรศัพท์ของคุณแล้วแตะ ต่อไป.
ขั้นตอนที่ 8: ป้อนของคุณ บัญชี Google รหัสผ่านแล้วแตะ ต่อไป.
ขั้นตอนที่ 9: เปิดใช้งานและปิดใช้งานทุกสิ่งที่คุณต้องการซิงค์ จากนั้นแตะ บันทึก อยู่ที่มุมขวาบน
หากคุณเพียงต้องการเข้าถึงบัญชี Gmail ของคุณโดยไม่ต้องเพิ่มบริการของ Google ลงในอุปกรณ์ Apple ของคุณ ให้ใช้ แอปแบบสแตนด์อโลน แทน. เพียงลงชื่อเข้าใช้บัญชี Google ของคุณ เท่านี้คุณก็พร้อมแล้ว หากคุณต้องการเพิ่มบัญชี Google บัญชีที่สองในแอป Gmail ให้เลื่อนลงไปที่คำแนะนำชุดสุดท้าย
เพิ่มบัญชี Google บัญชีที่สองใน Android
สถานการณ์ของ Android คือตรงกันข้ามกับ iPhone ไม่ใช่ว่าอุปกรณ์ทั้งหมดจะมีอินเทอร์เฟซที่เหมือนกัน นั่นมีบทบาทในความสวยงามและคำสาปของแพลตฟอร์มโอเพ่นซอร์สที่อนุญาตให้มีการปรับเปลี่ยนในแบบของคุณ ซึ่งหมายความว่าคำแนะนำและคำแนะนำใดๆ ที่เรานำเสนออาจไม่เหมือนกับที่คุณเห็นบนอุปกรณ์ของคุณ ด้วยเหตุนี้เราจึงให้คำแนะนำเกี่ยวกับสต็อก
เนื่องจากเราต้องเชื่อว่าโทรศัพท์ Android ของคุณลงชื่อเข้าใช้บัญชี Google หลักของคุณแล้ว โดยมีเงื่อนไขดังนี้ ขั้นตอนนี้มีความจำเป็นในการตั้งค่าอุปกรณ์ เราจะสอนวิธีเพิ่มบัญชีรองผ่านอุปกรณ์ การตั้งค่า. เมื่อบทเรียนนั้นเสร็จสิ้น เราจะเปิดแอป Gmail และเพิ่มบัญชีที่สองนั้น หากคุณไม่ได้ตัดสินใจเพิ่มโดยใช้วิธีการตั้งค่าอุปกรณ์
สต็อก Android 11
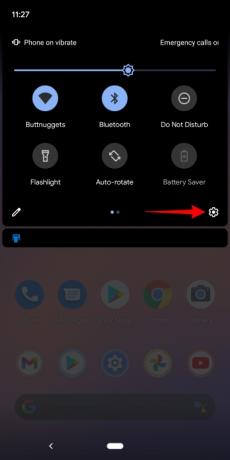
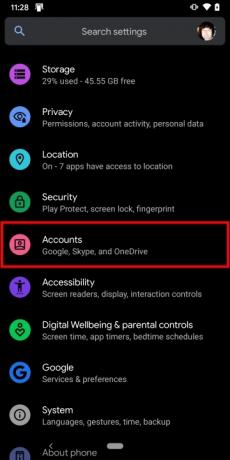
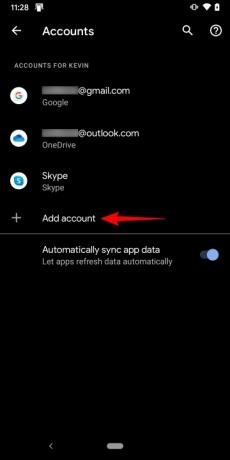
ขั้นตอนที่ 1: ลากนิ้วลงจากด้านบนเพื่อขยายจนสุด เฉดสีการแจ้งเตือนแล้วแตะ ฟันเฟือง ไอคอน. ซึ่งจะเปิดแผงการตั้งค่า Android
ขั้นตอนที่ 2: เลื่อนลงแล้วแตะ บัญชี.
ขั้นตอนที่ 3: แตะ เพิ่มบัญชี บนหน้าจอต่อไปนี้
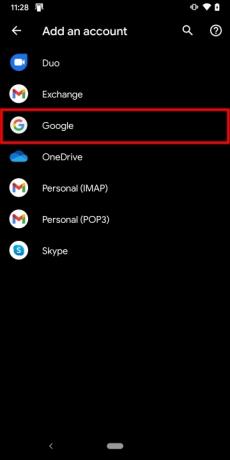
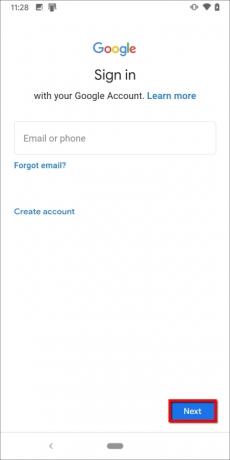

ขั้นตอนที่ 4: แตะ Google.
ขั้นตอนที่ 5: ยืนยันตัวตนของคุณโดยใช้ใบหน้า นิ้ว หรือ PIN ของคุณ
ขั้นตอนที่ 6: ป้อนที่อยู่บัญชี Google ของคุณแล้วแตะ ต่อไป.
ขั้นตอนที่ 7: ป้อนรหัสผ่านบัญชี Google ของคุณแล้วแตะ ต่อไป.
ขั้นตอนที่ 8: แตะ ฉันเห็นด้วย บนหน้าจอข้อกำหนดในการให้บริการของ Google
ขั้นตอนที่ 9: หากได้รับแจ้ง ให้เพิ่มบัตรเครดิตสำหรับซื้อสินค้าหรือแตะ ไม่เป็นไรขอบคุณ.
เมื่อเสร็จแล้ว คุณจะกลับสู่บัญชีในการตั้งค่า หากคุณต้องการดูบัญชีที่คุณเพิ่มหรือต้องการลบบัญชีใด ๆ เพียงแค่แตะ Google.
โทรศัพท์ซัมซุง (Android 10)
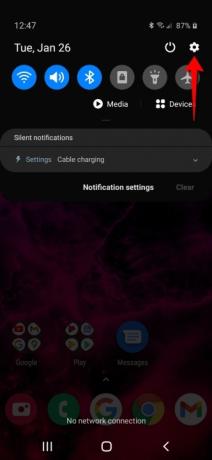
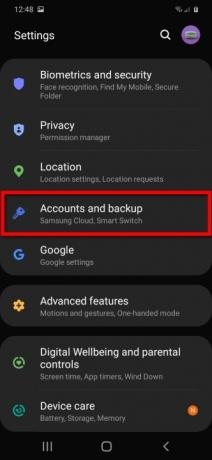
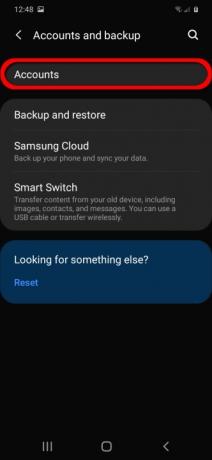
ขั้นตอนที่ 1: ลากนิ้วลงจากด้านบนเพื่อขยายจนสุด เฉดสีการแจ้งเตือนแล้วแตะ ฟันเฟือง ไอคอน. ซึ่งจะเปิดแผงการตั้งค่า Android
ขั้นตอนที่ 2: แตะ บัญชีและการสำรองข้อมูล.
ขั้นตอนที่ 3: แตะ บัญชี.



ขั้นตอนที่ 4: แตะ เพิ่มบัญชี.
ขั้นตอนที่ 5: แตะที่ Google ตัวเลือกในรายการ
ขั้นตอนที่ 6: ป้อน PIN ของคุณหากได้รับแจ้ง
ขั้นตอนที่ 7: ป้อนที่อยู่บัญชี Google ของคุณแล้วแตะ ต่อไป.
ขั้นตอนที่ 8: ป้อนรหัสผ่านบัญชี Google ของคุณแล้วแตะ ต่อไป.
ขั้นตอนที่ 9: แตะ ฉันเห็นด้วย บนหน้าจอข้อกำหนดในการให้บริการของ Google
ขั้นตอนที่ 10: หากได้รับแจ้ง ให้เพิ่มบัตรเครดิตสำหรับซื้อสินค้าหรือแตะ ไม่เป็นไรขอบคุณ.
เมื่อเสร็จแล้ว คุณจะกลับสู่บัญชีในการตั้งค่า หากคุณต้องการดูบัญชีที่คุณเพิ่มหรือต้องการลบบัญชีใด ๆ เพียงแค่แตะ Google.
ใช้แอป Gmail
คำแนะนำเหล่านี้ใช้ได้กับคุณเฉพาะเมื่อคุณได้เพิ่มบัญชี Google บัญชีที่สองลงในอุปกรณ์ Android แล้ว แต่บัญชีดังกล่าวไม่ปรากฏในแอป Gmail คำแนะนำต่อมายังใช้กับอุปกรณ์ Apple หากผู้ใช้ไม่ต้องการเพิ่มบัญชี Google บัญชีที่สองผ่านการตั้งค่าของอุปกรณ์ แต่ยังต้องการเข้าสู่ Gmail
ในกรณีนี้ เราถือว่าคุณดาวน์โหลดแอปมาก่อนหน้านี้ ลงชื่อเข้าใช้บัญชี Google หลักของคุณ และจำเป็นต้องเข้าร่วมบัญชีอื่น
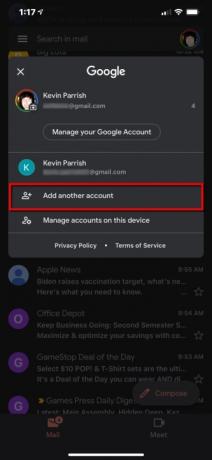
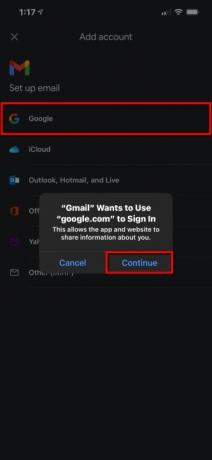

ขั้นตอนที่ 1: แตะเพื่อเปิด Gmail แอป.
ขั้นตอนที่ 2: แตะของคุณ บัญชี Google ไอคอนที่มุมขวาบน
ขั้นตอนที่ 3: แตะ เพิ่มบัญชีอื่น ในแผงแบบเลื่อนลง
ขั้นตอนที่ 4: แตะ Google บนหน้าจอต่อไปนี้
ขั้นตอนที่ 5: แตะ ดำเนินการต่อ ในหน้าต่างป๊อปอัปเพื่ออนุญาตให้แอปเข้าถึง google.com
ขั้นตอนที่ 6: ป้อนที่อยู่บัญชี Google หรือหมายเลขโทรศัพท์ของคุณแล้วแตะ ต่อไป.
ขั้นตอนที่ 7: ป้อนรหัสผ่านบัญชี Google ของคุณแล้วแตะ ต่อไป.
ขั้นตอนที่ 8: แตะ ฉันเห็นด้วย บนหน้าจอข้อกำหนดในการให้บริการของ Google
ขั้นตอนที่ 9: หากได้รับแจ้ง ให้เพิ่มบัตรเครดิตสำหรับซื้อสินค้าหรือแตะ ไม่เป็นไรขอบคุณ.
คำแนะนำของบรรณาธิการ
- แอพหาคู่ที่ดีที่สุดในปี 2023: 23 แอพโปรดของเรา
- มี iPhone, iPad หรือ Apple Watch หรือไม่? คุณต้องอัปเดตตอนนี้
- เอ็นเอฟซีคืออะไร? มันทำงานอย่างไรและคุณสามารถทำอะไรได้บ้าง
- iPad ของฉันจะได้ iPadOS 17 หรือไม่ นี่คือทุกรุ่นที่เข้ากันได้
- iPhone ของฉันจะได้รับ iOS 17 หรือไม่ นี่คือทุกรุ่นที่รองรับ
อัพเกรดไลฟ์สไตล์ของคุณDigital Trends ช่วยให้ผู้อ่านติดตามโลกแห่งเทคโนโลยีที่เปลี่ยนแปลงไปอย่างรวดเร็วด้วยข่าวสารล่าสุด รีวิวผลิตภัณฑ์สนุกๆ บทบรรณาธิการที่เจาะลึก และการแอบดูที่ไม่ซ้ำใคร




