เมื่อคุณเปิดกล่องเราเตอร์นั้นเป็นครั้งแรก สายเคเบิลและพอร์ตต่างๆ ทั้งหมดอาจรู้สึกน่ากลัวได้ แม้แต่คู่มือการใช้งานก็อาจอ่านได้เหมือนภาษาต่างประเทศ โชคดีที่คุณไม่ใช่คนเดียวที่ประสบปัญหาในการตั้งค่าเราเตอร์ไร้สาย
สารบัญ
- เชื่อมต่อเราเตอร์กับโมเด็มของคุณ
- ดาวน์โหลดแอปและเชื่อมต่อ
- สร้างชื่อผู้ใช้และรหัสผ่านหรือค้นหาข้อมูลที่มีอยู่
- ตั้งค่าเราเตอร์ของคุณต่อ
- ทางเลือก: การตั้งค่าเราเตอร์แบบตาข่าย
- และคุณก็ออกไปแล้ว!
เราสามารถช่วยแนะนำคุณตลอดขั้นตอนการตั้งค่าเราเตอร์และการเชื่อมต่อกับอุปกรณ์ที่คุณชื่นชอบ เพื่อให้คุณใช้อินเทอร์เน็ตได้ในเวลาอันรวดเร็ว
วิดีโอแนะนำ
ปานกลาง
10 นาที
เราเตอร์ใหม่
โมเด็มที่ ISP ของคุณมอบให้
ไอโฟนหรือ หุ่นยนต์ ด้วยการเข้าถึง App Store
พีซีที่ใช้ Windows หรือ Mac

เชื่อมต่อเราเตอร์กับโมเด็มของคุณ
อย่าเพิ่งเสียบเราเตอร์ของคุณเข้ากับเต้ารับไฟฟ้า สิ่งแรกที่คุณจะต้องทำคือเชื่อมต่อโมเด็มของคุณเข้ากับพอร์ต WAN ด้วย สายอีเธอร์เน็ต.
ขั้นตอนที่ 1: ไม่แน่ใจว่าพอร์ต WAN คืออะไรใช่หรือไม่ เราเตอร์สำหรับผู้บริโภคส่วนใหญ่มีกลุ่มพอร์ตอีเธอร์เน็ต ซึ่งหลายพอร์ตเรียกว่าพอร์ต LAN (เครือข่ายท้องถิ่น) และอีกพอร์ตหนึ่งเรียกว่าพอร์ต WAN (เครือข่ายบริเวณกว้าง)
พอร์ต WAN มีลักษณะเหมือนกับพอร์ต LAN แต่มักจะมีสีที่แตกต่างกันและเว้นระยะห่างจากพอร์ตเหล่านั้น ตัวอย่างเช่นในภาพด้านบน พอร์ต WAN จะเป็นสีเหลืองและมีป้ายกำกับว่า Internet บางครั้งจะมีป้ายกำกับว่า WAN พอร์ตนี้มีไว้เพื่อเชื่อมต่อเราเตอร์ของคุณกับโมเด็มและโลกภายนอกจากที่นั่น พอร์ต LAN ได้รับการออกแบบมาเพื่อเชื่อมต่อกับอุปกรณ์ภายในเครื่อง
ขั้นตอนที่ 2: เสียบสายอีเธอร์เน็ตเส้นหนึ่งเข้ากับโมเด็มของคุณและปลายอีกเส้นหนึ่งเข้ากับพอร์ต WAN ของเราเตอร์ จากนั้นเสียบอะแดปเตอร์จ่ายไฟของเราเตอร์เข้ากับผนัง
หากคุณไม่มีสายเคเบิล โปรดดูคำแนะนำเกี่ยวกับวิธีการ เลือกสายอีเธอร์เน็ตที่เหมาะสม
ที่เกี่ยวข้อง
- วิธีพิมพ์จาก Chromebook — วิธีง่ายๆ
- ยอดขาย Prime Day ลดราคา $ 90 จากเราเตอร์ตาข่าย Nest Wi-Fi Pro ของ Google
- ข้อเสนอ Prime Day มอบคีย์บอร์ดและเมาส์ไร้สายให้คุณในราคา $ 20
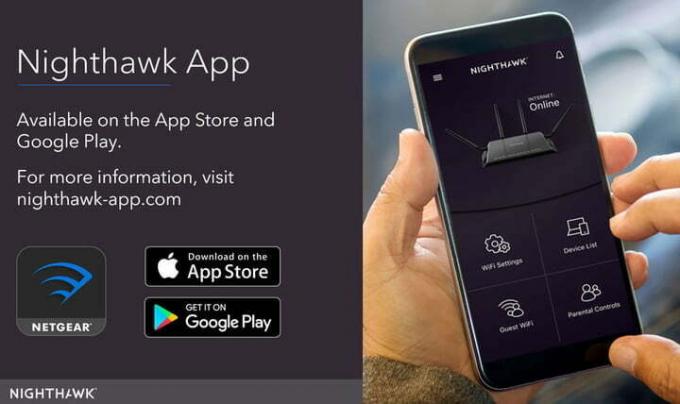
ดาวน์โหลดแอปและเชื่อมต่อ
ให้เวลาเราเตอร์ของคุณสักครู่เพื่อเริ่มต้นและสร้างเครือข่าย ในระหว่างนี้ (หากมีตัวเลือกการเชื่อมต่ออื่นให้เลือก) ให้ดาวน์โหลดแอปที่เกี่ยวข้องกับผู้ผลิตโมเด็มของคุณ โดยทั่วไปโมเด็มในปัจจุบันสามารถตั้งค่าได้โดยแอปมือถือที่จะแนะนำคุณตลอดขั้นตอนการตั้งค่าโดยอัตโนมัติ เป็นวิธีที่มีประสิทธิภาพมากที่สุด แต่คุณต้องแน่ใจว่าคุณเลือกแอปที่ถูกต้อง
ขั้นตอนที่ 1: Linksys มีแอปการตั้งค่าและการจัดการที่เป็นกรรมสิทธิ์ Netgear ใช้แอป Nighthawk และ Google มีแอปการตั้งค่าเป็นของตัวเอง คำแนะนำสำหรับแอปที่จะใช้ควรอยู่ในคู่มือของคุณ

ขั้นตอนที่ 2: ตอนนี้เชื่อมต่อกับเครือข่าย Wi-Fi แฝงของคุณ โดยปกติแล้วจะเป็นกระบวนการง่ายๆ: ไปที่การตั้งค่าบนโทรศัพท์หรือคอมพิวเตอร์ของคุณแล้วเลือกตัวเลือก Wi-Fi/เครือข่าย ค้นหาชื่อเราเตอร์ของคุณที่นี่ เราเตอร์ของคุณควรมีชื่อ SSID เริ่มต้นซึ่งพิมพ์อยู่ที่ด้านหลังของเราเตอร์ พร้อมด้วยคีย์เครือข่ายเริ่มต้น ใช้กุญแจเพื่อเข้าสู่ระบบเครือข่าย เราเตอร์บางตัวเพียงแค่ให้คุณสแกนโค้ด QR เพื่อดำเนินการขั้นตอนนี้ให้เสร็จสิ้น แต่ถ้านั่นไม่ใช่ตัวเลือก ขั้นตอนเหล่านี้ก็น่าจะเพียงพอแล้ว
ขั้นตอนที่ 3: เมื่อเชื่อมต่อแล้ว ให้เปิดแอปการจัดการเราเตอร์เพื่อเริ่มการตั้งค่า!
วิธีการทางเลือก: หากเราเตอร์ของคุณไม่มีแอป ให้เชื่อมต่อคอมพิวเตอร์กับเราเตอร์ด้วยตนเองโดยใช้สายอีเทอร์เน็ต เมื่อคุณเชื่อมต่อแล้ว ให้ไปที่หน้าการกำหนดค่าเราเตอร์ของคุณ หน้านี้เป็นเว็บไซต์ที่โฮสต์บนเราเตอร์ของคุณ และเป็นวิธีดั้งเดิมในการกำหนดการตั้งค่าเราเตอร์ของคุณ วิธีค้นหาอาจแตกต่างกันไป แต่มักจะหมายถึงการพิมพ์ 192.168.1.1 ลงในแถบที่อยู่ของเบราว์เซอร์ที่คุณต้องการ จากนั้นกด Enter

ขั้นตอนที่ 4: หากคุณพบหน้า ให้ดำเนินการต่อและข้ามไปยังขั้นตอนถัดไป หากที่อยู่นั้นใช้งานไม่ได้ เราเตอร์ของคุณอาจใช้ที่อยู่อื่นโดยสิ้นเชิง ที่อยู่นี้อาจแตกต่างกันไปขึ้นอยู่กับเราเตอร์ของคุณ ดังนั้นโปรดอ่านเอกสารอย่างเป็นทางการของเราเตอร์ของคุณ หากที่อยู่ 192.168.1.1 ใช้ไม่ได้
หรือคุณสามารถตรวจสอบได้ รายการที่อยู่ IP ของเราเตอร์เริ่มต้นและรหัสผ่านของเรา

สร้างชื่อผู้ใช้และรหัสผ่านหรือค้นหาข้อมูลที่มีอยู่
แอปเราเตอร์ของคุณควรแนะนำคุณตลอดขั้นตอนการตั้งค่าโดยอัตโนมัติ ดังนั้นให้ตอบคำถามและกรอกแบบฟอร์มตามที่จำเป็น สำหรับเราเตอร์รุ่นใหม่ส่วนใหญ่ ระบบจะขอให้คุณสร้างชื่อแอป (เรียกอีกอย่างว่า SSID) และรหัสผ่าน ตรวจสอบให้แน่ใจว่ารหัสผ่านนี้ไม่ซ้ำกันและปลอดภัย เพราะใครก็ตามที่มีรหัสผ่านนี้สามารถทำสิ่งที่น่ารังเกียจได้ทุกประเภทกับเครือข่ายของคุณ
ขั้นตอนที่ 1: ปัจจุบันการเข้ารหัส WPA2 เป็นมาตรฐานสำหรับการรักษาความปลอดภัย และคุณควรเลือกตัวเลือกนี้เสมอหากมีตัวเลือกสำหรับโปรโตคอลความปลอดภัยของคุณ ตรวจสอบให้แน่ใจว่าคุณเลือกรหัสผ่านที่ยาวเช่นกัน ซึ่งเป็นรหัสผ่านที่แตกต่างจากรหัสผ่านผู้ดูแลระบบที่คุณตั้งไว้ก่อนหน้านี้ ตามหลักการแล้ว ไม่ควรมีคำจากพจนานุกรมหรือชื่อที่เดาง่าย (เช่น ชื่อสัตว์เลี้ยงของคุณ) เก็บรหัสผ่านไว้ในที่ที่ปลอดภัยหลังจากนั้น
ขั้นตอนที่ 2: อย่างไรก็ตาม เราเตอร์ที่ใช้แล้วอาจมีรหัสผ่านอยู่แล้วและจำเป็นต้องรีเซ็ต เราเตอร์ส่วนใหญ่จะมีปุ่มรีเซ็ตแบบฝังที่ด้านหลัง กดปุ่มรีเซ็ตค้างไว้ด้วยคลิปหนีบกระดาษเป็นเวลาอย่างน้อย 30 วินาทีจะเป็นการหลอกลวง เปิดเครื่องทิ้งไว้ และรอให้เราเตอร์พัก ควรใช้การตั้งค่าเริ่มต้นเมื่อรีสตาร์ท ซึ่งหมายความว่าชื่อผู้ใช้และรหัสผ่านเริ่มต้นจะทำให้คุณสามารถเข้าถึงการตั้งค่าได้
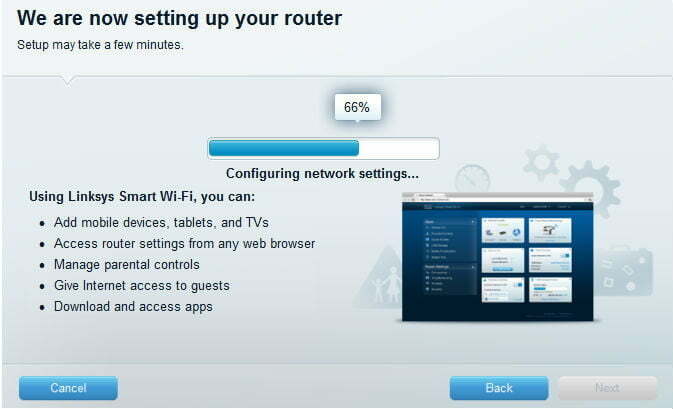
ตั้งค่าเราเตอร์ของคุณต่อ
แอปเราเตอร์ควรอนุญาตให้คุณตั้งค่าอื่นๆ เช่น การควบคุมโดยผู้ปกครอง การอัปเดตอัตโนมัติ และอื่นๆ คุณสามารถปรับแต่งการตั้งค่าเหล่านี้และอื่นๆ ในภายหลังได้จากแอป แต่ให้ใส่ใจกับคำแนะนำและทุกสิ่งที่แอปสอนคุณ คุณควรเรียนรู้เกี่ยวกับการเข้าถึงของแขก การตรวจสอบกิจกรรม และอื่นๆ เมื่อเสร็จแล้ว แอปจะกำหนดการตั้งค่าเครือข่ายและตั้งค่าเครือข่ายของคุณให้เสร็จสิ้น ตอนนี้คุณสามารถสำรวจแอปได้ตามใจชอบเพื่อเรียนรู้เพิ่มเติม
แอปบางแอป เช่น แอป Nighthawk จะลงทะเบียนให้คุณทดลองใช้ตัวกรองความปลอดภัยเพิ่มเติมฟรี สิ่งเหล่านี้ไม่ควรทำให้คุณสมัครชำระเงินโดยอัตโนมัติ และจะหมดอายุโดยอัตโนมัติหลังจาก 30 วันโดยไม่มีค่าใช้จ่ายเพิ่มเติม
ทางเลือก: การตั้งค่าเราเตอร์แบบตาข่าย
เราเตอร์จำนวนมากขึ้นเรื่อยๆ คือ “เราเตอร์แบบตาข่าย” ในปัจจุบัน เช่น เราเตอร์ Google Wi-Fi. เราเตอร์แบบ Mesh ใช้กลุ่มอุปกรณ์ Wi-Fi ที่ทำงานร่วมกัน โดยทั่วไปจะมีสองหรือสามอุปกรณ์ อุปกรณ์หนึ่งเสียบเข้ากับโมเด็มของคุณและทำงานเหมือนกับเราเตอร์ทั่วไป
อุปกรณ์อื่นๆ ทำหน้าที่เหมือนกับเครื่องทวนสัญญาณอัตโนมัติที่เชื่อมโยงกับอุปกรณ์เครื่องแรกและเป็นแหล่งสัญญาณสำรอง ฟังก์ชันนี้สามารถขยายขอบเขตของเราเตอร์ได้อย่างมาก ช่วยให้ผู้ใช้สามารถกำจัดจุดบอด และรับประกันว่าบ้านหลังใหญ่หรือทรัพย์สินจะครอบคลุมเต็มรูปแบบ
อย่างไรก็ตาม นี่หมายความว่าคุณจะต้องดำเนินการอีกหนึ่งขั้นตอนและวางอุปกรณ์รองในบ้านของคุณ คำแนะนำเล็กๆ น้อยๆ ที่จะช่วยให้คุณวางตำแหน่งเราเตอร์แบบ mesh ได้อย่างถูกต้อง:
- พยายามตั้งค่าอุปกรณ์เราเตอร์เพิ่มเติมในพื้นที่เปิดโล่งซึ่งสามารถออกอากาศเครือข่ายได้อย่างอิสระที่สุด จำไว้ว่าคุณไม่จำเป็นต้องล็อคเข้ากับโมเด็มด้วยจุดเข้าใช้งานเหล่านี้! อย่างไรก็ตาม เราเตอร์จะต้องเข้าถึงปลั๊กไฟ
- ตั้งจุดเราเตอร์เพิ่มเติมให้ไกลออกไปแต่ต้องไม่ห่างกันจนเกินไป เราเตอร์ทั้งหมดจำเป็นต้องทำงานร่วมกัน เล็งให้ห่างจากเราเตอร์เดิมประมาณสองห้องโดยเฉลี่ย
- คุณยังสามารถเลือกวางจุดเราเตอร์ไว้ที่โซนสำคัญในบ้านของคุณได้ ตัวอย่างเช่น หากคุณมีพื้นที่เล่นเกมที่คุณใช้ Wi-Fi คุณอาจต้องการตรวจสอบให้แน่ใจว่าได้วางโมเดลดาวเทียมรุ่นใดรุ่นหนึ่งไว้ที่นั่นเพื่อให้ได้ผลสูงสุด
- เราเตอร์หลายตัวมีแอพมือถือที่ทำให้เชื่อมต่อเราเตอร์และจุดเข้าใช้งานเพิ่มเติมเข้ากับเครือข่ายของคุณจากโทรศัพท์หรือแท็บเล็ตได้อย่างง่ายดาย ตัวอย่างเช่น, Google Nest ใช้โค้ด QR เพื่อเชื่อมต่อเราเตอร์หรือจุดเข้าใช้งาน การล้มเหลวในการเชื่อมต่อฮาร์ดแวร์เพิ่มเติมเหล่านี้กับเครือข่ายของคุณหมายความว่าคุณจะพลาดคุณสมบัติพิเศษที่มีให้ อย่าลืมทำตามขั้นตอนนี้ให้เสร็จสิ้นสำหรับอุปกรณ์ใดๆ ที่คุณเพิ่ม
และคุณก็ออกไปแล้ว!
ตอนนี้คุณได้เชื่อมต่อและกำหนดค่าเราเตอร์ไร้สายของคุณพร้อมเราเตอร์และการเข้าถึงเพิ่มเติมแล้ว คุณสามารถเริ่มเชื่อมต่ออุปกรณ์เพื่อให้สามารถเข้าถึงอินเทอร์เน็ตได้โดยไม่ต้องใช้สายหรือสายเคเบิลที่น่าเกลียด
การสำรวจตัวเลือกเพิ่มเติมที่เครือข่ายใหม่ของคุณนำเสนออาจคุ้มค่า เนื่องจากคุณมีฮาร์ดแวร์แล้ว ใช้ประโยชน์จากคุณสมบัติที่ได้รับการปรับปรุงเช่น การตั้งค่าการส่งต่อพอร์ต และ อัปเกรดเฟิร์มแวร์ของเราเตอร์ของคุณ ด้วย DD-WRT จากนั้นคุณสามารถเข้าถึงการตั้งค่าขั้นสูงที่เพิ่มความน่าเชื่อถือและความปลอดภัยของเครือข่าย Wi-Fi ของคุณได้
คำแนะนำของบรรณาธิการ
- Li-Fi คืออะไร? อินเทอร์เน็ตไร้สายที่เร็วและปลอดภัยยิ่งขึ้นอยู่ใกล้แค่เอื้อม
- วิธีรวมไฟล์ PDF บน Windows, macOS หรือเว็บ
- รับเราเตอร์ Wi-Fi Amazon Eero Mesh นี้ในราคา 45 ดอลลาร์สำหรับวันสำคัญปี 2023
- คุณต้องการ RAM เท่าไหร่?
- วิธีบันทึกหน้าเว็บเป็น PDF
อัพเกรดไลฟ์สไตล์ของคุณDigital Trends ช่วยให้ผู้อ่านติดตามโลกแห่งเทคโนโลยีที่เปลี่ยนแปลงไปอย่างรวดเร็วด้วยข่าวสารล่าสุด รีวิวผลิตภัณฑ์สนุกๆ บทบรรณาธิการที่เจาะลึก และการแอบดูที่ไม่ซ้ำใคร



