เช่นเดียวกับแอปอื่นๆ คุณจะพบว่าการตั้งค่าของ Safari ไม่ได้อยู่ในแอป แต่ในแอปการตั้งค่า iOS 8 หากต้องการดูและเปลี่ยนค่ากำหนดที่มีให้สำหรับเว็บเบราว์เซอร์เริ่มต้นของ iPhone ให้เปิด การตั้งค่า แล้วแตะ ซาฟารี.

เครดิตรูปภาพ: ได้รับความอนุเคราะห์จาก Apple
การตั้งค่าการค้นหา
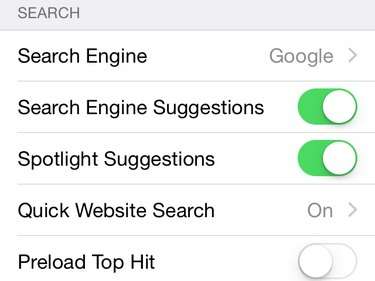
เครดิตรูปภาพ: ได้รับความอนุเคราะห์จาก Apple
ส่วนแรกของการตั้งค่าเกี่ยวข้องกับเครื่องมือค้นหาเริ่มต้นของ Safari ซึ่งใช้เมื่อคุณพิมพ์การค้นหาลงในแถบที่อยู่โดยตรง
วีดีโอประจำวันนี้
เคล็ดลับ
สำหรับ iOS 8 ตัวเลือกเครื่องมือค้นหาเริ่มต้นของคุณคือ Google, Yahoo, Bing และ DuckDuckGo หากต้องการใช้เครื่องมืออื่น ให้ไปที่เว็บไซต์โดยตรงแทนที่จะพิมพ์ลงในแถบที่อยู่
สลับ ข้อเสนอแนะของเครื่องมือค้นหา หรือ ข้อเสนอแนะที่น่าสนใจ เพื่อเปิดหรือปิดคำแนะนำขณะที่คุณพิมพ์ในแถบที่อยู่ของ Safari และใน แถบค้นหาสปอตไลท์ ตามลำดับ กับ ค้นหาเว็บไซต์อย่างรวดเร็ว บน คุณสามารถค้นหาเครื่องมือค้นหาภายในของเว็บไซต์ที่เข้ากันได้โดยตรงจากแถบที่อยู่เช่นกัน เมื่อคุณใช้แถบค้นหาบนเว็บไซต์ที่คุณเยี่ยมชม ซาฟารีจำมันได้ให้คุณค้นหาอีกครั้งโดยพิมพ์ชื่อเว็บไซต์และคำค้นหาในแถบที่อยู่ ในที่สุด,
โหลด Top Hit โหลดผลการค้นหาอันดับต้นๆ ของคุณล่วงหน้า ซึ่งจะทำให้หน้าโหลดเร็วขึ้น แต่อาจใช้ข้อมูลที่ไม่จำเป็น หากคุณไม่สนใจผลลัพธ์นั้นรหัสผ่าน & ป้อนอัตโนมัติ
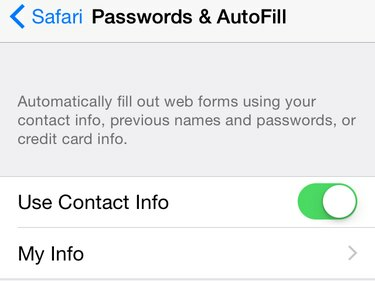
เครดิตรูปภาพ: ได้รับความอนุเคราะห์จาก Apple
แตะ รหัสผ่าน & ป้อนอัตโนมัติ สำหรับการตั้งค่าที่เกี่ยวข้องกับวิธีที่ Safari ใช้ข้อมูลส่วนบุคคลของคุณเมื่อกรอกแบบฟอร์ม เปิดหรือปิดตัวเลือกเช่น ใช้ข้อมูลการติดต่อ, ชื่อและรหัสผ่าน และ บัตรเครดิต เพื่อตัดสินใจว่า Safari จะกรอกข้อมูลส่วนใดโดยอัตโนมัติ ในการเลือกตัวตนของคุณจากรายชื่อผู้ติดต่อของคุณ ให้แตะ ข้อมูลของฉัน.
รายการโปรด แท็บและป๊อปอัป

เครดิตรูปภาพ: ได้รับความอนุเคราะห์จาก Apple
กลับไปที่หน้าการตั้งค่า Safari หลัก แตะ รายการโปรด เพื่อเลือกโฟลเดอร์บุ๊คมาร์คที่จะใช้เป็นรายการโปรดของคุณ บุ๊กมาร์กในโฟลเดอร์นี้จะแสดงเป็นไอคอนทุกครั้งที่คุณเปิดแถบที่อยู่หรือแท็บใหม่
เคล็ดลับ
หากคุณยังไม่ได้สร้างโฟลเดอร์บุ๊กมาร์กของคุณเอง จะไม่มีอะไรเปลี่ยนแปลงในส่วนรายการโปรด
แตะ เปิดลิงค์ เพื่อเลือกว่าลิงก์ใน Safari ที่เปิดในแท็บใหม่จะทำในหน้าแท็บปัจจุบันหรือไม่ (เลือก ในแท็บใหม่) หรือข้างหลังมัน (ในพื้นหลัง). สุดท้ายสลับ บล็อกป๊อปอัป เพื่อบล็อกหรืออนุญาตหน้าต่างป๊อปอัป เช่น โฆษณา ในแท็บใหม่
ความเป็นส่วนตัวและความปลอดภัย
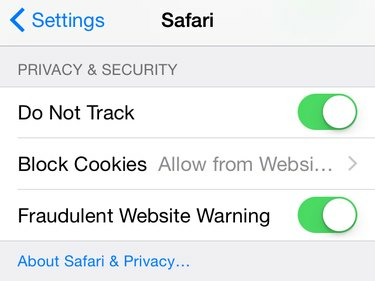
เครดิตรูปภาพ: ได้รับความอนุเคราะห์จาก Apple
NS อย่าติดตาม ตัวเลือกถามไซต์ที่คุณเยี่ยมชม เพื่อไม่ให้ติดตามตัวตนของคุณ เพื่อวัตถุประสงค์เช่นการโฆษณา อย่างไรก็ตาม ตัวเลือกนี้ไม่มีผลผูกพันทางกฎหมาย ดังนั้นตัวเลือกนี้จะไม่มีผลกับทุกไซต์ แตะ บล็อกคุกกี้ เพื่อเปลี่ยนเมื่อ Safari ยอมรับคุกกี้ การบล็อกคุกกี้มากกว่าการตั้งค่าเริ่มต้นอาจทำให้ไซต์ทำงานไม่ถูกต้อง คุณจึงควรปล่อยตัวเลือกนี้ไว้ตามลำพัง ในทำนองเดียวกัน คุณไม่ควรปิดคำเตือนเว็บไซต์ที่เป็นการฉ้อโกง ซึ่งจะเตือนคุณเมื่อคุณไปที่a ฟิชชิ่ง งาน.
ล้างประวัติและข้อมูลรายการเรื่องรออ่าน
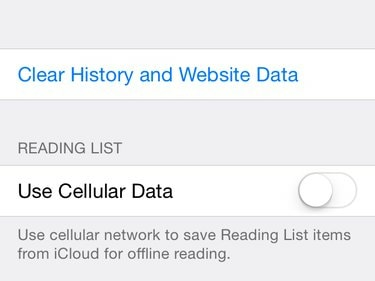
เครดิตรูปภาพ: ได้รับความอนุเคราะห์จาก Apple
แตะ ล้างประวัติและข้อมูลเว็บไซต์ เพื่อลบประวัติ Safari ทั้งหมดของคุณ รวมถึงรายชื่อไซต์ที่คุณเคยเยี่ยมชมและข้อมูลที่ไซต์เหล่านั้นบันทึกไว้ในโทรศัพท์ของคุณ การล้างประวัติจะลบข้อมูลนี้ออกจากอุปกรณ์อื่นๆ ทั้งหมดที่ลงชื่อเข้าใช้บัญชี iCloud เดียวกัน หากคุณต้องการลบข้อมูลจากเว็บไซต์ใดไซต์หนึ่งเท่านั้น ให้ใช้ส่วนขั้นสูงแทน
NS ใช้ข้อมูลเซลลูลาร์ toggle ตั้งค่าว่าจะใช้บริการมือถือของคุณเพื่อดาวน์โหลดหน้าใน your เรื่องรออ่าน. การดาวน์โหลดทั้งเว็บเพจสามารถใช้ข้อมูลจำนวนมากได้ ดังนั้นโดยทั่วไปคุณควรปิดตัวเลือกนี้เว้นแต่คุณจะมีแผนบริการข้อมูลแบบไม่จำกัด เมื่อปิดตัวเลือก รายการเรื่องรออ่านจะดาวน์โหลดขณะเชื่อมต่อกับ Wi-Fi เท่านั้น
ตัวเลือกขั้นสูง
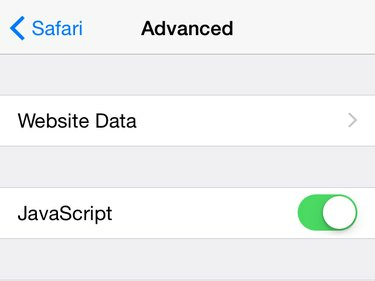
เครดิตรูปภาพ: ได้รับความอนุเคราะห์จาก Apple
แตะ ขั้นสูง ที่ด้านล่างของหน้าเพื่อไปยังหน้าที่สองพร้อมการตั้งค่าเพิ่มเติมอีกสองสามรายการ เปิด ข้อมูลเว็บไซต์ เพื่อดูหรือลบแต่ละเว็บไซต์ที่มีข้อมูลที่จัดเก็บไว้ในโทรศัพท์ของคุณ สลับ JavaScript ที่จะปิด JavaScriptซึ่งเว็บไซต์จำนวนมากใช้สำหรับการจัดรูปแบบและคุณสมบัติอื่นๆ หลายหน้าจะทำงานไม่ถูกต้องหากไม่มี JavaScript ดังนั้นโดยปกติคุณควรเปิดตัวเลือกนี้ไว้ สลับครั้งสุดท้าย สารวัตรเว็บ, เชื่อมโยงกับ Safari บน Mac เพื่อช่วยในการพัฒนาเว็บ สำหรับการท่องเว็บแบบวันต่อวันตามปกติ ให้ปิดตัวเลือกนี้




