เบื่อกับการเป็นเครือข่ายไร้สายเพียงแห่งเดียวในอาคารอพาร์ทเมนต์ของคุณที่ไม่มีชื่อที่ชาญฉลาดเช่น "Wu-tang LAN" หรือ "Bill Wi the Science Fi" หรือไม่? หรือบางทีคุณอาจต้องการทำให้รหัสผ่านเครือข่ายของคุณปลอดภัยยิ่งขึ้นเพื่อป้องกันไม่ให้เพื่อนบ้านของคุณ ปิดการเชื่อมต่ออินเทอร์เน็ตของคุณ.
สารบัญ
- ที่อยู่ IP สาธารณะและส่วนตัว
- ค้นหาที่อยู่ IP ส่วนตัวผ่านคอมพิวเตอร์ของคุณ
- การเข้าสู่ระบบการตั้งค่าเราเตอร์
- หมายเหตุเกี่ยวกับ IPv4 และ IPv6
เพื่อทำการเปลี่ยนแปลงเหล่านี้ คุณจำเป็นต้องทราบที่อยู่ IP ของเราเตอร์ของคุณ ทำไม เราเตอร์ส่วนใหญ่มีแผงควบคุมที่สามารถเข้าถึงได้ผ่านเว็บเบราว์เซอร์เท่านั้น คุณต้องป้อนที่อยู่ IP ของเราเตอร์ลงในแถบที่อยู่ของเบราว์เซอร์เพื่อเข้าถึงแผงนั้น
วิดีโอแนะนำ
แต่ถ้าคุณไม่ทราบที่อยู่หรือลืมล่ะ? เราจะแสดงวิธีค้นหาที่อยู่ IP ของเราเตอร์ของคุณ
ที่เกี่ยวข้อง
- ปัญหาที่พบบ่อยที่สุดของ Chromebook และวิธีแก้ไข
- เราเตอร์ Wi-Fi 6 ที่ดีที่สุดสำหรับปี 2022
- วิธีอัพเดตเฟิร์มแวร์เราเตอร์ของคุณ
เคล็ดลับและเทคนิคของเราเตอร์
- เราเตอร์ไร้สายที่ดีที่สุด
- วิธีรีเซ็ตเราเตอร์ของคุณ
- วิธีซื้อเราเตอร์ Wi-Fi
หากคุณกำลังมองหาเราเตอร์ใหม่ โปรดอ่านคำแนะนำของเราที่ เราเตอร์ที่ดีที่สุดในตลาด.
ที่อยู่ IP สาธารณะและส่วนตัว

คุณรู้หรือไม่ว่าคอมพิวเตอร์ของคุณสามารถเชื่อมโยงกับที่อยู่ IP สองแห่งที่แตกต่างกันได้ โดยปกติจะเรียกว่าสาธารณะกับส่วนตัวหรือภายนอกกับภายใน เมื่อเราพูดถึงที่อยู่ IP ส่วนตัวหรือภายใน ที่อยู่นั้นคือที่อยู่ที่กำหนดให้กับคอมพิวเตอร์ของคุณโดยเราเตอร์ อย่างไรก็ตาม นี่คือข้อแตกต่างที่สำคัญที่คุณยังจำเป็นต้องรู้
ที่อยู่ IP สาธารณะ
นี่คือที่อยู่ที่ผู้ให้บริการอินเทอร์เน็ต (ISP) ของคุณกำหนดให้กับการเชื่อมต่ออินเทอร์เน็ตของโมเด็มของคุณ ให้คิดว่ามันเป็นที่อยู่สาธารณะของบ้านหรืออาคาร หากพีซีของคุณย้ายไปยังเครือข่ายไร้สายอื่น ที่อยู่ IP สาธารณะจะเปลี่ยนไป
เมื่อผู้คนมักจะพูดถึงที่อยู่ IP หรือปกป้องที่อยู่ IP เพื่อความเป็นส่วนตัว นี่คือสิ่งที่พวกเขากำลังพูดถึง เว้นแต่ว่าคุณกำลังใช้การเข้ารหัสเพื่อปกป้องตำแหน่งของคุณ คุณสามารถค้นหาได้ทันทีโดยไปที่ไซต์เช่น whatismyip.org, หรือแม้แต่ Google "ที่อยู่ IP"
ที่อยู่ IP ส่วนตัว
เราเตอร์ของคุณตั้งค่าที่อยู่ IP ส่วนตัวให้กับทุกอุปกรณ์ที่เชื่อมต่อกับเครือข่ายท้องถิ่นของคุณ นี่คือวิธีที่เราเตอร์ของคุณจดจำคอมพิวเตอร์ของคุณและรู้ว่าต้องส่งข้อมูลใดไปเมื่อคุณท่องอินเทอร์เน็ต
ที่อยู่ IP ส่วนตัวนี้จะมีประโยชน์ในการตรวจสอบว่าเราเตอร์ของคุณโต้ตอบกับอุปกรณ์อย่างไร มีอุปกรณ์ใดบ้างที่เชื่อมต่อกับเราเตอร์ และอื่นๆ ที่อยู่ IP ส่วนตัวนั้นซับซ้อนกว่าเล็กน้อยในการค้นหา และนี่คือสิ่งที่เรากำลังมองหาในบทความนี้
ค้นหาที่อยู่ IP ส่วนตัวผ่านคอมพิวเตอร์ของคุณ
ไม่ว่าผู้ผลิตหรือรุ่นของเราเตอร์ของคุณจะเป็นอะไรก็ตาม มีวิธีที่แน่นอนในการค้นหาที่อยู่ IP แม้ว่าจะไม่ได้ทำงานในการตั้งค่าเริ่มต้นก็ตาม นี่เป็นวิธีที่เร็วที่สุดในการรับที่อยู่ IP ของคุณเมื่อคุณลงชื่อเข้าใช้ระบบปฏิบัติการของคุณ
วินโดวส์ 10
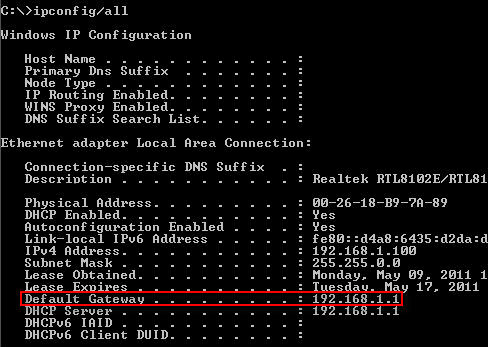
ขั้นตอนที่ 1: ป้อน “cmd” ในช่องค้นหาแล้วคลิกผลลัพธ์ด้านบนเพื่อเข้าถึง Command Prompt
หรือคลิกขวาที่ไฟล์ เริ่ม และเลือก วินโดว์ PowerShell ระบุไว้ใน เมนูผู้ใช้ระดับสูง.
ขั้นตอนที่ 2: เมื่อเปิด PowerShell หรือ Command Prompt ให้พิมพ์ “ipconfig /all” เพื่อเปิดหน้าต่างพร้อมข้อมูลเกี่ยวกับการเชื่อมต่อเครือข่ายของคุณ
นี่เป็นหนึ่งในคำสั่งที่สำคัญที่สุดที่ควรทราบเมื่อใด โดยใช้พรอมต์คำสั่ง อินเตอร์เฟซ.
ช่องที่ทำเครื่องหมายเกตเวย์เริ่มต้นจะแสดงที่อยู่ IP ของเราเตอร์ใดก็ตามที่คุณเชื่อมต่ออยู่ในขณะนั้น สำหรับเราเตอร์เกือบทั้งหมด คุณสามารถป้อนที่อยู่ IP นี้ในแถบ URL ของเบราว์เซอร์เพื่อเข้าถึงหน้าเข้าสู่ระบบของเราเตอร์ได้
แมคโอเอส
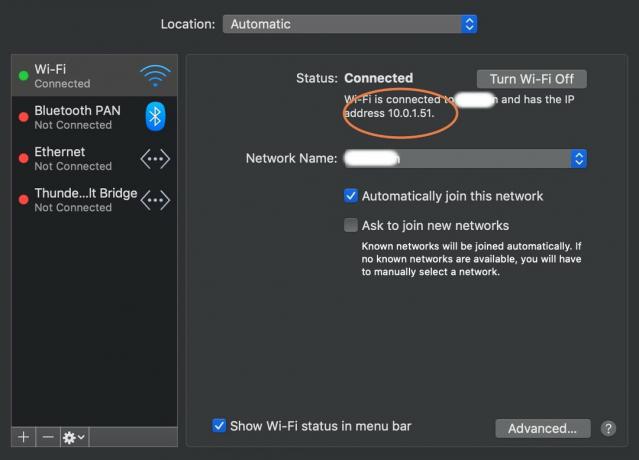
MacOS ทำให้การค้นหาที่อยู่ IP ของคุณเป็นเรื่องง่ายในการตั้งค่าที่ถูกต้อง
ขั้นตอนที่ 1: เปิด การตั้งค่าระบบ จาก Dock — เป็นไอคอนรูปเฟือง
ขั้นตอนที่ 2: เลือกรูปลูกโลก เครือข่าย ไอคอน.
หน้าต่างถัดไปบอกว่า สถานะ: เชื่อมต่อแล้ว. ดูด้านล่างทันที และคุณจะเห็นข้อมูลเกี่ยวกับเครือข่ายที่คุณเชื่อมต่ออยู่และที่อยู่ IP ปัจจุบันของคุณ อย่างไรก็ตาม เราต้องการที่อยู่ของเราเตอร์ เรามาดำเนินการต่อกันดีกว่า

ขั้นตอนที่ 3: คลิก ขั้นสูง ปุ่ม.
ขั้นตอนที่ 4: เลือก ทีพีซี/ไอพี บนหน้าจอถัดไป วิธีนี้จะแจกแจงข้อมูลที่อยู่ที่เฉพาะเจาะจงมากขึ้นสำหรับเราเตอร์ของคุณหากจำเป็น
การเข้าสู่ระบบการตั้งค่าเราเตอร์

คุณยังมีตัวเลือกในการเข้าสู่การตั้งค่าเราเตอร์ของคุณทางออนไลน์ และตรวจสอบที่อยู่ IP ของคุณที่นั่น พร้อมด้วยข้อมูลและเครื่องมือของเราเตอร์อื่นๆ อีกมากมาย นี่เป็นตัวเลือกที่เหมาะสมที่สุดหากคุณต้องการเปลี่ยนการตั้งค่าบางอย่าง ปรับปรุงรหัสผ่าน ตรวจสอบอุปกรณ์ที่เชื่อมต่อทั้งหมด และดำเนินการบำรุงรักษาอื่นๆ
บริษัทหลายแห่งสร้างเราเตอร์ และคุณจะพบข้อมูลการเข้าสู่ระบบสำหรับแบรนด์หลักๆ ทั้งหมดด้านล่างนี้ รหัสผ่านเราเตอร์ มีฐานข้อมูลขนาดใหญ่ของชื่อผู้ใช้และรหัสผ่านเริ่มต้นที่จัดเรียงตามยี่ห้อและรุ่นหากไม่มีเราเตอร์ของคุณอยู่ในรายการ
หากคุณพบว่าคุณไม่สามารถเข้าสู่ระบบแผงผู้ดูแลระบบด้วยสิ่งใดสิ่งหนึ่งเหล่านี้ ข้อมูลการเข้าสู่ระบบของคุณอาจมีการเปลี่ยนแปลงในบางจุด ต้องการความช่วยเหลือในการติดตามรหัสผ่านนั้นหรือไม่? พิจารณาผู้จัดการรหัสผ่าน เช่นที่แนะนำในคำแนะนำของเรา
ลิงค์ซิส
ขั้นตอนที่ 1: เราเตอร์ Linksys ส่วนใหญ่มีการตั้งค่าเริ่มต้นเหมือนกัน แผงผู้ดูแลระบบสามารถเข้าถึงได้บนเราเตอร์ Linksys ส่วนใหญ่โดยการป้อน 192.168.1.1 ในแถบที่อยู่ของเบราว์เซอร์ของคุณ หากคุณเป็นเจ้าของเราเตอร์อัจฉริยะ ให้ป้อน myrouter.local แทน.
ขั้นตอนที่ 2: เข้าสู่ระบบโดยใช้ “ผู้ดูแลระบบ” สำหรับทั้งชื่อผู้ใช้และรหัสผ่าน โดยสมมติว่าคุณยังไม่ได้เปลี่ยนชื่อผู้ใช้และรหัสผ่านเริ่มต้นอยู่แล้ว
ขั้นตอนที่ 3: คุณจะต้องแน่ใจว่าได้เปลี่ยนรหัสผ่านเราเตอร์ของคุณในครั้งแรกที่คุณเข้าสู่ระบบ มิฉะนั้น คุณจะเสี่ยงต่อใครก็ตามในเครือข่าย Wi-Fi ของคุณที่เข้าถึงหน้าผู้ดูแลระบบของเราเตอร์ของคุณ
ขั้นตอนที่ 4: หากคุณมีเราเตอร์ Linksys รุ่นใหม่ คุณอาจมีแอป Linksys สำหรับการตั้งค่าและการจัดการด้วย คุณสามารถเข้าสู่ระบบและเลือกเราเตอร์ของคุณเพื่อดูข้อมูลเพิ่มเติม รวมถึงที่อยู่ IP และข้อมูลอื่นๆ
หากคุณต้องการความช่วยเหลือเพิ่มเติม ให้ใช้ พอร์ทัลสนับสนุนอย่างเป็นทางการของ Linksys.
ดี-ลิงค์
ขั้นตอนที่ 1: คุณจะสามารถล็อกอินเข้าสู่เราเตอร์ D-Link ของคุณได้โดยใช้ mydlinkrouter.local หรือ 192.168.0.1. หากไม่ได้ผลให้ลอง 192.168.1.1 แทน.
ขั้นตอนที่ 2: ชื่อผู้ใช้เริ่มต้นคือ “ผู้ดูแลระบบ” และคุณจะต้องเว้นช่องรหัสผ่านว่างไว้
ขั้นตอนที่ 3: เนื่องจากเราเตอร์ D-Link ส่วนใหญ่ไม่ได้รับการป้องกันด้วยรหัสผ่านตามค่าเริ่มต้น คุณจึงต้องเพิ่มรหัสผ่านโดยเร็วที่สุดเพื่อป้องกันไม่ให้แฮกเกอร์เข้าถึงเครือข่ายของคุณ
ขั้นตอนที่ 4: D-Link ยังมีแอปต่างๆ ในการจัดการอุปกรณ์ รวมถึงแอป D-Link Wi-Fi หากคุณมีแอป Wi-Fi หรือแอป D-Link ที่คล้ายกัน การเข้าสู่ระบบอาจง่ายกว่า ไปที่การตั้งค่า และเลือก อินเทอร์เน็ต ไอคอนเพื่อดูข้อมูลเพิ่มเติมเกี่ยวกับการเชื่อมต่อของคุณ
D-Link ก็มี ฐานความรู้การสนับสนุนเฉพาะ หากคุณต้องการความช่วยเหลือเพิ่มเติม
เบลคิน
ขั้นตอนที่ 1: สำหรับเราเตอร์ Belkin เกือบทั้งหมด การตั้งค่าเว็บเริ่มต้นจะอยู่ที่ 192.168.2.1, แม้ว่า http://router อาจใช้ได้ผลสำหรับคุณเช่นกัน เนื่องจากวิธีการตั้งค่าข้อมูลรับรองการเข้าสู่ระบบ คุณจึงไม่จำเป็นต้องป้อนข้อมูลใด ๆ ในช่องชื่อผู้ใช้และรหัสผ่านเมื่อเข้าถึงแผงผู้ดูแลระบบ
ขั้นตอนที่ 2: ตามค่าเริ่มต้น เราเตอร์ Belkin ไม่มีรหัสผ่านในบัญชีผู้ดูแลระบบ ซึ่งหมายความว่าช่องชื่อผู้ใช้ควรเว้นว่างไว้ แม้ว่าคุณอาจต้องป้อน "ผู้ดูแลระบบ" แทนก็ตาม
ขั้นตอนที่ 3: คุณจะต้องเปลี่ยนชื่อผู้ใช้และรหัสผ่านอย่างแน่นอนหากคุณมีเราเตอร์ Belkin เป็นเรื่องง่ายสำหรับผู้ที่สามารถเข้าถึงเครือข่ายของคุณเพื่อทำการเปลี่ยนแปลงในแผงผู้ดูแลระบบที่อาจเปิดช่องโหว่ด้านความปลอดภัยหรืออนุญาตให้ติดตั้งมัลแวร์และซอฟต์แวร์แฮ็ก
สามารถดูข้อมูลเพิ่มเติมเกี่ยวกับเราเตอร์รุ่นเฉพาะได้ที่ เว็บไซต์สนับสนุนของ Belkin.
ทีพี-ลิงค์
ขั้นตอนที่ 1: ที่อยู่ TP-Link เริ่มต้นควรเป็น 192.168.1.1ดังนั้นเริ่มต้นด้วยลิงก์นี้เพื่อลงชื่อเข้าใช้
ขั้นตอนที่ 2: ชื่อผู้ใช้และรหัสผ่านเริ่มต้นสำหรับเราเตอร์ TP-Link คือ "ผู้ดูแลระบบ" ซึ่งคุณสามารถใช้เพื่อลงชื่อเข้าใช้ได้หากคุณไม่เคยมีมาก่อน (และควรเปลี่ยนหลังจากนั้นอย่างแน่นอน) ซึ่งจะมีตัวเลือกพื้นฐานต่างๆ มากมายให้คุณดูการตั้งค่าเครือข่ายไร้สายของคุณ
ขั้นตอนที่ 3: เราเตอร์ TP-Link รุ่นใหม่เข้ากันได้กับแอป TP-Link Tether นี่อาจเป็นวิธีที่ง่ายกว่าในการเข้าถึงข้อมูลเราเตอร์ เช่น ที่อยู่ IP ของคุณ ในแอป Tether ให้ไปที่ เครื่องมือ ส่วนแล้วเลือก การเชื่อมต่ออินเทอร์เน็ต เพื่อดูรายละเอียด
เน็ตเกียร์
ขั้นตอนที่ 1: เราเตอร์ Netgear หลายตัวมีข้อมูลรับรองการเข้าสู่ระบบที่ด้านล่างหรือด้านหลังของอุปกรณ์ แต่หากคุณไม่มี บริษัทยังคงทำให้การเข้าถึงแผงผู้ดูแลระบบของคุณเป็นเรื่องง่าย เข้า เราเตอร์login.net ในแถบที่อยู่ของเบราว์เซอร์ของคุณ หรือไปที่ 192.168.0.1 เพื่อเข้าถึงหน้าจอเข้าสู่ระบบ
ขั้นตอนที่ 2: ชื่อผู้ใช้มักจะเป็น “admin,” และรหัสผ่านจะเป็น “รหัสผ่าน” หรือ “1234” หากคุณใช้อุปกรณ์รุ่นเก่า
ขั้นตอนที่ 3: การมี URL แบบข้อความช่วยให้จดจำสิ่งต่างๆ ได้ง่าย แต่ยังทำให้การตั้งค่าเราเตอร์ของคุณมีความเสี่ยงมากขึ้นด้วย หากมีใครเข้าถึงเครือข่ายของคุณ พวกเขาไม่จำเป็นต้องระบุที่อยู่ IP ด้วยเหตุนี้ จึงจำเป็นอย่างยิ่งที่จะต้องเปลี่ยนการเข้าสู่ระบบเริ่มต้นเพื่อป้องกันการเปลี่ยนแปลงการตั้งค่าเครือข่ายที่ไม่พึงประสงค์
ขั้นตอนที่ 4: เราเตอร์ Netgear อาจใช้แอป Nighthawk เพื่อจัดการการตั้งค่า ทดสอบความเร็ว และอื่นๆ หากคุณมีแอป Nighthawk คุณสามารถเข้าไปที่โดยตรงได้ การตั้งค่า Wi-Fi เพื่อดูข้อมูลการเชื่อมต่อซึ่งอาจเป็นทางเลือกที่ง่ายกว่า
ฐานความรู้การสนับสนุนของ Netgear จะให้ข้อมูลเพิ่มเติมเกี่ยวกับเราเตอร์รุ่นใดรุ่นหนึ่งหากคุณต้องการ
อัสซุส
ขั้นตอนที่ 1: เราเตอร์ Asus เกือบทั้งหมดใช้ 192.168.1.1 เป็นค่าเริ่มต้น ซึ่งทำให้ง่ายต่อการเข้าถึงแผงผู้ดูแลระบบในเบราว์เซอร์ของคุณ อย่างไรก็ตามเราเตอร์รุ่นใหม่จะส่งคำขอไปที่ เราเตอร์.asus.com ไปที่หน้าการตั้งค่าเราเตอร์ในพื้นที่ของคุณ
ขั้นตอนที่ 2: ชื่อผู้ใช้และรหัสผ่านควรเป็น “admin” ในเกือบทุกรุ่นและเวอร์ชันเฟิร์มแวร์
ขั้นตอนที่ 3: รหัสผ่านเริ่มต้นสามารถช่วยได้หากคุณไม่เคยเปลี่ยนการตั้งค่ามาก่อน แต่ขอแนะนำให้คุณเปลี่ยนรหัสผ่าน ครั้งแรกที่คุณเข้าถึงแผงผู้ดูแลระบบเพื่อป้องกันการเข้าถึงโดยไม่ได้รับอนุญาตจากใครก็ตามที่สามารถเข้าถึง Wi-Fi ของคุณได้ เครือข่าย
ขั้นตอนที่ 4: Asus ใช้แอป Asus Router เพื่อช่วยจัดการการตั้งค่า การตั้งค่า ความปลอดภัย และอื่นๆ หากคุณมีแอพนี้ก็สามารถเปิดขึ้นมาเลือกได้ อุปกรณ์และเลือกเราเตอร์ของคุณเพื่อดูที่อยู่ IP ของคุณได้ตลอดเวลา
ที่ ทีมสนับสนุนที่ Asus สามารถให้ความช่วยเหลือเพิ่มเติมแก่คุณได้หากจำเป็น และสามารถเข้าถึงบทความต่างๆ เกี่ยวกับอุปกรณ์ที่หลากหลาย
ขั้นตอนที่ 1: มุ่งหน้าออนไลน์และนำทาง ไปยังบัญชี Google Fiber ของคุณ และลงชื่อเข้าใช้
ขั้นตอนที่ 2: เมื่อเข้าสู่ระบบแล้ว ให้ดูที่มุมซ้ายบนของหน้าเว็บแล้วเลือก เครือข่าย (ในบางรูปแบบคุณจะต้องกดปุ่ม เมนู ปุ่มก่อน)
ขั้นตอนที่ 3: ในส่วนใหม่ คุณจะเห็นก อุปกรณ์ เมนูด้านซ้ายพร้อมอุปกรณ์ทั้งหมดที่เชื่อมต่อกับเครือข่ายของคุณ เลือกอุปกรณ์เฉพาะที่คุณต้องการตรวจสอบ — เราเตอร์ที่ใช้งานอยู่ของคุณในกรณีนี้ — จากนั้นเลือก ขั้นสูง เพื่อเปิดเผยข้อมูลเพิ่มเติมเกี่ยวกับเรื่องนี้ ตอนนี้คุณควรจะเห็นที่อยู่ IP ของคุณสำหรับอุปกรณ์นั้นบน Google Fiber
หมายเหตุเกี่ยวกับ IPv4 และ IPv6
IPv6 เป็นโปรโตคอลรุ่นใหม่ที่พร้อมใช้งานแล้วเพื่อจัดการกับเวิลด์ไวด์เว็บที่ขยายตัวอย่างต่อเนื่อง แต่อัตราการนำไปใช้ยังช้ามาก ในตอนนี้ การเว้นว่างสำหรับ IPv6 อาจเป็นตัวบ่งชี้การเปลี่ยนแปลงที่จะเกิดขึ้นเท่านั้น การเปลี่ยนแปลงจาก IPv4 รวมถึงฮาร์ดแวร์ใหม่ ซอฟต์แวร์ที่ได้รับการปรับปรุงใหม่ โครงสร้างพื้นฐานที่ได้รับการปรับปรุงใหม่ และอื่นๆ นั่นแปลว่าต้องใช้เวลาและเงินมากมาย
โปรโตคอล IPv6 สร้างขึ้นในปี 1998 ได้รับการออกแบบให้เป็นอนาคตของที่อยู่ IP ตามที่ได้รับการออกแบบ โปรโตคอล IPv6 ให้ประโยชน์มากมายเหนือรุ่นก่อนในแง่ของความน่าเชื่อถือ ความปลอดภัย และความเร็ว
ไม่ใช่คัพเค้กและสายรุ้งทั้งหมด บริษัทเทคโนโลยี วิศวกรเครือข่าย และศูนย์ข้อมูลดำเนินการเปลี่ยนแปลงช้า สาเหตุหลักมาจากข้อกังวลด้านความปลอดภัย เนื่องจากโปรโตคอล IPv4 และ IPv6 ไม่สามารถสื่อสารได้โดยไม่ผ่านบริดจ์ที่จัดการการแปล
มันไม่ได้อยู่นอกขอบเขตของความเป็นไปได้ในการสร้างช่องทางที่ปลอดภัยระหว่างโปรโตคอล IPv4 และ IPv6 คุณจะต้องลงทุนเงินสดจำนวนมากในความช่วยเหลือด้านการแปลของบุคคลที่สาม อย่างไรก็ตาม อาจไม่จำเป็นในตอนนี้
เมื่อวิศวกรเครือข่ายที่กล้าได้กล้าเสียเริ่มคุ้นเคยกับโปรโตคอลมากขึ้น ชุดมาตรฐานของแนวทางปฏิบัติที่ดีที่สุดก็จะเกิดขึ้น จากนั้นจะมีการเปลี่ยนแปลงในอุตสาหกรรมในการจัดลำดับความสำคัญของที่อยู่ IPv6 เมื่อไซต์ต่างๆ เข้าใจถึงข้อดีของการปรับปรุงกระบวนการตามแนวทางปฏิบัติที่ดีที่สุดเหล่านี้ จนกว่าการส่งข้อมูลนี้จะเกิดขึ้น การทราบเกี่ยวกับทั้งสองรายการเมื่อค้นหาที่อยู่ IP ปัจจุบันของคุณอาจเป็นประโยชน์ แต่การยกเครื่องใหม่ที่มีราคาแพงเพื่อเชื่อมโยง IPv4 และ IPv6 อาจไม่คุ้มค่ากับการลงทุน
แม้จะมีค่าใช้จ่ายที่อาจเกิดขึ้นและไม่ว่าคุณจะมีระบบปฏิบัติการหรือเราเตอร์ใดก็ตาม การรับที่อยู่ IP ส่วนบุคคลนั้นค่อนข้างง่ายหลังจากที่คุณพบ IP แล้ว ที่อยู่เราเตอร์ของคุณ คุณอาจต้องการตั้งชื่อเครือข่ายที่ไม่ซ้ำกัน และคุณจะต้องสร้างรหัสผ่านที่จะป้องกันไม่ให้คนแปลกหน้าพยายามเข้าร่วม
คำแนะนำของบรรณาธิการ
- วิธีแปลงเทป VHS ของคุณเป็น DVD, Blu-ray หรือดิจิทัล
- คู่มือสำหรับผู้เริ่มต้นใช้งาน Tor: วิธีนำทางอินเทอร์เน็ตใต้ดิน
- วิธีคืนค่า Mac ให้เป็นการตั้งค่าจากโรงงาน
- วิธีเปลี่ยนรหัสผ่าน Wi-Fi ของเราเตอร์ของคุณ
- วิธีถ่ายทอดสดบน YouTube ด้วย OBS



