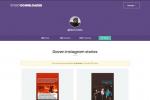การรีเซ็ตเราเตอร์เป็นหนึ่งในสิ่งแรกที่คุณควรลองหากอินเทอร์เน็ตล่ม การรีสตาร์ทเราเตอร์จะรีเซ็ตการตั้งค่าการเชื่อมต่อ ขัดขวางการโจมตีที่เป็นอันตรายบนเครือข่ายของคุณ และบูตอุปกรณ์ที่ไม่ต้องการออกจากเครือข่ายของคุณ การรีบูตเราเตอร์จะช่วยแก้ไขปัญหาต่างๆ มากมายเกี่ยวกับความเร็วและการเชื่อมต่อ
สารบัญ
- ขั้นตอนที่ 1: ถอดปลั๊กเราเตอร์และโมเด็มของคุณออก
- ขั้นตอนที่ 2: อัปเดตเฟิร์มแวร์ของคุณ
- ขั้นตอนที่ 3: อัปเดตแอปที่เกี่ยวข้อง
- ขั้นตอนที่ 4: เปลี่ยนรหัสผ่านของคุณ
- การรีเซ็ตเราเตอร์จากระยะไกล
- คุณควรรีเซ็ตเราเตอร์บ่อยแค่ไหน?
ต่อไปนี้คือวิธีที่คุณสามารถรีเซ็ตเราเตอร์ด้วยตนเองและจากระยะไกล รวมถึงสิ่งสำคัญบางประการที่คุณควรรู้เกี่ยวกับการรีบูตเราเตอร์
วิดีโอแนะนำ
ขั้นตอนที่ 1: ถอดปลั๊กเราเตอร์และโมเด็มของคุณออก

แม้ว่าเราเตอร์ของคุณอาจมีตัวเลือกออนบอร์ดที่เรียกว่ารีเซ็ตหรือรีสตาร์ท คุณควรใช้ความระมัดระวังเนื่องจากอาจเริ่มต้นการรีบูตจากโรงงานและลบการตั้งค่าปัจจุบันทั้งหมดของคุณ ให้ถอดปลั๊กเราเตอร์และโมเด็มของคุณแทน (คุณอาจมีหน่วยรวมกันซึ่งในกรณีนี้ให้ถอดปลั๊กออก) จากทุกสิ่งที่เชื่อมต่ออยู่ (รวมทั้งกันและกันและแหล่งพลังงานด้วย)
ที่เกี่ยวข้อง
- วิธีแปลงเทป VHS ของคุณเป็น DVD, Blu-ray หรือดิจิทัล
- เราเตอร์มือสองอาจเป็นปัญหาด้านความปลอดภัยที่ร้ายแรง
- ปัญหาที่พบบ่อยที่สุดของ Chromebook และวิธีแก้ไข
เมื่อถอดปลั๊กแล้ว ให้ปล่อยเราเตอร์ทิ้งไว้ประมาณหนึ่งนาทีเพื่อให้แน่ใจว่าเราเตอร์เย็นลงโดยสมบูรณ์ และอุปกรณ์ของคุณได้ลงทะเบียนว่าเครือข่าย Wi-Fi หยุดทำงานแล้วจริงๆ
ตอนนี้ย้อนกลับไปและเสียบโมเด็มกลับเข้าไปในแหล่งพลังงาน รอสักครู่เพื่อให้โมเด็มอุ่นเครื่องและเตรียมพร้อมที่จะส่งต่อการเชื่อมต่ออินเทอร์เน็ตอันแสนหวาน — อีกสักนาทีก็ควรทำ ตอนนี้ ให้เสียบเราเตอร์กลับเข้ากับโมเด็ม ปลั๊กไฟ และการเชื่อมต่ออื่นๆ ที่จำเป็น รอสองสามนาทีเพื่อให้เราเตอร์จับมือกับทุกคน และสร้างสัญญาณอินเทอร์เน็ตไร้สายของคุณอีกครั้ง
ขั้นตอนที่ 2: อัปเดตเฟิร์มแวร์ของคุณ

เฟิร์มแวร์เป็นซอฟต์แวร์สำคัญที่ช่วยให้เราเตอร์ของคุณทำงานได้ แม้ว่าเฟิร์มแวร์ของเราเตอร์จะไม่อัปเกรดบ่อยเท่ากับระบบปฏิบัติการของคอมพิวเตอร์ แต่ก็จะได้รับการอัพเดตเป็นครั้งคราว โดยเฉพาะอย่างยิ่งเมื่อมีปัญหาด้านความปลอดภัยครั้งใหญ่ ขั้นตอนถัดไปของคุณควรเป็นการดาวน์โหลดเฟิร์มแวร์เราเตอร์ใหม่ เพื่อให้ช่องโหว่ของเราเตอร์ที่อาจมีได้รับการแก้ไข คุณจะต้องมีข้อมูลการเข้าสู่ระบบเราเตอร์ของคุณ
โดยทั่วไป คุณสามารถใช้แอปหรือไซต์ผู้ดูแลระบบเพื่อตรวจสอบเฟิร์มแวร์แล้วดาวน์โหลดได้ นี่คือวิธีการ เข้าถึงการตั้งค่า Linksys, และ วิธีการตั้งค่าการอัพเดตอัตโนมัติ. นี่คือวิธีการ ทำกับ TP-Link และด้วย เน็ตเกียร์. นอกจากนี้เรายังมีข้อมูลเชิงลึกมากขึ้น คำแนะนำสำหรับการเข้าสู่ระบบแบรนด์เราเตอร์ทั่วไป. เราเตอร์ทุกยี่ห้อ แม้แต่รุ่นที่ไม่ชัดเจนก็ควรมีคำแนะนำในการเข้าถึงเครื่องมือผู้ดูแลระบบเหล่านี้ หนึ่งในตัวเลือกเมื่อเข้าสู่ระบบจะเป็นการอัปเดตเฟิร์มแวร์ อัพเดตเราเตอร์หรือสิ่งที่คล้ายกัน เลือกตัวเลือกนี้และปฏิบัติตามคำแนะนำ
โปรดทราบว่าคุณไม่สามารถใช้ Wi-Fi ได้เมื่อเราเตอร์อัปโหลดและใช้แพตช์เฟิร์มแวร์ โดยปกติจะใช้เวลาไม่เกินห้านาที แต่ก็ยังดีที่คุณควรคำนึงถึง อย่าพยายามปิดหรือยุ่งกับเราเตอร์ของคุณในขณะที่กำลังอัปเดตเฟิร์มแวร์ เนื่องจากอาจทำให้เกิดปัญหาร้ายแรงได้
หากกระบวนการอัพเกรดทำให้เราเตอร์ของคุณกลับไปเป็นการตั้งค่าเริ่มต้นจากโรงงาน ให้ทำตามคำแนะนำของเราที่ ตั้งค่าใหม่อีกครั้ง.
ขั้นตอนที่ 3: อัปเดตแอปที่เกี่ยวข้อง

เราเตอร์สมัยใหม่หลายตัวมีแอปที่คุณสามารถดาวน์โหลดบนอุปกรณ์เคลื่อนที่เพื่อจัดการการตั้งค่าเราเตอร์หรือดูรายงานการใช้งานเราเตอร์
หากคุณใช้แอปใดแอปหนึ่งเหล่านี้ คุณควรไปที่การตั้งค่าแอปและอัปเดตเป็นเวอร์ชันล่าสุดด้วย เป็นขั้นตอนเล็กๆ แต่สำคัญที่คุณควรทำ กรณีเดียวกันนี้จะเกิดขึ้นหากเราเตอร์ของคุณใช้แอปสั่งงานด้วยเสียงหรืออะไรที่คล้ายกัน
ขั้นตอนที่ 4: เปลี่ยนรหัสผ่านของคุณ

คุณยังคงใช้รหัสผ่านเริ่มต้นสำหรับการตั้งค่าเราเตอร์ของคุณหรือไม่? เนื่องจากคุณเพิ่งเข้าสู่ระบบการควบคุมของผู้ดูแลระบบ คุณคงมีความคิดที่ดี พวกเราหลายคนมีความผิดในการเก็บรักษารหัสผ่านเริ่มต้นไว้สำหรับข้อมูลของผู้ดูแลระบบทั้งหมดเนื่องจากเราไม่ค่อยได้ใช้มัน น่าเสียดายที่วิธีนี้ทำให้แฮ็คเราเตอร์ได้ง่ายขึ้นมาก และเนื่องจากตอนนี้มีข่าวใหญ่เกิดขึ้น เรื่องราวเกี่ยวกับการแฮ็กเราเตอร์ แฮกเกอร์จำนวนมากจะตื่นตัวและสงสัยว่าพวกเขาควรจะเข้ามาหรือไม่ การกระทำ.
นั่นหมายความว่าตอนนี้เป็นเวลาที่เหมาะสมในการเปลี่ยนจากรหัสผ่านเริ่มต้นเป็นรหัสผ่านที่รัดกุมที่คุณสร้างขึ้นเอง (แล้วเก็บไว้ใน ผู้จัดการรหัสผ่าน). เครื่องมือผู้ดูแลระบบแบบเดียวกับที่ช่วยคุณอัปเดตเฟิร์มแวร์ของคุณสามารถช่วยคุณเปลี่ยนรหัสผ่านได้เช่นกัน มองหาตัวเลือกในการเปลี่ยนรหัสผ่านหรือข้อมูลการเข้าสู่ระบบ
การรีเซ็ตเราเตอร์จากระยะไกล

บางทีคุณอาจไม่สามารถเข้าถึงเราเตอร์ได้ หรือเราเตอร์ของคุณอยู่ในจุดที่เข้าถึงได้น้อยกว่า และคุณกำลังคร่ำครวญเมื่อคิดว่าจะเข้าถึงเราเตอร์ได้ สำหรับเราเตอร์หลายตัว คุณสามารถรีบูตโดยเข้าถึงเว็บไซต์ที่ถูกต้องได้ คุณจะต้องทราบที่อยู่ IP สาธารณะสำหรับเราเตอร์ของคุณ — และบางเว็บไซต์สามารถช่วยคุณได้ ค้นหาที่อยู่ IP สาธารณะของคุณ และสิ่งนี้จะทำให้คุณสามารถเข้าถึงหน้าการดูแลระบบของเราเตอร์ของคุณได้ (นี่เป็นแนวคิดที่ดีสำหรับขั้นตอนข้างต้นหากคุณไม่ทราบวิธีค้นหาเว็บไซต์นี้) ข้อมูลรหัสผ่านของคุณจำเป็นต้องใช้ที่นี่อีกครั้ง
แม้ว่าเราเตอร์ทุกยี่ห้อจะมีไซต์ประเภทที่แตกต่างกัน แต่ส่วนใหญ่จะมีตัวเลือกในการรีบูตเราเตอร์จากระยะไกล ค้นหาคำว่า "รีบูต" ในไซต์หรือดูเครื่องมือเราเตอร์ของคุณจนกว่าคุณจะพบตัวเลือกที่ถูกต้อง
หมายเหตุ: ตรวจสอบให้แน่ใจว่าคุณกำลังรีบูต/รีเซ็ต และไม่ได้ทำการรีเซ็ตเป็นค่าเริ่มต้นจากโรงงานโดยสมบูรณ์ สำหรับแอปเราเตอร์โดยเฉพาะ ตัวเลือกการรีเซ็ตมักจะเป็นการรีเซ็ตเป็นค่าเริ่มต้นจากโรงงาน ไม่ใช่การรีบูตที่ง่ายกว่า ดูคำอธิบายอย่างละเอียดก่อนเริ่มกระบวนการ ไม่เช่นนั้นคุณอาจจะค้นพบตัวเอง ตัดการเชื่อมต่อจาก Wi-Fi เมื่อเราเตอร์ของคุณล้างการตั้งค่ากลับเป็นค่าเริ่มต้น
คุณควรรีเซ็ตเราเตอร์บ่อยแค่ไหน?

คนส่วนใหญ่มักประหยัดเวลาในการรีเซ็ตเราเตอร์เพื่อแก้ไขปัญหาทางเทคนิค แต่นั่นไม่ใช่ครั้งเดียวที่คุณควรทำ เราเตอร์ก็เหมือนกับคอมพิวเตอร์ ทำงานได้ดีที่สุดเมื่อทำการฮาร์ดรีเซ็ตเป็นประจำ การรีเซ็ตเราเตอร์ยังสามารถล้างหน่วยความจำได้ ซึ่งเป็นสิ่งสำคัญสำหรับผู้ที่มีอุปกรณ์หลายเครื่องหรือเราเตอร์รุ่นเก่า การรีเซ็ตเราเตอร์ของคุณเป็นวิธีง่ายๆ ในการป้องกันความพยายามของมัลแวร์ - FBI ยังแนะนำให้รีเซ็ตเราเตอร์ด้วยเหตุผลดังกล่าวด้วย
ทำเครื่องหมายรีเซ็ตเราเตอร์ในปฏิทินของคุณทุกๆ สองเดือน หากคุณลืม นี่ไม่ใช่จุดจบของโลก แต่ถ้าคุณต้องการรักษาอุปกรณ์ของคุณให้แข็งแรงและทำงานอย่างมีประสิทธิผล ก็คุ้มค่าที่จะพยายาม ดังที่คุณเห็นในบทความนี้ การรีเซ็ตเราเตอร์ทำได้รวดเร็วและง่ายดาย ดังนั้นจึงคุ้มค่าที่สละเวลาบ่อยๆ
หากคุณมีปัญหาเกี่ยวกับเราเตอร์แม้ว่าจะรีเซ็ตแล้วก็ตาม คุณอาจต้องการดูข้อมูลของเรา คำแนะนำเกี่ยวกับปัญหา Wi-Fi ทั่วไปและวิธีแก้ไข. โปรดทราบว่าแม้แต่เคล็ดลับที่ดีที่สุดก็ไม่สามารถบันทึกเราเตอร์ที่อยู่ในขาสุดท้ายได้ หากคุณลองทำทุกอย่างแล้วไม่ได้ผล อาจถึงเวลาที่คุณต้องไปซื้อเราเตอร์ทดแทนและวางเราเตอร์ตัวเก่าของคุณเพื่อพักผ่อน
คำแนะนำของบรรณาธิการ
- คุณต้องการ RAM เท่าไหร่?
- คุณวางเราเตอร์ของคุณผิดจุด นี่คือที่ที่จะใส่แทน
- Wi-Fi ไม่ทำงาน? วิธีแก้ไขปัญหาที่พบบ่อยที่สุด
- แอพ Mac ที่ดีที่สุดสำหรับปี 2023: ซอฟต์แวร์ยอดนิยมสำหรับ Mac ของคุณ
- คู่มือสำหรับผู้เริ่มต้นใช้งาน Tor: วิธีนำทางอินเทอร์เน็ตใต้ดิน
อัพเกรดไลฟ์สไตล์ของคุณDigital Trends ช่วยให้ผู้อ่านติดตามโลกแห่งเทคโนโลยีที่เปลี่ยนแปลงไปอย่างรวดเร็วด้วยข่าวสารล่าสุด รีวิวผลิตภัณฑ์สนุกๆ บทบรรณาธิการที่เจาะลึก และการแอบดูที่ไม่ซ้ำใคร