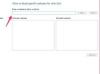MBR เป็นโปรแกรมหนึ่งในการบูตคอมพิวเตอร์ที่ใช้ Windows ของคุณ เป็นไฟล์ขนาดเล็กที่เริ่มต้นกระบวนการบูต หากคุณเคยพบ ข้อความ MBR หายไป กด Ctrl+Alt+Delete เพื่อเริ่มต้นใหม่ ที่นี่เราจะเรียนรู้วิธีซ่อมแซมและกู้คืน MBR โดยไม่ต้องลบ ข้อมูล.
สวัสดีทุกคน ขอต้อนรับกลับสู่ Intelligent Computing วันนี้เราจะสอนกระบวนการซ่อมแซม Boot Manager ให้คุณทราบ แต่ก่อนหน้านั้น ฉันจะแจ้งให้คุณทราบเกี่ยวกับ MBR หรือไม่ MBR คืออะไรและเหตุใดจึงหยุด Windows ของคุณเพื่อเริ่มทำงาน
วีดีโอประจำวันนี้
ข้อมูลเบื้องต้นเกี่ยวกับ MBR (Master Boot Record)
มาสเตอร์บูตเรคคอร์ดเป็นเซกเตอร์แรกในฮาร์ดไดรฟ์ของคุณ ซึ่งจะเริ่มต้นกระบวนการโหลดหน้าต่างใน RAM ของคุณ และทำให้หน้าต่างของคุณบูทขึ้น มันแทบจะไม่มีรายการไฟล์ที่จะโหลดเพื่อเริ่มกระบวนการโหลดของ windows
ด้านล่างมีรูปภาพ (แหล่งรูปภาพ: scx010c066.blogspot.com) แสดงพาร์ติชันในไดรฟ์คอมพิวเตอร์ที่ใช้ Windows ของคุณ ที่ C ไดรฟ์เริ่มต้นที่ MBR ตั้งอยู่และทั้งหมด
กระบวนการบูตระบบปฏิบัติการ windows ประกอบด้วย: POST (การทดสอบตัวเองเมื่อเปิดเครื่อง) NTLDR (ตัวโหลดเทคโนโลยีใหม่: สำหรับ Windows) MBR (บันทึกการบูตหลัก) Windows กำลังโหลด
มาเริ่มกันเลย วิธีการซ่อมแซม/แก้ไข MBR ใน Windows 7 หรือ Windows 8 ฉันคิดว่าคุณเห็นหน้าจอสีดำที่มีข้อความ
MBR หายไป/บีบอัด/จัดการ กด Ctrl+Alt+Del เพื่อรีสตาร์ท
สิ่งที่คุณต้องมีก็คือ Bootable DVD หรือ Windows 7/Windows 8 ไม่ว่าคุณจะติดตั้ง OS อะไรก็ตาม
ขั้นตอนที่ 1 ใส่ดีวีดีในออปติคัลไดรฟ์แล้วกด Ctrl+Alt+Del เพื่อรีสตาร์ทระบบของคุณ
ขั้นตอนที่ 2 เมื่อเริ่มต้น เพียงแค่เริ่มกดปุ่ม F12 อย่างต่อเนื่อง ซึ่งจะแสดงตัวเลือกให้คุณเลือกไดรฟ์ที่จะบู๊ต เลือกไดรฟ์ DVD และกด Enter
ขั้นตอนที่ 3 คุณจะเห็นข้อความ "Press any Key to Boot from CD/DVD…" Press any Key, Enter, Space หรืออะไรก็ได้บนแป้นพิมพ์
ขั้นตอนที่ 4 Windows จะโหลดไฟล์ไปยังไดรฟ์ชั่วคราวและแสดงตัวเลือกการติดตั้งให้คุณ ไม่ต้องเลือกติดตั้ง และเลือกตัวเลือกการซ่อมแซมจากส่วนล่างของหน้าต่างขนาดเล็กที่นั่น
การดำเนินการนี้จะสแกนไดรฟ์ของคุณและจะถามคุณว่าระบบปฏิบัติการใดที่จะซ่อมแซม หากคุณมีระบบปฏิบัติการหนึ่งระบบ ระบบจะเลือกระบบปฏิบัติการนั้นตามค่าเริ่มต้น กดถัดไป
ขั้นตอนที่ 5 ในตัวเลือกถัดไป จะแสดงตัวเลือกต่างๆ เช่น Startup repair Systems restore System Image Recovery Windows memory Diagnostics Command prompt
จากนั้นเลือกตัวเลือกพรอมต์คำสั่ง
ขั้นตอนที่ 6 ในพรอมต์คำสั่ง ให้ออกคำสั่งต่อไปนี้
Bootrec /FixMbr // หากคุณมี MBR ที่เสียหาย
Bootrec /Fixboot // หากคุณเป็น MBR มีปัญหาหรือสูญหาย
Bootrec /Rebuild // หากคุณเป็น MBR ถูกบีบอัดหรือไม่สามารถซ่อมแซมได้
หลังจากคำสั่งนี้ คุณจะเห็นข้อความแบบนี้
การสแกนดิสก์ทั้งหมดสำหรับการติดตั้ง Windows
กรุณารอสักครู่ เนื่องจากอาจใช้เวลาสักครู่...
สแกนการติดตั้ง Windows สำเร็จ การติดตั้ง Windows ที่ระบุทั้งหมด: 0 การดำเนินการเสร็จสมบูรณ์
หลังจากนี้ คุณกำลังซ่อมแซม MBR หรือสร้างใหม่ คุณสามารถออกจากพรอมต์คำสั่งแล้วกดรีสตาร์ท คอมพิวเตอร์ของคุณจะเริ่มทำงานตามปกติ แชร์สิ่งนี้กับเพื่อนของคุณ ลิงก์ไปที่โพสต์นี้บนฟอรัมและ Facebook twitter และแก้ปัญหาคนที่คุณรักครั้งเดียว มีช่วงเวลาที่ดีอย่าลืมที่จะฉลาด
ไม่ว่าจะเกิดจากไวรัส ระบบปฏิบัติการใหม่ หรือโดยความผิดพลาดง่ายๆ ต้องเผชิญกับ “ระบบปฏิบัติการ” ไม่พบระบบ" หรือข้อผิดพลาดที่คล้ายกันในระหว่างการบูตระบบคอมพิวเตอร์ของคุณ อาจทำให้เส้นประสาทสั่นได้ ประสบการณ์. สมมติว่าคุณติดตั้ง Windows 7 ของ Microsoft แล้ว แต่อย่ากลัว ข้อผิดพลาดในการบู๊ตดังกล่าวมักจะสามารถแก้ไขได้ด้วยขั้นตอนง่ายๆ เพียงไม่กี่ขั้นตอน
ขั้นแรก ตรวจสอบ BIOS และฮาร์ดแวร์ของคุณ
ในหลายกรณี การที่ Windows 7 ไม่สามารถบู๊ตได้อาจทำได้ง่ายพอๆ กับการตั้งค่า BIOS ของคุณด้วยลำดับการบู๊ตที่ไม่ถูกต้อง เป็นเรื่องปกติหากคุณติดตั้งฮาร์ดไดรฟ์มากกว่าหนึ่งตัวในคอมพิวเตอร์และ BIOS ของคุณจะถูกรีเซ็ต โดยปกติ คุณจะสามารถเข้าถึง BIOS ได้ภายในไม่กี่วินาทีหลังจากที่คอมพิวเตอร์เปิดขึ้นมา โดยการกดปุ่ม Delete หรือโดยการกดปุ่มฟังก์ชันเฉพาะ เมื่ออยู่ใน BIOS ให้ตรวจดูว่าไดรฟ์ระบบของคุณมีรายการอยู่ในลำดับการบูตอย่างเหมาะสมหรือไม่ คุณอาจต้องอ้างอิงถึงคู่มือเมนบอร์ดของคุณเพื่อขอความช่วยเหลือ
อีกสาเหตุที่เป็นไปได้ที่ Windows ตรวจไม่พบเมื่อเริ่มต้นระบบคือปัญหาฮาร์ดแวร์ หาก BIOS ของคุณตรวจไม่พบไดรฟ์ระบบของคุณ ให้ตรวจสอบว่าเสียบสายเคเบิลทั้งหมดอย่างถูกต้อง หากฮาร์ดไดรฟ์ของคุณส่งเสียงแปลก ๆ เช่นเสียงคลิก ฮาร์ดไดรฟ์ของคุณอาจเสียหาย สุดท้าย เป็นไปได้ว่าฮาร์ดไดรฟ์มีปัญหาข้อมูลเสียหาย ซึ่งทำให้ข้อมูลระบบที่สำคัญเสียหาย เช่น Master Boot Record (MBR) หากคุณสงสัยว่าฮาร์ดไดรฟ์มีข้อบกพร่อง อาจเป็นความคิดที่ดีที่จะสำรองข้อมูลและสแกนฮาร์ดไดรฟ์ของคุณเพื่อหาข้อผิดพลาดจากคอมพิวเตอร์เครื่องอื่น และอาจพิจารณาซื้อเครื่องทดแทน การพยายามแก้ไขปัญหาการบู๊ตบนไดรฟ์ที่เสียหายอาจทำให้ข้อมูลสูญหายมากยิ่งขึ้น ดังนั้นให้สำรองข้อมูลของคุณก่อนที่จะพยายามทำอะไร
MBR และข้อมูลการบู๊ตที่สำคัญอื่นๆ อาจเสียหายได้จากการพยายามติดตั้ง Windows เวอร์ชันก่อนหน้า เช่น Windows XP ควบคู่ไปกับ Windows 7 และโดยโปรแกรมของบริษัทอื่น เช่น ไวรัส ในกรณีของไวรัส ขอแนะนำให้คุณเรียกใช้การสแกนไวรัสของไดรฟ์ก่อนที่จะพยายามซ่อมแซม มิฉะนั้นอาจทำให้ข้อมูลสูญหายมากขึ้น เป็นไปได้ที่จะบรรลุลักษณะของข้อมูลการบูตที่เสียหายโดยมีพาร์ติชั่นไดรฟ์ผิด ตั้งค่าเป็นแอ็คทีฟซึ่งอาจเป็นผลมาจากผู้ใช้ Windows ที่อยากรู้อยากเห็นมากเกินไปพร้อมสิทธิ์ระดับผู้ดูแลระบบ
การแก้ไข MBR และปัญหาการเริ่มต้นระบบอื่นๆ ใน Windows 7 ทำได้รวดเร็วที่สุดโดยใช้ดีวีดีการติดตั้ง Windows 7 หากคุณไม่มีดีวีดีการติดตั้ง Windows 7 คุณสามารถใช้แผ่นดิสก์การกู้คืนระบบ Windows 7 ซึ่งเราจะแสดงวิธีสร้างเพิ่มเติมในบทความนี้ หากคุณยังไม่มีดีวีดีการติดตั้ง Windows 7 หรือแผ่นดิสก์สำหรับการกู้คืน ให้ช่วยเหลือตัวเองอย่างมากและสร้างแผ่นดิสก์การกู้คืนทันทีเพื่อหลีกเลี่ยงการปวดหัวที่ไม่จำเป็น
การแก้ไข Master Boot Record (MBR)
ขั้นตอนที่หนึ่ง: เปิดคอมพิวเตอร์ บูตจากดีวีดีการติดตั้ง Windows 7 หรือแผ่นดิสก์การกู้คืนระบบ Windows 7 จำไว้ว่าคุณอาจต้องเปลี่ยนลำดับการบู๊ตภายใน BIOS เพื่อให้ไดรฟ์ดีวีดีบู๊ตก่อน
ขั้นตอนที่สอง: หลังจากโหลดดิสก์การติดตั้งหรือกู้คืน หากได้รับแจ้ง ให้เลือกการตั้งค่าภาษาของคุณแล้วดำเนินการต่อ หากคุณกำลังใช้ดีวีดีการติดตั้ง เมื่อได้รับแจ้งจากหน้าจอต่อไปนี้ ให้เลือก ซ่อมแซมคอมพิวเตอร์ของคุณ
ขั้นตอนที่สาม: คอมพิวเตอร์จะใช้เวลาสักครู่ในการสแกนตัวเองสำหรับการติดตั้ง Windows ใดๆ หลังจากนั้น คุณอาจได้รับตัวเลือกให้เลือกการติดตั้งที่คุณต้องการซ่อมแซม เลือกการติดตั้ง Windows ที่เหมาะสมจากรายการแล้วดำเนินการต่อ หากบังเอิญตรวจพบปัญหาในการติดตั้ง Windows ของคุณในขั้นตอนแรก ระบบอาจถามคุณว่าจะสามารถพยายามแก้ไขปัญหาโดยอัตโนมัติได้หรือไม่ ขึ้นอยู่กับคุณว่าคุณต้องการให้ระบบพยายามซ่อมแซมตัวเองหรือไม่ มิฉะนั้น ให้เลือกไม่
ขั้นตอนที่สี่: เมื่อคุณไปถึงหน้าจอตัวเลือกการกู้คืนระบบแล้ว ดังที่แสดงด้านล่าง คุณจะพบกับรายการตัวเลือกที่สามารถช่วยคุณในการซ่อมระบบปฏิบัติการ Windows 7 ที่เสียหายได้ หากคุณต้องการลองใช้ตัวเลือก Startup Repair ก่อน มักจะสามารถแก้ไขหลายอย่างได้สำเร็จโดยอัตโนมัติ ปัญหาการเริ่มต้นที่แตกต่างกัน แต่ในบทความนี้ เราจะใช้ตัวเลือกพร้อมรับคำสั่งเพื่อแก้ไขปัญหาของเรา ด้วยตนเอง คลิก Command Prompt เพื่อดำเนินการต่อ
ขั้นตอนที่ห้า: ตอนนี้นั่งอยู่ที่พรอมต์คำสั่ง ให้ป้อนคำสั่งต่อไปนี้แล้วกด Enter:
bootrec.exe /FixMbr
หากสำเร็จ คุณควรได้รับข้อความต้อนรับว่า การดำเนินการเสร็จเรียบร้อยแล้ว แค่นั้นแหละ! Master Boot Record ของคุณได้รับการซ่อมแซมแล้ว
แม้ว่าคำสั่งดังกล่าวจะแก้ไข MBR และบางครั้งก็เพียงพอ แต่ก็ยังอาจมีข้อผิดพลาดกับบูตเซกเตอร์ของพาร์ติชันระบบและข้อมูลการกำหนดค่าการบูต (BCD) กรณีนี้อาจเกิดขึ้นหากคุณพยายามติดตั้งระบบปฏิบัติการอื่นควบคู่ไปกับ Windows 7 เช่น Windows XP ในการเขียนบูตเซกเตอร์ใหม่ ให้ลองใช้คำสั่งต่อไปนี้:
bootrec.exe /FixBoot
หากคุณยังคงพบกับการติดตั้ง Windows 7 ที่ตรวจไม่พบระหว่างการเริ่มต้นระบบ หรือหากคุณต้องการรวม ตัวเลือกระบบปฏิบัติการมากกว่าหนึ่งตัวเลือกในรายการบูตระบบของคุณ คุณสามารถลองใช้คำสั่งต่อไปนี้เพื่อสร้าง your. ใหม่ บีซีดี:
bootrec.exe /RebuildBcd
คำสั่งดังกล่าวจะสแกนดิสก์ทั้งหมดของคุณเพื่อหาระบบปฏิบัติการอื่นที่เข้ากันได้กับ Windows 7 และอนุญาตให้คุณเพิ่มลงในรายการบูตระบบของคุณ หากล้มเหลว คุณอาจต้องสำรองข้อมูลโฟลเดอร์ BCD เก่า* และสร้างโฟลเดอร์ใหม่แทนโดยใช้คำสั่งต่อไปนี้:
bcdedit /export C:\BCD_Backup c: cd boot attrib bcd -s -h -r ren c:\boot\bcd bcd.old bootrec /RebuildBcd
*ผู้ใช้บางคนพบว่าเพียงแค่ลบโฟลเดอร์สำหรับบูตและลองทำตามขั้นตอนข้างต้นใหม่ซึ่งมีประสิทธิภาพในการแก้ไขปัญหาการบู๊ต แต่ไม่แนะนำ
วิธีการเปลี่ยนพาร์ติชั่นที่ใช้งาน
เมื่อตั้งใจเปลี่ยนพาร์ติชั่นที่ใช้งานบนไดรฟ์ระบบของฉัน ฉันพบว่า BOOTMGR ไม่มีข้อผิดพลาดระหว่างการเริ่มต้นระบบซึ่งทำให้ Windows ไม่สามารถเริ่มทำงานได้ เป็นข้อผิดพลาดทั่วไปที่เกิดขึ้นเมื่อเล่นกับพาร์ติชั่นบนไดรฟ์ระบบ และหากไม่ได้เตรียมการไว้อาจทำให้ปวดหัวได้ หากต้องการเปลี่ยนพาร์ติชั่นที่ใช้งานอยู่กลับคืนโดยใช้แผ่นดิสก์กู้คืน Windows 7 หรือ DVD การติดตั้ง ให้ทำตามขั้นตอนด้านล่าง
ขั้นตอนที่หนึ่ง: ทำตามขั้นตอนที่หนึ่งถึงสี่ในคำแนะนำด้านบน สิ่งนี้จะนำคุณไปยัง Command Prompt ใน Windows Recovery Environment
ขั้นตอนที่สอง: พิมพ์ DiskPart แล้วกด Enter
ขั้นตอนที่สาม: พิมพ์ List Disk ทันที จากนั้นกด Enter คำสั่งนี้จะแสดงรายการดิสก์ทั้งหมดที่เชื่อมต่อกับคอมพิวเตอร์ของคุณและกำหนดหมายเลขดิสก์ให้กับพวกเขา
ขั้นตอนที่สี่: พิมพ์ Select Disk x โดยที่ x คือหมายเลขสำหรับดิสก์ที่มีพาร์ติชั่นที่คุณต้องการเปิดใช้งาน กดปุ่มตกลง.
ขั้นตอนที่ห้า: พิมพ์ List Partition แล้วกด Enter ตอนนี้คุณจะเห็นรายการพาร์ติชั่นบนดิสก์ที่เลือก กำหนดพาร์ติชั่นที่คุณต้องการเปิดใช้งาน
ขั้นตอนที่หก: พิมพ์ Select Partition x โดยที่ x คือหมายเลขของพาร์ติชั่นที่คุณต้องการเปิดใช้งาน
ขั้นตอนที่เจ็ด: ตอนนี้ เพียงพิมพ์ Active แล้วกด Enter ที่ควรจะเป็น - พาร์ติชั่นที่เลือกใช้งานได้แล้ว
วิธีสร้างดิสก์กู้คืนระบบ Windows 7
Windows 7 ทำให้ง่ายต่อการสร้างแผ่นดิสก์การกู้คืนระบบ หากคุณได้ติดตั้งและใช้งาน Windows 7 แล้ว
ขั้นตอนที่หนึ่ง: คลิก เริ่ม > โปรแกรมทั้งหมด > การบำรุงรักษา > สร้างดิสก์ซ่อมแซมระบบ
ขั้นตอนที่สอง: ใส่ซีดีหรือดีวีดีเปล่าลงในดิสก์ไดรฟ์ของคุณ
ขั้นตอนที่สาม: คลิกสร้างดิสก์และปล่อยให้โปรแกรมทำสิ่งนั้น
แค่นั้นแหละ! ต้องการเพียงเขียนดิสก์ขนาดประมาณ 140 ถึง 160 เมกะไบต์ ขึ้นอยู่กับว่าระบบปฏิบัติการของคุณเป็น 64 บิตหรือ 32 บิต และจะใช้เวลาเพียงนาทีเดียว หากคุณไม่มีไดรฟ์ CD/DVD-R เพื่อสร้างแผ่นดิสก์สำหรับการกู้คืนด้วย คุณสามารถดาวน์โหลดอิมเมจ ISO ของดิสก์การกู้คืนระบบ Windows 7 และใช้เพื่อสร้างแฟลชไดรฟ์ USB ที่สามารถบู๊ตได้
วิธีสร้างแฟลชไดรฟ์ USB สำหรับกู้คืนระบบ Windows 7
ขั้นตอนที่หนึ่ง: หากคุณไม่มีไดรฟ์ดีวีดี ให้ดาวน์โหลดอิมเมจดิสก์กู้คืน Windows 7 ที่เหมาะสมจากที่นี่ คุณต้องมีไคลเอนต์ torrent สำหรับขั้นตอนนี้ เช่น µTorrent หรือถ้าคุณมีไดรฟ์ดีวีดี คุณสามารถใช้ดีวีดีการติดตั้ง Windows 7 ที่มีอยู่หรือดิสก์กู้คืน Windows 7 ได้เมื่ออยู่ในขั้นตอนที่เจ็ด
การใช้ดีวีดีการติดตั้ง Windows 7 ในขั้นตอนที่เจ็ดจะช่วยให้คุณสามารถติดตั้ง Windows 7 ผ่าน USB ได้ ไม่ใช่แค่กู้คืนระบบที่เสียหาย มีประโยชน์มากถ้าคุณมีเน็ตบุ๊ก!
ขั้นตอนที่สอง: เปิดพรอมต์คำสั่งที่มีสิทธิ์ของผู้ดูแลระบบ ในการดำเนินการนี้ ให้คลิก เริ่ม > โปรแกรมทั้งหมด > อุปกรณ์เสริม จากนั้นคลิกขวาที่ Command Prompt แล้วคลิก Run as administrator
ขั้นตอนที่สาม: หลังจากยอมรับคำถามเกี่ยวกับการตรวจสอบ UAC แล้ว คุณควรอยู่ที่พรอมต์คำสั่ง ตรวจสอบให้แน่ใจว่าเสียบแฟลชไดรฟ์ USB แล้ว จากนั้นพิมพ์ DiskPart แล้วกด Enter
ขั้นตอนที่สี่: พิมพ์ List Disk แล้วกด Enter กำหนดหมายเลขดิสก์ที่สอดคล้องกับ USB แฟลชไดรฟ์ของคุณ ในสถานการณ์ต่อไปนี้ ดิสก์ 1 สอดคล้องกับไดรฟ์ USB ของเรา เนื่องจากเรารู้ว่าไดรฟ์ USB ของเรามีความจุ 2 กิกะไบต์
ขั้นตอนที่ห้า: ป้อนคำสั่งต่อไปนี้ตามลำดับ โดยเปลี่ยนหมายเลขดิสก์เป็นหมายเลขดิสก์ที่ระบุไว้สำหรับไดรฟ์ USB ของคุณ คำเตือน - คำสั่งต่อไปนี้จะลบทุกอย่างในไดรฟ์ USB หรือดิสก์ที่คุณเลือก
Select Disk 1 Clean Create Partition หลัก เลือก Partition 1 Active Format FS=NTFS
ขั้นตอนที่หก: หลังจากที่ DiskPart ฟอร์แมตไดรฟ์ USB สำเร็จ ซึ่งอาจใช้เวลาสักครู่ คุณจะต้องป้อนคำสั่งต่อไปนี้:
กำหนดทางออก
ขั้นตอนที่เจ็ด: ตอนนี้ คุณจะต้องคัดลอกเนื้อหาของอิมเมจ ISO ที่คุณดาวน์โหลดหรือเนื้อหาของดีวีดีที่คุณต้องการใช้ไปยัง USB แฟลชไดรฟ์ ควรมีสองโฟลเดอร์และไฟล์ในอิมเมจ ISO ที่ต้องคัดลอก ในการแตกไฟล์ที่อยู่ในอิมเมจ ISO คุณจะต้องใช้โปรแกรมเช่น WinRAR คุณสามารถดาวน์โหลด WinRAR ได้จากที่นี่
ขั้นตอนที่แปด: เมื่อคัดลอกไฟล์แล้ว เราจะต้องทำให้ไดรฟ์ USB สามารถบู๊ตได้ เพื่อให้บรรลุสิ่งนี้ เราจะต้องดาวน์โหลดไฟล์ขนาดเล็กที่เรียกว่า bootsect.exe; สามารถดาวน์โหลดได้จากที่นี่หรือที่นี่ ไฟล์นี้สามารถพบได้ในไดเร็กทอรีสำหรับบูตของดีวีดีการติดตั้ง Windows 7 เมื่อดาวน์โหลดแล้ว ให้วางไฟล์ bootsect.exe ในไดเร็กทอรีรากของแฟลชไดรฟ์ USB
ขั้นตอนที่เก้า: กลับไปที่พรอมต์คำสั่ง เราจะต้องการเปลี่ยนไดเร็กทอรีปัจจุบันเป็นไดเร็กทอรีของไดรฟ์ USB และรันคำสั่ง bootsect ในกรณีของเราคือไดรฟ์ E ดังนั้นเราจะใช้คำสั่งที่เกี่ยวข้องต่อไปนี้:
e: bootsect /nt60 e:
คำสั่ง bootsect จะอัปเดตโวลุ่มเป้าหมายด้วยรหัสบูตที่เข้ากันได้ ถ้าทุกอย่างเป็นไปด้วยดี ตอนนี้คุณควรมีไดรฟ์กู้คืน USB ที่สามารถบู๊ตได้ อย่าลืมเพิ่มไดรฟ์ USB ลงในรายการบูตใน BIOS ของระบบเพื่อให้ทำงานเมื่อเริ่มทำงาน
อาจเกิดขึ้นได้ว่า MBR ของคุณจะเสียหาย/เสียหายหลังจากเริ่มการทำงานของพีซีแบบเย็น จากนั้นคุณจำเป็นต้องรู้วิธีแก้ไข MBR ใน Windows 7 โดยปกติ คุณจะพบข้อความแสดงข้อผิดพลาดที่น่ากลัว: "ไม่พบระบบปฏิบัติการ" มีคำสั่งที่ง่ายมากที่สามารถดำเนินการผ่านยูทิลิตี้บรรทัดคำสั่งเพื่อแก้ไขได้ แต่จะเข้าถึงเครื่องมือบรรทัดคำสั่งโดยไม่มีระบบปฏิบัติการได้อย่างไร
แก้ไข MBR – ไม่พบระบบปฏิบัติการ
เริ่มพีซี ใส่ดีวีดี Windows 7 และกดปุ่มเมื่อระบบถาม คุณอาจต้องเปลี่ยนลำดับการบู๊ตเพื่อบู๊ตจาก DVD!
คลิกที่ "ซ่อมแซมคอมพิวเตอร์ของคุณ":
โปรแกรมติดตั้งจะสแกนพีซีของคุณสำหรับการติดตั้ง Windows ก่อนหน้า:
คลิกที่พรอมต์คำสั่ง
ป้อนคำสั่งต่อไปนี้ในบรรทัดเดียว: bootrec.exe /fixmbr Fix MBR (พบระบบปฏิบัติการ/เข้าสู่ระบบ)
เมื่อบูตเครื่องให้กด F8 แล้วเลือก "ซ่อมแซมคอมพิวเตอร์ของคุณ"
ถัดไป Windows 7 จะค้นหาข้อผิดพลาดโดยอัตโนมัติ ให้ตรวจสอบข้อผิดพลาดและเมื่อทำเสร็จแล้วให้ปิดหน้าต่าง ที่ด้านล่าง คุณจะเห็นเครื่องมือ "พรอมต์คำสั่ง" คลิกที่มัน
ป้อนคำสั่ง
bootrec.exe /fixmbr
ใส่แผ่น DVD การติดตั้งและปล่อยให้ PC บูตจากไดรฟ์ DVD หากคุณใช้ PC รุ่นเก่า คุณจะต้องเปลี่ยนจาก BIOS กด F10 หรือ DEL เมื่อระบบรีบูต ระบบจะนำคุณไปยังการตั้งค่า BIOS จากตำแหน่งที่คุณสามารถเปลี่ยนตัวเลือกอุปกรณ์สำหรับบู๊ตได้
ตอนนี้เลือก "ภาษา", "เวลา" และ "การป้อนข้อมูลด้วยแป้นพิมพ์" เริ่มต้นของคุณใน Windows เครื่องแรกที่ปรากฏขึ้นบนหน้าจอแสดงผล
หากคุณทำทุกอย่างข้างต้นอย่างถูกต้อง คุณจะเห็นสามตัวเลือก >> คลิกที่ "ซ่อมแซมคอมพิวเตอร์ของคุณ" เพื่อเข้าสู่หน้าต่างการกู้คืนระบบ
เครื่องมือการกู้คืนระบบใน Windows 7 ช่วยให้คุณสามารถกู้คืนไฟล์ก่อนหน้าที่อาจมีการเปลี่ยนแปลงโดยการติดตั้งซอฟต์แวร์ เกม หรือสิ่งที่คล้ายกันใหม่ บางครั้งไวรัสซุกซนเป็นสาเหตุของความผิดปกติของ Master Boot Record
ตอนนี้เมื่อ Windows Recovery System ของคุณเปิดขึ้นแล้ว ให้เลือก Command Prompt และเรียกใช้ "bootsect.exe" ซึ่งอยู่ในโฟลเดอร์สำหรับบูต ดังนั้นให้เปลี่ยนไดเร็กทอรีของคุณเพื่อบูต
ตอนนี้ถ้าคุณมีสำเนาของระบบปฏิบัติการ Windows 7 ก่อนหน้านี้ติดตั้งอยู่ในพาร์ติชั่น C ให้รันคำสั่ง "bootsect /nt60 C:" คุณสามารถเปลี่ยน C ด้วยพาร์ติชั่นอื่นได้หากติดตั้ง Windows ในพาร์ติชั่นอื่น
หากคุณไม่แน่ใจว่าระบบปฏิบัติการของคุณติดตั้งพาร์ติชั่นใด ให้ใช้คำสั่ง run อื่น พิมพ์ ""bootsect /nt60 SYS" หรือ "bootsect /nt60 ALL" เพื่อซ่อมแซมระบบปฏิบัติการที่ติดตั้งในพาร์ติชั่นใดๆ ในฮาร์ดดิสก์ของคุณ ขับ.
นำดีวีดีออก >> รีสตาร์ทพีซี >> ปัญหาของคุณควรได้รับการจัดเรียงแล้ว และคอมพิวเตอร์ควรบูตจาก Windows 7