การส่งข้อความเป็นวิธีที่สะดวกในการเชื่อมต่อโดยไม่ต้องเปิดปาก คุณสามารถตะโกนแมตช์โดยใช้ตัวพิมพ์ใหญ่ทั้งหมด โต้วาทียาวๆ แพร่ข่าวซุบซิบล่าสุด และอื่นๆ อีกมากมายได้เพียงแค่ใช้นิ้วของคุณ และถึงแม้จะดูดีและสวยงาม แต่ทำไมไม่ส่งข้อความถึงเพื่อนและครอบครัวของคุณโดยใช้หน้าสัตว์น่ารักหรือเซลฟี่หน้าบึ้งล่ะ?
สารบัญ
- วิธีตั้งชื่อโปรไฟล์และรูปภาพ
- เพิ่มเติมเกี่ยวกับ Memojis และ Animojis
- การเปลี่ยนแปลงการตั้งค่าความเป็นส่วนตัว
หากคุณพร้อมที่จะกำจัด “ฉันขอโทษ นี่ใคร?” ข้อความตลอดไป เราจะแสดงวิธีใช้แอป Messages ของ Apple ไม่ว่าคุณจะชอบรูปถ่ายของตัวเองหรือ Memoji เราจะแนะนำคุณตลอดขั้นตอนการตั้งค่าของคุณ โปรไฟล์ iMessage เพื่อให้คุณสามารถปรับปรุงประสบการณ์การส่งข้อความของคุณโดยส่งราสเบอร์รี่ให้กับทุกคนที่คุณรู้จัก (และ ไม่รู้)
วิดีโอแนะนำ
วิธีตั้งชื่อโปรไฟล์และรูปภาพ
การตั้งค่าคุณสมบัตินี้ค่อนข้างง่ายจริงๆ ในการเริ่มต้น ให้ทำดังต่อไปนี้:
ไอโอเอส 14
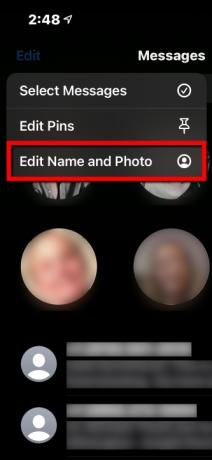
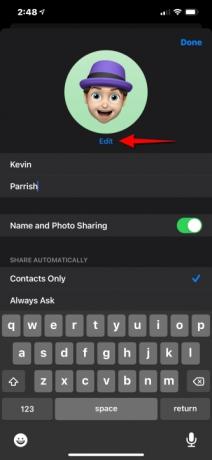
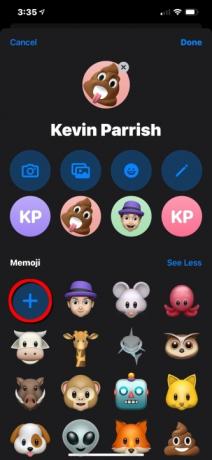
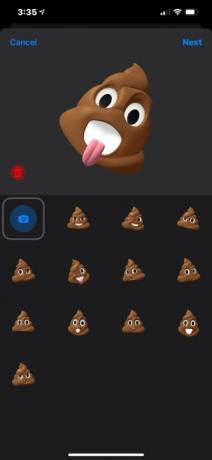
ขั้นตอนที่ 1: แตะเพื่อเปิด ข้อความ แอป.
ขั้นตอนที่ 2: แตะ แก้ไข อยู่ที่มุมซ้ายบน
ขั้นตอนที่ 3: แตะ แก้ไขชื่อและรูปถ่าย บนเมนูแบบเลื่อนลง
ขั้นตอนที่ 4: แตะ แก้ไข แสดงใต้กรอบโปรไฟล์ปัจจุบันของคุณ
บนหน้าจอต่อไปนี้ คุณจะเห็นตัวเลือกมากมาย รวมถึงวงกลมสีเรียบง่ายพร้อมชื่อย่อของคุณ การเข้าถึงกล้องหน้า การเข้าถึงแอป Photos และรายการอิโมจิอันยาวเหยียด รู้สึกคดเคี้ยวเล็กน้อย? ทำไมไม่ตั้งค่า Memoji หรือ Animoji แทน (ดูหัวข้อถัดไปสำหรับข้อมูลเพิ่มเติม)
ที่เกี่ยวข้อง
- วิธีกำจัด Apple ID ของคนอื่นบน iPhone ของคุณ
- มี iPhone, iPad หรือ Apple Watch หรือไม่? คุณต้องอัปเดตตอนนี้
- ฉันหวังเป็นอย่างยิ่งว่าการรั่วไหลของราคา iPhone 15 Pro นี้จะไม่เป็นความจริง
จำไว้ว่านี่คือสิ่งที่ผู้รับจะเห็นเมื่อได้รับข้อความของคุณ ดังนั้นควรหลีกเลี่ยงการใช้อวัยวะเพศ ก้นเปลือย และสิ่งอื่นใดที่อาจทำให้คุณถูกจับได้
ขั้นตอนที่ 5: แตะปุ่มโปรไฟล์ที่เหมาะสมที่คุณต้องการใช้
สิ่งที่คุณเห็นต่อไปขึ้นอยู่กับสิ่งที่คุณเลือก ตัวอย่างเช่น หากเป็นเพียงลูกโป่งที่มีชื่อย่อของคุณ คุณจะเห็นตัวเลือก ใช้ในข้อความ, แก้ไข, ทำซ้ำ, และ ลบ. หากคุณเลือกรูปภาพจากแอพรูปภาพ คุณสามารถย้ายและปรับขนาดรูปภาพ ตั้งค่าฟิลเตอร์ จากนั้นแตะ เสร็จแล้ว.
ขั้นตอนที่ 6: แตะเพื่อแก้ไขฟิลด์ที่มีของคุณ อันดับแรก และ นามสกุล.
หากต้องการตั้งชื่อของคุณ เพียงกรอกรายการ นี่คือชื่อที่ผู้ติดต่อของคุณจะเห็นเมื่อคุณส่งข้อความถึงพวกเขา ดังนั้นอย่าลืมเลือกสิ่งที่คนส่วนใหญ่จะรู้และจะไม่รู้สึกขุ่นเคืองอย่างมาก (เว้นแต่นั่นคือเป้าหมายของคุณ)
ขั้นตอนที่ 7: แตะ เสร็จแล้ว ที่มุมขวาบนเพื่อเสร็จสิ้น
ไอโอเอส 13
คำแนะนำจะแตกต่างกันเล็กน้อยแต่ได้ผลลัพธ์เหมือนกัน
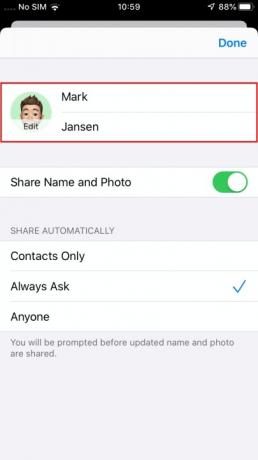
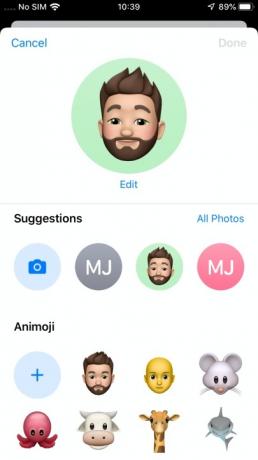
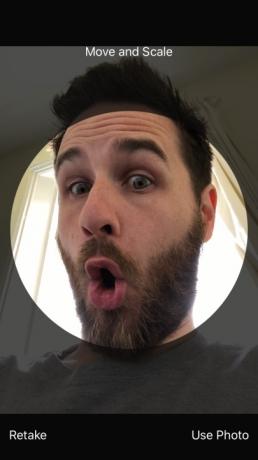
ขั้นตอนที่ 1: แตะเพื่อเปิด ข้อความ แอป.
ขั้นตอนที่ 2: แตะที่ สามจุด (“…”) ที่มุมขวาบน
ขั้นตอนที่ 3: แตะ แก้ไขชื่อและรูปถ่าย เพื่อเข้าถึงการตั้งค่าใหม่
อย่างอื่นส่วนใหญ่จะเหมือนกับ iOS 14 ดังนั้นโปรดกลับไปยังขั้นตอนก่อนหน้าหากคุณต้องการความช่วยเหลือเพิ่มเติม
เพิ่มเติมเกี่ยวกับ Memojis และ Animojis
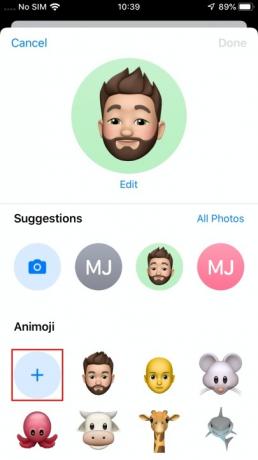

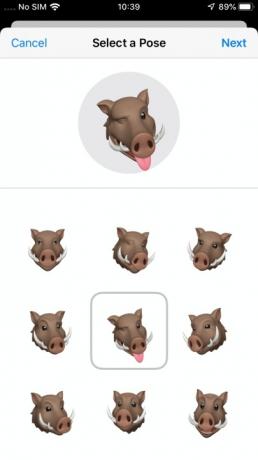
คำแนะนำของเราเกี่ยวกับ วิธีสร้าง Memoji ให้รายละเอียดที่ดีเกี่ยวกับกระบวนการ แต่ควรสรุปสั้นๆ ที่นี่
ตั้งแต่ iOS 13 เป็นต้นไป Apple ได้เพิ่มการเข้าถึง Memojis และ Animojis โดยไม่จำเป็นต้องใช้กล้อง TrueDepth นั่นหมายความว่า ใดๆ iPhone ที่ใช้ iOS 13 หรือใหม่กว่าสามารถสร้างเวอร์ชันสัตว์หรือการ์ตูนของตัวเองหรือคนที่คุณรักได้แล้ว ในกรณีนี้ คุณจะเห็นภาพนิ่งที่คุณสามารถตั้งเป็นอวตารของคุณได้
อย่างไรก็ตามหากโทรศัพท์ของคุณ ทำ มีกล้อง TrueDepth คุณสามารถแตะ กล้อง ไอคอนภายใน Animoji หรือ Memoji ใดๆ และตั้งค่าการแสดงออกที่กำหนดเองโดยใช้ใบหน้าของคุณ
ขั้นตอนที่ 1: หลังจากแตะ แก้ไข บนหน้าโปรไฟล์ของคุณ ให้แตะ เครื่องหมายบวก (+) ใต้ เมมโมจิ หรือ แอนิโมจิขึ้นอยู่กับเวอร์ชัน iOS
ขั้นตอนที่ 2: เลือกสีผิว ฝ้ากระ สีแก้ม และจุดเสริมความงามที่คุณต้องการเพิ่ม
ขั้นตอนที่ 3: แตะ ทรงผม และเลือกสีและประเภท
ขั้นตอนที่ 4: ดำเนินการต่อเพื่อปรับแต่งคิ้ว ดวงตา ศีรษะ จมูก ปาก หู ขนบนใบหน้า แว่นตา และเครื่องประดับศีรษะ
ขั้นตอนที่ 5: เมื่อคุณทำงานชิ้นเอกเสร็จแล้ว ให้แตะ เสร็จแล้ว ที่มุมขวาบน
ขั้นตอนที่ 6: อวตารใหม่ของคุณควรปรากฏในพื้นที่เลือกหลัก แตะที่ สัญลักษณ์ เพื่อวางท่าบนหน้าจอต่อไปนี้แล้วแตะ ต่อไป.
โปรดจำไว้ว่า หากโทรศัพท์ของคุณมีกล้อง TrueDepth คุณสามารถแตะ กล้อง ไอคอนและสร้างนิพจน์ที่กำหนดเอง มิฉะนั้น เพียงเลือกนิพจน์คงที่จากไลบรารีปัจจุบัน
ขั้นตอนที่ 7: ย้ายและปรับขนาดตามต้องการบนหน้าจอต่อไปนี้ จากนั้นแตะ เลือก.
ขั้นตอนที่ 8: เลือกสีพื้นหลังแล้วแตะ เสร็จแล้ว.
แน่นอน หากคุณไม่ต้องการมีบางสิ่งที่โจ่งแจ้ง "คุณ" เหมือนกับ Memoji คุณสามารถใช้ Animoji แทนได้ เมนูเลือกรูปภาพมี Animojis ให้เลือกหลากหลาย ทั้งเมาส์ ฉลาม และแม้กระทั่งหัวกะโหลก คุณสามารถเลือกท่าทางได้ในลักษณะเดียวกับ Memoji ดังนั้นหากคุณคิดว่าตัวเองเป็นนกฮูกขยิบตามาโดยตลอด คุณก็จะเป็นแบบนั้นได้
การเปลี่ยนแปลงการตั้งค่าความเป็นส่วนตัว
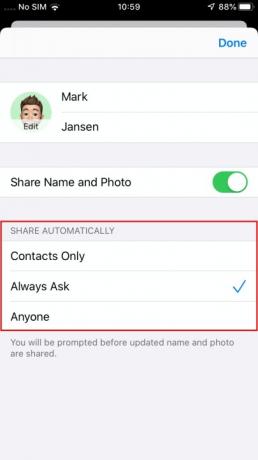
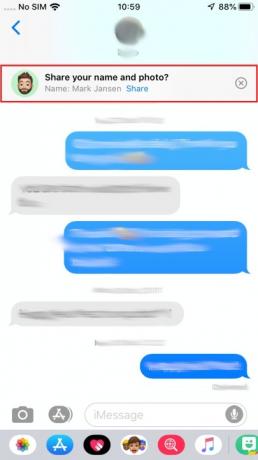
การตั้งชื่อโปรไฟล์และรูปภาพจะช่วยประหยัดเวลาเมื่อคุณส่งข้อความถึงเพื่อน แต่จะเป็นอย่างไรถ้าคุณไม่ต้องการให้ร้านพิซซ่าในพื้นที่เห็น Animoji สิงโตเจ้าเล่ห์หรือชื่อจริงของคุณล่ะ โชคดีที่คุณสามารถปรับแต่งการตั้งค่าของคุณได้ดังนั้นจึงไม่เป็นเช่นนั้น
ขั้นตอนที่ 1: ใช้ขั้นตอนเดียวกันเพื่อกลับไปที่หน้าโปรไฟล์ของคุณในแอพข้อความ
ขั้นตอนที่ 2: ภายใต้ แบ่งปันโดยอัตโนมัติ, แตะ ผู้ติดต่อเท่านั้น หรือ มักจะถาม. ใน iOS 13 คุณควรเห็นไฟล์ ใครก็ได้ ตัวเลือก.
ตัวเลือกเหล่านี้ค่อนข้างอธิบายได้ในตัว แต่นี่เป็นบทสรุปโดยย่อ:
- ผู้ติดต่อเท่านั้น — แบ่งปันชื่อโปรไฟล์และรูปภาพของคุณกับบุคคลในรายชื่อผู้ติดต่อของคุณเท่านั้น
- ใครก็ได้ — เปิดให้ทุกคนเข้าถึงได้ เหมาะสำหรับผู้ที่เข้าสังคมได้มากที่สุด (iOS 13)
- มักจะถาม — เสนอตัวเลือกให้คุณแบ่งปันกับคนที่คุณเลือกเป็นการส่วนตัว
หากคุณเลือก มักจะถามป๊อปอัปเล็กๆ ที่ด้านบนของหน้าจอจะถามว่าคุณต้องการแชร์ข้อมูลของคุณหรือไม่เมื่อคุณเปิดข้อความจากผู้ติดต่อ แตะ แบ่งปัน เพื่อแชร์ข้อมูลของคุณหรือแตะ เอ็กซ์ เพื่อปฏิเสธและปิดข้อความ
คำแนะนำของบรรณาธิการ
- iPhone เพิ่งขายได้ในราคามหาศาลในการประมูล
- โทรศัพท์ Android ราคา 600 เหรียญนี้มีข้อได้เปรียบเหนือ iPhone อย่างหนึ่ง
- แอพส่งข้อความที่ดีที่สุด 16 อันดับสำหรับ Android และ iOS ในปี 2023
- เคส iPhone 14 Pro Max ที่ดีที่สุด: 15 อันดับแรกที่คุณสามารถซื้อได้
- iPhone ของฉันจะได้รับ iOS 17 หรือไม่ นี่คือทุกรุ่นที่รองรับ




