ข้อผิดพลาดของการ์ดหน่วยความจำไม่ใช่ปัญหาเฉพาะของ Canon แฟลชเมมโมรี่การ์ด เช่น การ์ด SD ซึ่งมักใช้ในกล้อง Canon มีช่วงชีวิตที่จำกัด SD Association คาดหวังชีวิตของ 10 ปี ภายใต้การใช้งานปกติ แต่ข้อมูลอาจเสียหายหรือปัญหาอื่นๆ ก่อนที่ตัวการ์ดจะล้มเหลว การฟอร์แมตการ์ดหน่วยความจำแฟลชใหม่มักจะล้างข้อผิดพลาดใดๆ เมื่อปัญหาอยู่ที่ข้อมูลในการ์ดเอง
รหัสข้อผิดพลาดของ Canon
รหัสข้อผิดพลาดที่พบบ่อยที่สุดที่มาพร้อมกับข้อผิดพลาดของการ์ดหน่วยความจำแฟลชและแนวทางแก้ไขที่ Canon แนะนำคือ:
วีดีโอประจำวันนี้
- Err 02 -- กล้องไม่สามารถเข้าถึงการ์ดหน่วยความจำ ถอดและใส่การ์ดกลับเข้าไปใหม่ หากไม่สำเร็จ ให้ฟอร์แมตการ์ดหน่วยความจำ
- Err 03 -- มีโฟลเดอร์มากเกินไปในการ์ดหน่วยความจำ กรณีนี้อาจเกิดขึ้นหากคุณใช้การ์ดหน่วยความจำเพื่อวัตถุประสงค์อื่น Canon แนะนำให้เปลี่ยนการ์ดด้วยการ์ดที่ฟอร์แมตอย่างถูกต้อง คุณยังสามารถฟอร์แมตการ์ดที่มีอยู่ใหม่ได้หลังจากลบข้อมูลอื่นๆ
- Err 04 -- การ์ดหน่วยความจำเต็ม ถ่ายโอนหรือลบภาพที่ไม่จำเป็นบนการ์ด หรือหากข้อมูลทั้งหมดถูกบันทึกไว้ที่อื่น ให้ฟอร์แมตการ์ดใหม่เพื่อเตรียมพร้อมสำหรับการถ่ายภาพเพิ่มเติม
- ข้อผิดพลาด 10 -- เกิดปัญหาไฟล์ข้อมูล Canon แนะนำให้ปิดกล้อง ถอดแบตเตอรี่ ติดตั้งใหม่ และเปิดกล้องอีกครั้ง
การแก้ไขปัญหาเบื้องต้น
โดยไม่คำนึงถึงข้อผิดพลาด ให้ลองตรวจสอบง่ายๆ ก่อนทำการฟอร์แมต และอาจสูญเสียข้อมูลรูปภาพ ทำตามขั้นตอนเหล่านี้กับกล้อง Canon รุ่นใดก็ได้
- ปิดกล้องและถอดแบตเตอรี่ออก รอ 10 ถึง 15 วินาที เปลี่ยนแบตเตอรี่และเปิดกล้อง
- ปิดกล้องและถอดการ์ดหน่วยความจำแฟลชออก ติดตั้งการ์ดใหม่และเปิดกล้อง
- ถอดและเปลี่ยนเลนส์หรือเปลี่ยนเป็นเลนส์ตัวอื่น รวมสิ่งนี้เข้ากับวงจรเปิด/ปิดของกล้อง เนื่องจากบางครั้งการสื่อสารระหว่างกล้องกับเลนส์อาจส่งผลกระทบที่ไม่คาดคิดกับระบบอื่นๆ
- ถอดการ์ดหน่วยความจำแฟลชออกแล้วลองใช้กับกล้อง Canon ตัวอื่นหรือในเครื่องอ่านการ์ดของคอมพิวเตอร์
- ลองการ์ดหน่วยความจำแฟลชอื่นในกล้อง สองขั้นตอนสุดท้ายนี้อาจบ่งบอกถึงปัญหาที่กล้องมากกว่าการ์ด
การจัดรูปแบบด้วยกล้อง
ขั้นตอนที่ 1
เปิดกล้องแล้วกดปุ่ม เมนู ปุ่ม. สำหรับรุ่น EOS DLSR จะอยู่ที่ด้านซ้าย เหนือหน้าจอ LCD ในรุ่นส่วนใหญ่ ตำแหน่งจะแตกต่างกันไปตามกล้อง PowerShot
ขั้นตอนที่ 2
ใช้ ลูกศรขวา ทางด้านขวาของหน้าจอ LCD เพื่อเลื่อนดูเมนูต่างๆ จนกว่าคุณจะเข้าสู่หน้าจอตั้งค่าที่มี รูปแบบ. ใช้ ปุ่มลูกศรลง เพื่อไฮไลท์แล้วกด ชุด ปุ่มเพื่อเลือก
ขั้นตอนที่ 3
เลือก ตกลง โดยใช้ปุ่มลูกศรและกดปุ่ม ชุด ปุ่มเพื่อฟอร์แมตการ์ดหน่วยความจำ ใช้ ลบ ปุ่มพร้อมไอคอนถังขยะเพื่อเลือก กล่องกาเครื่องหมายรูปแบบระดับต่ำ. การจัดรูปแบบระดับต่ำจะลบข้อมูลทั้งหมด ในขณะที่รูปแบบปกติเพียงแค่เปลี่ยนข้อมูลการจัดการไฟล์ ดังนั้นตัวเลือกระดับต่ำจะคืนการ์ดให้ใกล้เคียงกับสถานะโรงงานมากที่สุด
เคล็ดลับ
หากคุณไม่สามารถเลือกเมนูได้เนื่องจากข้อผิดพลาดของการ์ดหน่วยความจำ ให้ฟอร์แมตการ์ดในคอมพิวเตอร์ที่มีช่องเสียบตัวอ่านการ์ดหน่วยความจำ
การจัดรูปแบบด้วยคอมพิวเตอร์
ขั้นตอนที่ 1

เครดิตรูปภาพ: ได้รับความอนุเคราะห์จาก Microsoft
ใส่การ์ดหน่วยความจำลงในช่องเสียบเครื่องอ่านบนคอมพิวเตอร์ของคุณ เปิด File Explorer และคลิก พีซีเครื่องนี้ ที่ด้านซ้ายของหน้าจอ ค้นหาการ์ดหน่วยความจำของคุณทางด้านขวา
ขั้นตอนที่ 2
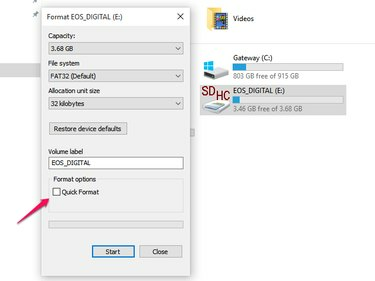
เครดิตรูปภาพ: ได้รับความอนุเคราะห์จาก Microsoft
คลิกขวา บนไอคอนการ์ดหน่วยความจำแล้วเลือก รูปแบบ จากเมนูแบบเลื่อนลง ตรวจสอบให้แน่ใจว่า รูปแบบด่วน ยกเลิกการเลือกช่องแล้วคลิก เริ่ม. คลิก ตกลง ที่หน้าจอคำเตือน และการจัดรูปแบบจะเริ่มขึ้น แถบความคืบหน้าระบุระดับความสมบูรณ์ และหน้าต่างจะปรากฏขึ้นเมื่อการจัดรูปแบบเสร็จสมบูรณ์ คลิก ตกลง และ ปิด I.
ขั้นตอนที่ 3
ใส่การ์ดหน่วยความจำกลับเข้าไปในกล้องและตรวจสอบรหัสข้อผิดพลาด แม้ว่าการ์ดอาจใช้งานได้กับการฟอร์แมต Windows แต่ควรใช้รูทีนการจัดรูปแบบกล้องตามที่อธิบายไว้ด้านบนเพื่อให้แน่ใจว่าโครงสร้างไฟล์เป็นไปตามที่กล้องคาดหวัง เมื่อเสร็จแล้ว เมมโมรี่การ์ดของคุณก็พร้อมใช้งาน
เคล็ดลับ
การฟอร์แมตการ์ดหน่วยความจำอาจช่วยปรับปรุงประสิทธิภาพการเขียน แม้ว่าคุณจะไม่ได้รับข้อความแสดงข้อผิดพลาด ดังนั้นจึงควรฟอร์แมตใหม่เป็นครั้งคราวหลังจากถ่ายโอนภาพ



