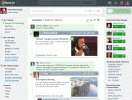ลึกเข้าไปในคอมพิวเตอร์ของคุณ มีระบบที่เรียกว่า BIOS (Basic Input-Output System) โดยจะรออยู่บนเมนบอร์ดและมีหน้าที่รับผิดชอบในการปลุกทุกอย่างให้ทำงาน เรียกใช้การวินิจฉัยขั้นพื้นฐาน และบูตระบบปฏิบัติการของคุณเมื่อคุณเปิดคอมพิวเตอร์
สารบัญ
- BIOS กับ UEFI
- ตัวเลือกที่ 1: คำสั่งคีย์ BIOS
- ตัวเลือกที่ 2: เมนูเริ่มต้นของ Windows
- จะใช้ BIOS เพื่ออะไร
โดยปกติแล้ว BIOS ยินดีที่จะทำงานเบื้องหลังเพื่อให้ทุกอย่างทำงานได้ อย่างไรก็ตาม มีวิธีเข้าถึงซอฟต์แวร์นี้ผ่านอินเทอร์เฟซพื้นฐาน ซึ่งจะมีประโยชน์เมื่อตรวจสอบรายละเอียด ของชิปเซ็ตของคุณการเปลี่ยนการตั้งค่าหลัก การสร้างมาตรการรักษาความปลอดภัย หรือการค้นหาปัญหาด้วยตนเอง รวมถึงการใช้งานอื่นๆ อีกมากมาย หากคุณสนใจที่จะเข้าถึง BIOS เราจะแสดงให้คุณเห็นอย่างชัดเจนว่าต้องทำอย่างไรและเหตุใดจึงมีประโยชน์
วิดีโอแนะนำ
BIOS กับ UEFI
ก่อนที่เราจะเจาะลึก เรามาพูดถึงความแตกต่างระหว่าง BIOS และ UEFI กันก่อน UEFI ย่อมาจาก Unified Extensible Firmware Interface คิดว่าเป็นเวอร์ชันขั้นสูงของ BIOS ที่สร้างขึ้นเพื่ออัปเดตระบบ BIOS มีมานานหลายทศวรรษและแสดงข้อจำกัดอย่างชัดเจน นั่นเป็นเหตุผลว่าทำไมมาเธอร์บอร์ดในปัจจุบันจึงจัดส่งพร้อม UEFI แทน เนื่องจากเราอยู่ในช่วงเปลี่ยนผ่านระหว่าง BIOS และ UEFI บางครั้งคำเหล่านี้จึงใช้สลับกันได้ แม้ว่าอาจทำให้สับสนก็ตาม สมมติว่าคอมพิวเตอร์เครื่องใหม่หรือเครื่องล่าสุดที่คุณใช้มี UEFI บางรูปแบบ
ที่เกี่ยวข้อง
- GPT-4: วิธีใช้แชทบอท AI ที่ทำให้ ChatGPT อับอาย
- เราทดสอบแล็ปท็อปอย่างไร
- ปัญหา Microsoft Teams ที่พบบ่อยที่สุด และวิธีแก้ไข
สิ่งสำคัญที่ควรทราบคือมีอินเทอร์เฟซจำนวนหนึ่งสำหรับ UEFI ขึ้นอยู่กับข้อกำหนดของผู้ผลิต ตัวอย่างเช่น นี่คือ UEFI สำหรับคอมพิวเตอร์ Surface ของ Microsoft

นี่เป็น UEFI ที่เรียบง่ายมากซึ่งอนุญาตให้มีฮาร์ดแวร์พื้นฐานและการควบคุมความปลอดภัยบางอย่าง แต่ก็ไม่มีอะไรอื่นอีก นั่นเป็นสิ่งที่ดีสำหรับการแก้ไขปัญหาบางอย่าง แต่ก็มีข้อจำกัดอย่างมากเมื่อพูดถึงการควบคุมพีซีของคุณโดยตรง ตรงกันข้ามกับ UEFI จาก Republic of Gamers ของ Asus ที่เปิดใช้งานโดยมาเธอร์บอร์ด Rampage IV

อย่างที่คุณเห็น มันเป็น UEFI รูปแบบขั้นสูงที่มีความสามารถมากกว่าอย่างเห็นได้ชัด เราพูดถึงเรื่องนี้เพิ่มเติมด้านล่าง แต่สิ่งสำคัญคือต้องตรวจสอบอินเทอร์เฟซ UEFI ที่คุณใช้งานอยู่เมื่อคุณมีเป้าหมายบางอย่าง เช่น การโอเวอร์คล็อกพีซีของคุณ เป็นต้น UEFI ยังมีแนวโน้มที่จะได้รับการอัปเดตด้วยคอมพิวเตอร์รุ่นใหม่เพื่อปรับปรุงการใช้งาน ฯลฯ ซึ่งนำไปสู่รูปลักษณ์ที่หลากหลาย
ตัวเลือกที่ 1: คำสั่งคีย์ BIOS
ตัวเลือกแรกของคุณในการเข้าสู่ BIOS คือการกดปุ่มขวาค้างไว้ทันทีหลังจากเปิดเครื่องพีซี คำถามคือต้องกดปุ่มใด ซึ่งอาจแตกต่างกันไปขึ้นอยู่กับเมนบอร์ดและผู้ผลิต ปุ่มทั่วไปที่ควรลองคือ:
F2: นี่เป็นคีย์ที่พบบ่อยที่สุดในการสลับไปใช้ BIOS โดยเฉพาะกับแบรนด์ต่างๆ เช่น Samsung, Sony, Toshiba, Acer, Asus และ Dell
F1: Lenovo และ Sony อาจใช้ปุ่ม F1 เช่นกัน
F3: คอมพิวเตอร์ Sony บางรุ่นใช้ปุ่มนี้
F10: คอมพิวเตอร์ HP บางรุ่นใช้คีย์นี้
F12: Dell บางรุ่นอาจใช้คีย์นี้
หนี: รุ่น HP อาจใช้ปุ่มนี้
ลบ: นี่เป็นทางเลือกแทนปุ่ม F2 ที่คอมพิวเตอร์ MSI, Asus หรือ Acer อาจใช้
ปรับระดับเสียงขึ้น: มีไว้สำหรับอุปกรณ์ Surface โดยเฉพาะ และหมายถึงปุ่มเพิ่มระดับเสียงจริง ไม่ใช่ปุ่มเพิ่มระดับเสียงบนแป้นพิมพ์
ตัวเลือกที่ 2: เมนูเริ่มต้นของ Windows
หากการกดแป้นไม่ทำงานสำหรับคุณ หรือคุณต้องการวิธีที่ใช้ซอฟต์แวร์ Windows จะอนุญาตให้คุณเข้าสู่ BIOS ผ่านเส้นทางอื่น นี่คือสิ่งที่ต้องทำ
ขั้นตอนที่ 1: ค้นหา “การตั้งค่า” ในแถบค้นหาของ Windows แล้วเลือก การตั้งค่า แอป.
ขั้นตอนที่ 2: เลือก อัปเดตและความปลอดภัย.
ขั้นตอนที่ 3: เลือก การกู้คืน ส่วน.

ขั้นตอนที่ 4: ภายใต้ การเริ่มต้นขั้นสูง, เลือก เริ่มต้นใหม่เดี๋ยวนี้.
ขั้นตอนที่ 5: รอให้พีซีของคุณรีบูตและเปิดเมนูใหม่ บนเมนูใหม่ ให้เลือก แก้ไขปัญหา.
ขั้นตอนที่ 6: ใน แก้ไขปัญหา เมนู ให้เลือก ตัวเลือกขั้นสูง.

ขั้นตอนที่ 7: เลือกได้เลย การตั้งค่าเฟิร์มแวร์ UEFIและเลือก เริ่มต้นใหม่ เพื่อเริ่มต้น. เมนู BIOS ของคุณควรบู๊ตขึ้นมา
จะใช้ BIOS เพื่ออะไร
อินเทอร์เฟซ BIOS อาจแตกต่างกันเล็กน้อยขึ้นอยู่กับชิปเซ็ต และโดยทั่วไปจะนำทางด้วยแป้นพิมพ์ของคุณ แม้ว่าบางเวอร์ชันจะรองรับการควบคุมเมาส์ก็ตาม ตามกฎแล้ว อย่าเปลี่ยนแปลงสิ่งใดใน BIOS เว้นแต่คุณจะรู้แน่ชัดว่าคุณกำลังทำอะไรอยู่ อาจทำให้คอมพิวเตอร์ของคุณเสียหายหรือทำให้การตั้งค่าเสียหายร้ายแรงได้หากคุณทำผิดพลาด อย่างไรก็ตาม ยังมีประโยชน์ในการเปลี่ยนคำแนะนำในการบูตและเครื่องมืออื่นๆ ที่คุณอาจต้องการใช้อีกด้วย เมื่อสร้างพีซีของคุณเอง หรือ โอเวอร์คล็อก CPU ของคุณ. ตัวเลือกบางอย่างที่นี่ได้แก่:
การโอเวอร์คล็อก

ที่นี่ คุณสามารถดูเมนู UEFI ขั้นสูงที่ใช้จูนเนอร์อัตโนมัติของ ASUS เพื่อโอเวอร์คล็อกพีซีได้อย่างง่ายดาย ในขณะเดียวกันก็ลดความเสี่ยงที่จะเกิดความร้อนสูงเกินไปหรือความเสียหาย พบรุ่นนี้โดยเฉพาะโดยไปที่ โหมดขั้นสูง และเลือก AI ปรับแต่ง. หากคุณต้องการหลีกเลี่ยง A.I. การโอเวอร์คล็อกและกำหนดขีดจำกัดเฉพาะด้วยตัวคุณเอง ระบบเช่นนี้ทำให้ง่ายต่อการสลับไปใช้ คู่มือ และเปลี่ยนการตั้งค่า หรือแม้แต่ตรวจสอบการคาดการณ์ความเร็วสำหรับรุ่นโอเวอร์คล็อกที่อาจเกิดขึ้น การเปิดใช้งาน A.I. การโอเวอร์คล็อกเช่นนี้ยังช่วยให้ระบบ Asus สามารถเรียนรู้จากระบบต่อไปและปรับปรุงหรือปกป้องกระบวนการโอเวอร์คล็อกได้ตามต้องการ
ตัวเลือกการบูตขั้นสูง

ดังที่คุณเห็นในเมนู Asus UEFI นี้ สามารถเปลี่ยนลำดับการบูตและตัวเลือกลำดับความสำคัญในการบูตได้ สิ่งนี้มีประโยชน์หากคุณต้องการให้แน่ใจว่าไดรเวอร์ UEFI หรือส่วนประกอบเฉพาะอื่น ๆ ได้รับการจัดลำดับความสำคัญ ซึ่งสามารถช่วยคุณปรับความเร็วการบูตให้เหมาะสม บูตการกำหนดค่าใหม่จากอุปกรณ์จัดเก็บข้อมูล และอื่นๆ อีกมากมาย
การตรวจสอบอุณหภูมิและพัดลม

ส่วน CPU/หน่วยความจำของ Asus UEFI นี้สามารถแสดงอุณหภูมิโปรเซสเซอร์ปัจจุบันอย่างต่อเนื่องเพื่อให้ตรวจสอบได้ง่าย หากคุณต้องการควบคุมกระบวนการทำความเย็นโดยตรงมากขึ้น คุณสามารถเลือกได้เช่นกัน F3 เพื่อเปิดเมนูทางลัดแล้วไปที่ การควบคุมพัดลม.

ตัวเลือกพัดลมช่วยให้คุณสามารถควบคุมสิ่งต่างๆ เช่น การจำกัดการก้าวขึ้นและลงเพื่อควบคุมวิธีที่แฟนๆ ตอบสนองต่อกิจกรรมบนพีซี ในกรณีของระบบระบายความร้อนที่มีประสิทธิภาพมาก คุณสามารถปรับขีดจำกัดเหล่านี้ลงเพื่อช่วยลดเสียงรบกวนของพัดลมได้
การตรวจสอบส่วนประกอบที่เพิ่มล่าสุด

ถ้าคุณเข้า โหมดขั้นสูง ใน UEFI นี้และใช้ Extreme Tweaker/GPU.DIMM โพสต์ ส่วนคุณสามารถดูข้อมูลการเชื่อมต่อทั้งหมดได้ทันที กราฟิกการ์ด และโมดูลหน่วยความจำเพื่อดูว่าสิ่งใดตรวจพบและสิ่งใดทำงานได้อย่างถูกต้อง สิ่งนี้มีประโยชน์เมื่อสร้างพีซีด้วยส่วนประกอบใหม่ ใช้ GPU หลายตัว หรืออัปเกรดด้วยพื้นที่จัดเก็บข้อมูลเพิ่มเติม เนื่องจากคุณสามารถดูได้อย่างรวดเร็วว่าสิ่งใดใช้ได้ผลและสิ่งใดใช้ไม่ได้
ระลึกถึงสิ่งที่คุณทำล่าสุด

ต่อไปนี้เป็นเคล็ดลับเล็กๆ น้อยๆ สุดท้ายที่อาจมีประโยชน์เมื่อคุณสำรวจคุณลักษณะขั้นสูงของ BIOS: หากคุณปรับแต่งการตั้งค่าและมีปัญหาในการจดจำสิ่งที่คุณทำครั้งล่าสุด ให้ไปที่ สุดขีด Tweaker ส่วนใน โหมดขั้นสูงและเลือก แก้ไขครั้งล่าสุด ปุ่ม. นี่จะแสดงบันทึกการเปลี่ยนแปลงสองสามครั้งล่าสุดที่คุณทำ บันทึกจะปรากฏขึ้นก่อนที่คุณจะบันทึกการเปลี่ยนแปลงปัจจุบันเพื่อให้คุณสามารถตรวจสอบอีกครั้งได้
คำแนะนำของบรรณาธิการ
- นักเขียนชั้นนำเรียกร้องเงินจากบริษัท AI เพื่อใช้งานของพวกเขา
- Intel สามารถใช้ AI เพื่อจัดการกับปัญหาใหญ่ในเกมพีซีได้อย่างไร
- ทนายความในนิวยอร์กถูกปรับฐานใช้คดี ChatGPT ปลอมในการสรุปทางกฎหมาย
- วิธีแปลงเทป VHS ของคุณเป็น DVD, Blu-ray หรือดิจิทัล
- บอท Discord ที่ขับเคลื่อนด้วย GPT นี้สามารถสอนภาษาใหม่ให้กับคุณได้ — ต่อไปนี้คือวิธีใช้งาน
อัพเกรดไลฟ์สไตล์ของคุณDigital Trends ช่วยให้ผู้อ่านติดตามโลกแห่งเทคโนโลยีที่เปลี่ยนแปลงไปอย่างรวดเร็วด้วยข่าวสารล่าสุด รีวิวผลิตภัณฑ์สนุกๆ บทบรรณาธิการที่เจาะลึก และการแอบดูที่ไม่ซ้ำใคร