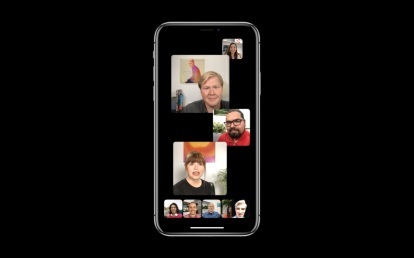
iOS 12 ของ Apple มาพร้อมกับ คุณสมบัติใหม่มากมาย ตั้งแต่คำแนะนำโดย Siri ไปจนถึงการแจ้งเตือนแบบกลุ่ม เวลาหน้าจอ และอื่นๆ แต่หนึ่งในคุณสมบัติที่ได้รับการคาดหวังมากที่สุดคือ Group FaceTime และในที่สุดก็สามารถใช้งานได้แล้ว ไอโอเอส 12.1.
เมื่อใช้ FaceTime แบบกลุ่ม คุณสามารถวิดีโอแชทกับผู้คนได้มากถึง 32 คนในคราวเดียวโดยใช้แอปใดแอปหนึ่งของคุณ ไอโฟน, iPad หรือ Mac ผู้ที่เข้าร่วมจะต้องตรวจสอบให้แน่ใจว่าได้อัปเดตอุปกรณ์ของตนเป็น iOS 12 เวอร์ชันล่าสุด ไม่เช่นนั้นจะสามารถเข้าร่วมได้ผ่านทาง FaceTime Audio เท่านั้น หากต้องการดาวน์โหลด iOS 12.1 ให้ไปที่ การตั้งค่า > ทั่วไป > การอัปเดตซอฟต์แวร์แล้วแตะการอัปเดตที่มีเพื่อดาวน์โหลด คุณอาจต้องการ ตรวจสอบว่าอุปกรณ์ของคุณเข้ากันได้กับระบบปฏิบัติการล่าสุดหรือไม่ อันดับแรก.
วิดีโอแนะนำ
วิธีตั้งค่า FaceTime แบบกลุ่มผ่านแอพ FaceTime
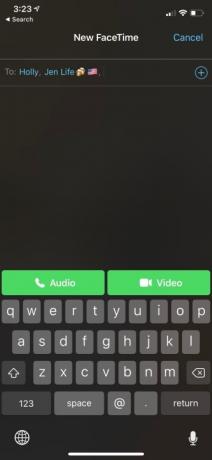
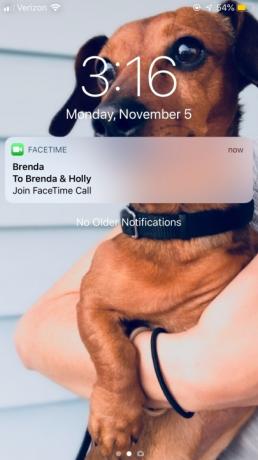
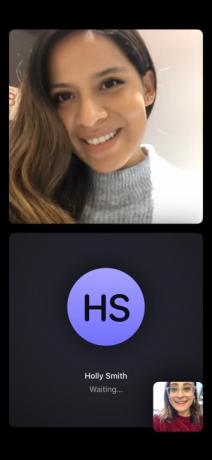
เมื่อคุณเปิดแอพ FaceTime ให้แตะที่เครื่องหมายบวกที่มุมขวามือ จากนั้นคุณสามารถพิมพ์ผู้ติดต่อที่คุณต้องการ FaceTime หรือแตะที่เครื่องหมายบวกเพื่อเข้าถึงผู้ติดต่อของคุณ หลังจากเลือกกลุ่มคนที่คุณต้องการ FaceTime แล้ว ให้แตะที่ไอคอนเสียงหรือวิดีโอสีเขียวที่ด้านล่างเพื่อเริ่มการโทร ระหว่างรอ คุณจะเห็นชื่อผู้ติดต่อทั้งสองปรากฏขึ้นก่อนที่จะรับสาย FaceTime ผู้ที่ได้รับสายจะเห็นการแจ้งเตือนปรากฏบนหน้าจอล็อค ซึ่งสามารถแตะเพื่อยอมรับและเริ่มโทรได้
ที่เกี่ยวข้อง
- มี iPhone, iPad หรือ Apple Watch หรือไม่? คุณต้องอัปเดตตอนนี้
- iPadOS 17 มีเซอร์ไพรส์ที่ซ่อนอยู่สำหรับแฟนๆ iPad รุ่นดั้งเดิม
- iPhone ของฉันจะได้รับ iOS 17 หรือไม่ นี่คือทุกรุ่นที่รองรับ
ตลอดการโทร คุณสามารถเลือกการกระทำต่างๆ ได้โดยการปัดขึ้นบนหน้าจอจากด้านล่าง: เพิ่มเอฟเฟกต์ (ซึ่งเราจะพูดถึงในภายหลัง) ปิดเสียงตัวเอง พลิกกล้อง และวางสาย คุณยังสามารถเลือกที่จะขยายหน้าต่างของผู้เข้าร่วม (รวมถึงหน้าต่างของคุณเองด้วย) เพื่อให้ใหญ่ขึ้นบนหน้าจอได้ แต่หน้าต่างนี้จะไม่ปรากฏที่ส่วนท้ายของพวกเขา หากคุณปัดนิ้วบนเมนูจนสุด คุณจะเห็นตัวเลือกเพิ่มเติม รวมถึงความสามารถในการเพิ่มคนในกลุ่มหรือปิดกล้อง
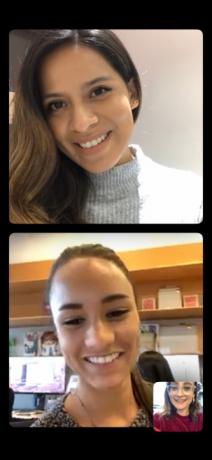
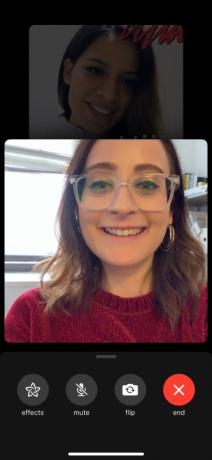
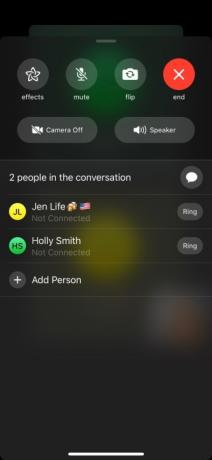
หากกลุ่ม FaceTime ยังคงดำเนินต่อไปและคุณออกไปโดยไม่ตั้งใจ คุณจะไม่ต้องถูกเพิ่มอีกครั้งด้วยตนเองโดยผู้ที่อยู่ในวิดีโอแชท ให้แตะที่เซสชั่นภายในแอพ FaceTime เพื่อเพิ่มตัวเองในการโทรแทน การโทรจะปรากฏในประวัติ FaceTime ของคุณบนแอพด้วย ด้วยวิธีนี้ หากคุณรู้ว่าจะไป FaceTime บ่อยๆ เป็นกลุ่ม คุณก็สามารถแตะสายสุดท้ายที่คุณต้องรีสตาร์ทอีกครั้งได้
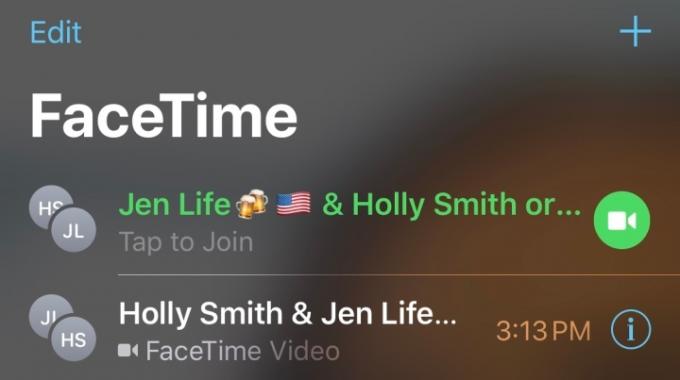
กับ WatchOS 5.1.1ผู้ที่ใช้ Apple Watch ก็สามารถเข้าร่วมการโทร FaceTime แบบกลุ่มได้เช่นกัน อย่างไรก็ตาม พวกเขาจะเข้าร่วมได้ผ่านทางเสียงเท่านั้น
วิธีตั้งค่า Group FaceTime ผ่าน iMessage

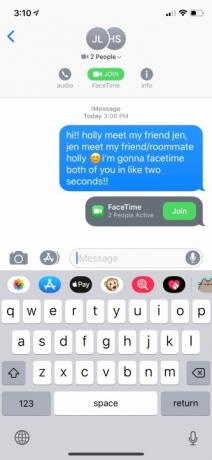

หากต้องการเริ่มเซสชัน FaceTime แบบกลุ่มภายใน iMessage ให้แตะที่ผู้ติดต่อที่ด้านบนของหน้าต่าง iMessage จากนั้นแตะที่ FaceTime และการโทรจะเริ่มขึ้นโดยอัตโนมัติ หากคุณออกจากวิดีโอแชทและต้องการเข้าร่วมอีกครั้ง คุณสามารถทำได้โดยแตะ "เข้าร่วม" ภายในการสนทนา iMessage จากนั้นคุณจะถูกเพิ่มกลับเข้าไปในกลุ่มพร้อมกับคนอื่นๆ โดยอัตโนมัติ เมื่อใดก็ตามที่มีคนวางสาย การแจ้งเตือนจะปรากฏขึ้นภายในการสนทนาของคุณ ซึ่งช่วยให้คุณสามารถเก็บประวัติการโทร FaceTime แบบกลุ่มของคุณไว้ภายในข้อความกลุ่มของคุณ
วิธีเพิ่ม Animojis ฟิลเตอร์ และสติ๊กเกอร์ในการโทร FaceTime แบบกลุ่ม
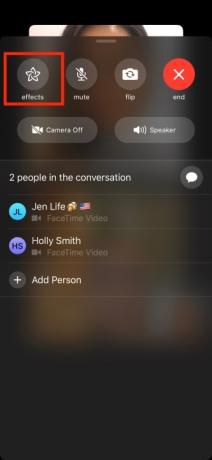
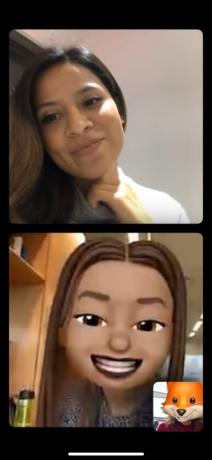

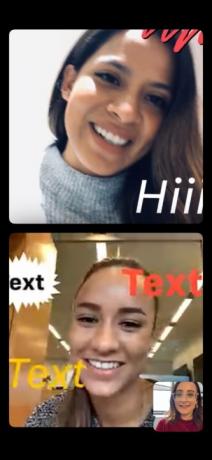
เช่นเดียวกับ iMessage ใน iOS 12 คุณสามารถเข้าถึงเอฟเฟกต์สนุกๆ ใน Group FaceTime ได้ การปัดขึ้นที่ด้านล่างของหน้าจอจะนำคุณไปสู่เมนูตัวเลือก แตะที่ "เอฟเฟกต์" แล้วคุณจะดึงสิ่งต่าง ๆ มากมายที่คุณสามารถเพิ่มลงในหน้าต่าง FaceTime ของคุณ - Animojis (หากคุณมี iPhone X หรือใหม่กว่า) ฟิลเตอร์ และชุดสติ๊กเกอร์ที่คุณดาวน์โหลด คุณสามารถเลือกใช้ได้ตลอดเซสชั่น FaceTime แบบกลุ่มทั้งหมด หรือลบออกได้ทุกเมื่อที่ต้องการ
คำแนะนำของบรรณาธิการ
- วิธีกำจัด Apple ID ของคนอื่นบน iPhone ของคุณ
- แอพส่งข้อความที่ดีที่สุด 16 อันดับสำหรับ Android และ iOS ในปี 2023
- iPad ของฉันจะได้ iPadOS 17 หรือไม่ นี่คือทุกรุ่นที่เข้ากันได้
- นี่คือวิธีที่ iPadOS 17 ยกระดับ iPad ของคุณขึ้นไปอีกระดับ
- iOS 17 เป็นทางการแล้ว และจะเปลี่ยน iPhone ของคุณโดยสิ้นเชิง
อัพเกรดไลฟ์สไตล์ของคุณDigital Trends ช่วยให้ผู้อ่านติดตามโลกแห่งเทคโนโลยีที่เปลี่ยนแปลงไปอย่างรวดเร็วด้วยข่าวสารล่าสุด รีวิวผลิตภัณฑ์สนุกๆ บทบรรณาธิการที่เจาะลึก และการแอบดูที่ไม่ซ้ำใคร




