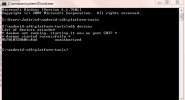ไม่ว่า MacOS จะทำให้คุณหมุนลูกบอลชายหาดแห่งความตายหรือแอพบางตัวใช้เวลานานเกินไปในการปิด บางครั้งคุณก็ต้องปิดแอพทันทีและกลับไปทำงานอีกครั้ง โชคดีที่คุณมีตัวเลือกต่างๆ และมีมากกว่าหนึ่งวิธีในการบังคับให้ออกจากแอปที่ไม่ตอบสนองใน MacOS
โปรดทราบว่าจะแตกต่างจากวิธีการปกติในการออกจากแอป จะไม่มีข้อความแจ้งให้คุณบันทึกงานหรือยืนยันการตัดสินใจของคุณ เมื่อคุณบังคับเลิก มันก็สายเกินไปสำหรับเรื่องนั้นและ แมคโอเอส จะปิดแอปทันทีโดยไม่มีการแจ้งใดๆ แค่คำเตือน การใช้การบังคับออกควรเป็นทางเลือกสุดท้าย
วิดีโอแนะนำ
ตอนนี้เรามาเริ่มกันเลย ต่อไปนี้เป็นวิธีบังคับให้ออกบน Mac
วิธีการเหล่านี้เข้ากันได้กับ MacOS Big Sur
วิธีที่ 1: ใช้ Finder
อันดับแรกคือของ Apple แนวทางปฏิบัติที่แนะนำ เมื่อแอปเริ่มเสื่อมสภาพก็ยินดีต้อนรับ
ขั้นตอนที่ 1: คลิกที่ แอปเปิล ที่มุมซ้ายบนของหน้าจอแล้วเลือก บังคับให้ออก จากรายการ
ขั้นตอนที่ 2: สิ่งนี้ควรนำมาซึ่ง บังคับให้ออกจากแอปพลิเคชัน หน้าต่างที่แสดงแอปพลิเคชันที่เปิดอยู่ของคุณ
ขั้นตอนที่ 3: เพียงเลือกอันที่ทำให้คุณมีปัญหาแล้วคลิก บังคับให้ออก ที่ส่วนลึกสุด.
วิธีที่ 2: แป้นพิมพ์ลัด
หากไม่ได้ผล ก็ถึงเวลาใช้แป้นพิมพ์ลัด
ขั้นตอนที่ 1: คล้ายกับ Ctrl+Alt+Del บน วินโดวส์ 10, ตี เลือก + Cmd + Esc บนแป้นพิมพ์ของคุณ (บนแป้นพิมพ์ Mac บางรุ่น Opt จะมีป้ายกำกับว่า Alt)
ขั้นตอนที่ 2: เช่นเดียวกับวิธีอื่นๆ สิ่งนี้จะทำให้เกิด บังคับให้ออกจากแอปพลิเคชัน หน้าต่าง.
ขั้นตอนที่ 3: เพียงเลือกแอปพลิเคชันที่สร้างปัญหาให้คุณแล้วคลิก บังคับให้ออก.

นอกจากนี้ หากคุณกำลังมองหาแป้นพิมพ์ลัดเพิ่มเติมเพื่อเร่งความเร็วคอมพิวเตอร์ของคุณบน MacOS ตรวจสอบคำแนะนำที่มีประโยชน์ของเรา.
วิธีที่ 3: ลองใช้ปุ่มตัวเลือก
โปรแกรมนี้อาจมีเล่ห์เหลี่ยมและไม่แน่นอน ทำให้เกิดปัญหาที่อาจแก้ไขได้ยาก คุณน่าจะจัดการปัญหาด้วยตัวเองได้ดีกว่าโดยเข้าไปและเลือกแอพเฉพาะที่คุณต้องการปิดตัวลง
ขั้นตอนที่ 1: แค่ คลิกขวา หรือ Ctrl-คลิก บนแอพที่ทำงานผิดปกติใน Dock ของคุณ
ขั้นตอนที่ 2: จากนั้นให้กดค้างไว้ที่ ตัวเลือก ซึ่งเปลี่ยนการเลือก Quit เป็น บังคับให้ออก ในรายการตัวเลือก
ไม่จำเป็นต้องตื่นตระหนกหากไม่สามารถปิดแอปได้ เนื่องจากมีช่องทางอื่นในการค้นหาวิธีแก้ปัญหา ถึงเวลาที่จะสร้างสรรค์แล้ว
วิธีที่ 4: เรียกใช้การตรวจสอบกิจกรรม

ขั้นตอนที่ 1: เปิด การตรวจสอบกิจกรรม โดยคลิกที่ สปอตไลท์ ไอคอน — เช่น แว่นขยายที่มุมขวาบนของหน้าจอ — และการพิมพ์ การตรวจสอบกิจกรรม ในกล่องข้อความ จากนั้นเลือกแอปจากรายการ
ขั้นตอนที่ 2: จากตัวจัดการงานที่แสดงทุกอย่างที่ทำงานบนคอมพิวเตอร์ของคุณ ให้ค้นหาแอปที่ทำงานผิดปกติ เลือกแอปนั้น และคลิกปุ่มที่มีลักษณะคล้าย ป้ายหยุด ที่มุมซ้ายบน
หากยังไม่ได้ผล อาจเป็นความคิดที่ดีที่จะบันทึกงานที่เปิดอยู่ทั้งหมดแล้วรีสตาร์ท ไอแมค หรือ แมคบุคซึ่งน่าจะแก้ปัญหาได้ มีวิธีสุดท้ายที่คุณสามารถลองใช้ได้หากการรีสตาร์ทอุปกรณ์ของคุณไม่เป็นปัญหา
วิธีที่ 5: ใช้เทอร์มินัล
สำหรับผู้ใช้ที่เชี่ยวชาญทางเทคนิค วิธีการนี้มีความซับซ้อน แต่นี่เป็นเคล็ดลับสุดท้ายที่เราจะเตรียมไว้หากวิธีอื่นไม่ได้ผล
ขั้นตอนที่ 1: เปิดของคุณ การใช้งาน โฟลเดอร์ ให้เลื่อนลงไปที่ สาธารณูปโภคและเปิดตัว เทอร์มินัล.
ขั้นตอนที่ 2: หลังจากนั้นสักครู่ Terminal จะแสดงชื่อผู้ใช้ของคุณ ตามด้วยเครื่องหมายดอลลาร์ ใช้แป้นพิมพ์ของคุณพิมพ์คำ สูงสุด และกดปุ่ม กลับ สำคัญ.
ขั้นตอนที่ 3: Terminal แสดง CPU ของคุณและ แกะ การวินิจฉัยการใช้งาน พร้อมด้วยตารางที่แสดงแอปพลิเคชันที่เปิดอยู่ทั้งหมดของคุณ ซึ่งรวมถึงแอปพลิเคชันเบื้องหลังซึ่งมักใช้ RAM จำนวนมากโดยที่เราไม่รู้ตัว คอลัมน์คำสั่งจะแสดงชื่อของแต่ละแอปพลิเคชันที่ใช้งานอยู่ คอลัมน์ทางซ้ายสุดจะแสดงตัวระบุกระบวนการ (PID) สำหรับแต่ละแอปพลิเคชัน PID คือวิธีที่คอมพิวเตอร์ของคุณติดตามแอปพลิเคชันที่เปิดอยู่
ขั้นตอนที่ 4: เลือกแอปพลิเคชันที่คุณต้องการออกจากคอลัมน์ Command และคัดลอก PID ของแอปพลิเคชัน คุณสามารถทำได้โดยไฮไลต์แล้วพิมพ์แป้นพิมพ์ลัด ซีเอ็มดี+ซี เพื่อคัดลอก ปิดหน้าต่าง Terminal นี้
ขั้นตอนที่ 5: เปิดหน้าต่าง Terminal ใหม่แล้วพิมพ์คำสั่ง ฆ่า. กด Spacebar หนึ่งครั้งแล้วพิมพ์ ซีเอ็มดี + วี เพื่อวาง PID ที่คุณคัดลอกไว้ก่อนหน้านี้ คุณจะได้รับข้อความคล้ายกับ “Kill 93142” ตี กลับ ปุ่มเพื่อบอก Terminal ให้ปิดแอปพลิเคชันที่มีปัญหา
คำแนะนำของบรรณาธิการ
- M3 MacBook Pro อาจเปิดตัวเร็วกว่าที่ใครๆ คาดไว้
- ข้อเสนอ MacBook ที่ดีที่สุดสำหรับวันสำคัญ: ประหยัดกับ MacBook Air และ MacBook Pro
- Apple ทำให้นักเล่นเกม Mac มีเหตุผลสำคัญที่จะต้องตื่นเต้น
- ชิป Intel รั้ง MacBook Air ขนาด 15 นิ้วเอาไว้ Apple กล่าว
- จอภาพ Mac เครื่องถัดไปของคุณอาจมีฟีเจอร์อัจฉริยะนี้
อัพเกรดไลฟ์สไตล์ของคุณDigital Trends ช่วยให้ผู้อ่านติดตามโลกแห่งเทคโนโลยีที่เปลี่ยนแปลงไปอย่างรวดเร็วด้วยข่าวสารล่าสุด รีวิวผลิตภัณฑ์สนุกๆ บทบรรณาธิการที่เจาะลึก และการแอบดูที่ไม่ซ้ำใคร