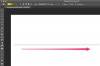เครดิตรูปภาพ: ภาพเคเบิลโมเด็มโดย IKO จาก Fotolia.com
หากการเชื่อมต่ออินเทอร์เน็ต Comcast ช้า มีขั้นตอนที่คุณสามารถทำได้เพื่อปรับปรุงความเร็วของการเชื่อมต่อ สำหรับคนส่วนใหญ่ การตั้งค่าเริ่มต้นของ Comcast Internet จะเข้าสู่อินเทอร์เน็ตด้วยความเร็วสูงสุดที่มี แต่ ขึ้นอยู่กับการตั้งค่าคอมพิวเตอร์ของคุณ อาจจำเป็นต้องทำการปรับเปลี่ยนบางอย่างเพื่อเพิ่มความเร็วและเวลาแฝงของ การเชื่อมต่อ. ยิ่งไปกว่านั้น หากคุณใช้เราเตอร์ไร้สายเพื่อเชื่อมต่อกับอินเทอร์เน็ต Comcast คุณจำเป็นต้องทำการปรับการตั้งค่าบางอย่างบนเราเตอร์ของคุณเพื่อให้แน่ใจว่าการเชื่อมต่อของคุณจะรวดเร็วที่สุด
การปรับเราเตอร์
ขั้นตอนที่ 1
เปิดเว็บเบราว์เซอร์ของคุณ
วีดีโอประจำวันนี้
ขั้นตอนที่ 2
เชื่อมต่อกับเราเตอร์โดยป้อน "192.168.1.1" ลงในแถบที่อยู่โดยไม่ต้องใส่เครื่องหมายคำพูด
ขั้นตอนที่ 3
ป้อนชื่อผู้ใช้และรหัสผ่านเราเตอร์ของคุณ หากคุณไม่เคยเข้าถึงหน้าการตั้งค่าเราเตอร์ หน้านั้นจะถูกตั้งค่าตามค่าเริ่มต้น ศึกษาคู่มือผู้ใช้เราเตอร์ของคุณเพื่อค้นหาชื่อผู้ใช้และรหัสผ่านเริ่มต้น
ขั้นตอนที่ 4
ไปที่ส่วนการตั้งค่าอินเทอร์เน็ตของหน้าการตั้งค่าเราเตอร์ โดยทั่วไปเรียกว่า "การตั้งค่าพื้นฐาน" หรือ "การตั้งค่าอินเทอร์เน็ต"
ขั้นตอนที่ 5
ยืนยันว่าเราเตอร์ได้รับการกำหนดค่าด้วยการตั้งค่าที่ ISP แนะนำ ป้อนชื่อผู้ใช้และรหัสผ่านของบัญชีอินเทอร์เน็ต (หากจำเป็น), การตั้งค่าที่อยู่ IP และ DNS (หรือเลือก ที่อยู่ IP แบบไดนามิกหาก ISP ของคุณรองรับ) และตั้งค่าที่อยู่ MAC ตาม ISP-recommended การตั้งค่า.
ขั้นตอนที่ 6
เลือก "การตั้งค่าไร้สาย" หากคุณเชื่อมต่ออินเทอร์เน็ตโดยใช้ Wi-Fi และยืนยันว่าทุกอย่างได้รับการกำหนดค่าอย่างถูกต้อง
ขั้นตอนที่ 7
บันทึกการเปลี่ยนแปลงที่ทำกับเราเตอร์ เราเตอร์ของคุณควรรีบูต ณ จุดนี้
ขั้นตอนที่ 8
ตรวจสอบให้แน่ใจว่าโมเด็ม Comcast และเราเตอร์ไร้สายอยู่ห่างกันมากที่สุด การรบกวนสายบางครั้งเกิดจากการวางโมเด็มและเราเตอร์ไว้ใกล้กันเกินไป ที่สามารถส่งผลอย่างมากต่อความเร็วในการเชื่อมต่ออินเทอร์เน็ต ใช้สาย CAT5 ที่ยาวขึ้นเพื่อให้โมเด็มและเราเตอร์อยู่ห่างจากกันมากที่สุด
กำลังอัปเดตการตั้งค่าคอมพิวเตอร์
ขั้นตอนที่ 1
เปิด Windows Network and Sharing Center สามารถพบได้ในแผงควบคุม
ขั้นตอนที่ 2
เลือกการเชื่อมต่ออินเทอร์เน็ตของคุณจากที่พบในส่วน "เครือข่ายที่ใช้งานอยู่" หากคุณเชื่อมต่อผ่าน LAN จะถูกระบุว่าเป็น "การเชื่อมต่ออินเทอร์เน็ตแบบมีสาย" และหากคุณใช้ Wi-Fi จะถูกระบุว่าเป็น "การเชื่อมต่ออินเทอร์เน็ตไร้สาย"
ขั้นตอนที่ 3
คลิก "คุณสมบัติ"
ขั้นตอนที่ 4
เลือก "Internet Protocol Version 4" และตรวจสอบให้แน่ใจว่าได้ตั้งค่าที่อยู่ IP และ DNS ตามข้อกำหนดของ ISP
ขั้นตอนที่ 5
เปิดไฟร์วอลล์ Windows โดยเลือก "เริ่ม" "แผงควบคุม" "ระบบและความปลอดภัย" "ไฟร์วอลล์ Windows"
ขั้นตอนที่ 6
คลิก "การตั้งค่าขั้นสูง"
ขั้นตอนที่ 7
เลือก "การตรวจสอบ" จากนั้นเลือก "ไฟร์วอลล์" และตรวจสอบให้แน่ใจว่าการเชื่อมต่ออินเทอร์เน็ตขาเข้าและขาออกมาตรฐานไม่ถูกบล็อกหรือกรองโดยไฟร์วอลล์ของคุณ โดยเฉพาะอย่างยิ่ง ตรวจสอบให้แน่ใจว่าตัวแปร "Core Networking" ทั้งหมดได้รับการตั้งค่าเป็น "Allow"