ที่ iPhone X ถือเป็นผลงานชิ้นเอกทางเทคโนโลยีอีกชิ้นหนึ่งจาก Apple เมื่อเปิดตัว แต่มันเปลี่ยนแปลงไปมากเกี่ยวกับวิธีการทำงานของ iPhone หากคุณเปลี่ยนจาก iPhone รุ่นเก่ามาเป็นเวอร์ชันนี้ คุณอาจพบว่ามีความแตกต่างบางประการที่ต้องพิจารณา
สารบัญ
- วิธีตรวจสอบเปอร์เซ็นต์แบตเตอรี่
- วิธีใช้ความสามารถในการเข้าถึงเพื่อเข้าถึงแอพ
- วิธีสลับระหว่างแอพและกลับไปที่หน้าจอหลัก
- วิธีบังคับปิดแอปที่เปิดอยู่
- วิธีการตั้งค่า Face ID
- วิธีเปิดใช้งานสิริ
- วิธีเพิ่มปุ่มโฮมไปที่จอแสดงผล
- วิธีการถ่ายภาพหน้าจอ
- วิธีเข้าถึงการแจ้งเตือนของคุณและศูนย์ควบคุม
- วิธีเข้าถึง Apple Pay
- วิธียืนยันการชำระเงินของ Apple
- วิธีปิดโทรศัพท์ของคุณ
- วิธีบังคับรีเซ็ต iPhone X ของคุณ
- วิธีการถ่ายภาพในโหมดแนวตั้ง
- แตะเพื่อเปิดจอแสดงผล
- วิธีปิด/เปิด "เพิ่มเพื่อปลุก"
- วิธีปรับแต่ง Shake เพื่อ Undo
- วิธีส่ง Animoji
ปรับตัวเข้ากับคุณ iPhone X จะง่ายขึ้นเมื่อคุณเรียนรู้เคล็ดลับและคำแนะนำในการนำทางระบบ เคล็ดลับของเราสามารถช่วยคุณได้ทุกอย่างตั้งแต่การค้นหาว่าจะทำอย่างไรโดยไม่ต้องใช้ปุ่มโฮมไปจนถึงการค้นหาว่า Apple ซ่อนตัวบ่งชี้แบตเตอรี่ไว้ที่ใด
วิดีโอแนะนำ
วิธีตรวจสอบเปอร์เซ็นต์แบตเตอรี่

สำหรับผู้ที่เปลี่ยนจาก iPhone รุ่นเก่ามาเป็น iPhone X คุณจะสังเกตเห็นว่าเปอร์เซ็นต์แบตเตอรี่จะไม่แสดงที่ด้านบนของจอแสดงผลอีกต่อไป แม้ว่าคุณจะไม่สามารถตั้งค่าให้แสดงบนหน้าจอหลักได้ แต่คุณสามารถดูได้โดยปัดลงทางด้านขวาของรอยบากที่ศูนย์ควบคุมอยู่
ที่เกี่ยวข้อง
- แอพหาคู่ที่ดีที่สุดในปี 2023: 23 แอพโปรดของเรา
- ทำไมคุณใช้ Apple Pay ที่ Walmart ไม่ได้
- อุปกรณ์ขนาดเล็กเครื่องนี้มอบฟีเจอร์ที่ดีที่สุดของ iPhone 14 ให้คุณในราคา 149 ดอลลาร์
วิธีใช้ความสามารถในการเข้าถึงเพื่อเข้าถึงแอพ

จอแสดงผลขนาด 5.8 นิ้วของ iPhone X อาจทำให้ผู้ที่มีมือเล็กเข้าถึงแอปและเนื้อหาบางอย่างได้ยาก ไม่ต้องกังวลเพราะฟีเจอร์การเข้าถึงของ Apple ช่วยให้คุณดึงไอคอนแอปลงมาที่ด้านบนของหน้าจอเพื่อให้เข้าถึงได้ง่าย ไปที่ การตั้งค่า > ทั่วไป > การเข้าถึง > ความสามารถในการเข้าถึง และเปิดคุณสมบัตินี้ หากต้องการใช้ความสามารถในการเข้าถึงบน iPhone รุ่นเก่า เช่น ไอโฟน 8 พลัสคุณต้องแตะปุ่มโฮมสองครั้ง ด้วยคุณสมบัติการเข้าถึงบน
วิธีสลับระหว่างแอพและกลับไปที่หน้าจอหลัก


ก่อนที่จะ iPhone Xปุ่มโฮมคือวิธีที่คุณจะสลับระหว่างแอปต่างๆ หรือกลับไปที่หน้าจอหลัก สำหรับ iPhone X และใหม่กว่า หากคุณต้องการดูแอพทั้งหมดที่คุณเปิดไว้บนหน้าจอหลัก เพียงปัดขึ้นจากขอบด้านล่างของอุปกรณ์ สิ่งนี้จะนำคุณไปสู่กลุ่มแอพที่กำลังทำงานอยู่
วิธีบังคับปิดแอปที่เปิดอยู่

การบังคับปิดแอปบน iPhone X เป็นเรื่องง่าย สิ่งที่คุณต้องทำคือปัดขึ้นจากด้านล่างของจอแสดงผล เช่นเดียวกับที่คุณจะดูว่าแอปใดเปิดอยู่ เมื่อคุณเห็นรายการต่างๆ เพียงปัดไปทางซ้ายหรือขวาเพื่อเลือกแล้วปัดขึ้นบนแอพเฉพาะที่คุณต้องการปิด แอพนั้นจะหายไปจากสแต็ก
วิธีการตั้งค่า Face ID
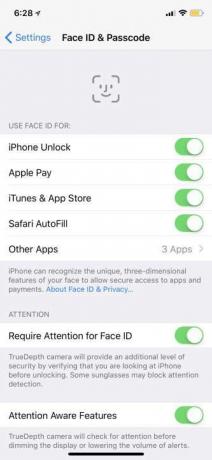
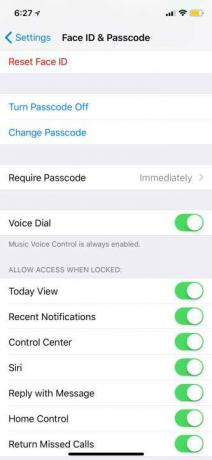
เมื่อคุณตั้งค่า iPhone X เป็นครั้งแรก คุณจะได้รับตัวเลือกให้ เปิด Face ID และเข้าสู่ขั้นตอนการกำหนดค่า เช่นเดียวกับ Touch ID จำเป็นต้องหมุนศีรษะสองครั้งเพื่อให้กล้อง TrueDepth สามารถจับภาพใบหน้าของคุณได้ทั้งหมด หากคุณข้ามขั้นตอนนี้ไป คุณสามารถไปที่ การตั้งค่า > Face ID และรหัสผ่าน > ตั้งค่า Face ID. คุณจะต้องปล่อยให้มันสแกนใบหน้าของคุณอีกครั้งสองครั้ง เมื่อเสร็จแล้วสิ่งที่คุณต้องทำเพื่อปลดล็อคของคุณ
มีการตั้งค่าเพิ่มเติมสองอย่างที่คุณควรทราบสำหรับ Face ID อย่างแรกก็คือ ตั้งค่ารูปลักษณ์สำรองซึ่งช่วยให้คุณสามารถเพิ่มใบหน้าที่สองเพื่อปลดล็อคโทรศัพท์ของคุณได้ นี่อาจเป็นใบหน้าของคนที่คุณรัก แม้ว่าหลายๆ คนยังใช้มันเพื่อทำให้ iPhone X จดจำพวกเขาได้ง่ายขึ้นด้วยเครา แว่นตา ฯลฯ (การปลดล็อคด้วยหน้ากากอนามัยต้องใช้แนวทางที่แตกต่างออกไป.)
การตั้งค่าที่สองคือ ต้องให้ความสนใจสำหรับ Face ID. หากคุณปิดคุณสมบัตินี้ iPhone จะไม่จำเป็นต้องติดตามดวงตาและคุณสมบัติอื่นๆ ของคุณเพื่อปลดล็อค ซึ่งจะทำให้ง่ายต่อการปลดล็อคโทรศัพท์ของคุณโดยไม่ตั้งใจ อย่างไรก็ตาม คุณลักษณะนี้เปิดใช้งานโดยอัตโนมัติเพื่อเพิ่มความปลอดภัย — ไม่มีใครสามารถใช้ใบหน้าของคุณเพื่อปลดล็อคโทรศัพท์ของคุณเมื่อคุณหมดสติได้ เป็นต้น
วิธีเปิดใช้งานสิริ

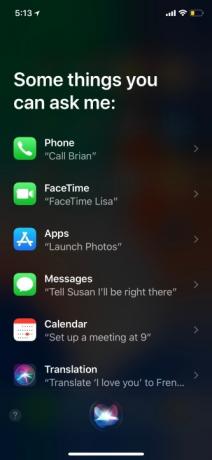
ทางด้านขวาของ iPhone X เป็นปุ่มเปิดปิดแบบยาว เราเริ่มเรียกมันว่าปุ่ม "ล็อค" เนื่องจากการใช้งานหลักไม่ได้มีไว้สำหรับปิดโทรศัพท์ของคุณอีกต่อไป คุณสามารถ เปิดใช้งานสิริ โดยกดปุ่มล็อคด้านขวาค้างไว้สักครู่ ระบบสั่งงานด้วยเสียงจะปรากฏขึ้นพร้อมตอบคำถามหรือทำตามคำสั่งใดๆ หากคุณต้องการออกจาก Siri ให้กดปุ่มล็อคอีกครั้ง
วิธีเพิ่มปุ่มโฮมไปที่จอแสดงผล



iPhone X เป็น iPhone เครื่องแรกที่ละทิ้งปุ่มโฮม และการทำความคุ้นเคยอาจเป็นเรื่องยาก หากคุณไม่มีปุ่มโฮมจริงๆ คุณสามารถเพิ่มปุ่มหนึ่งลงในจอแสดงผลได้ด้วย AssistiveTouch ด้วยวิธีนี้ คุณสามารถแตะที่ปุ่มเพื่อกลับไปที่หน้าจอหลักแทนที่จะต้องใช้
คุณจะเห็นวงกลมเล็กๆ ปรากฏขึ้นที่ด้านล่างของหน้าจอ ซึ่งคุณสามารถเคลื่อนที่ไปรอบๆ ได้ทุกที่ที่คุณต้องการ นอกจากนี้ยังจะเคลื่อนที่ไปรอบๆ โดยอัตโนมัติเมื่อคุณใช้อุปกรณ์เพื่อไม่ให้กีดขวางเนื้อหาของคุณ เมื่อคุณแตะ คุณจะเปิดเมนูที่มีตัวเลือกมากมาย เช่น การแจ้งเตือน ภาพหน้าจอ ล็อคหน้าจอ และอื่นๆ อีกมากมาย แต่หากต้องการกลับบ้าน เพียงแตะที่วงกลมอีกครั้ง
วิธีการถ่ายภาพหน้าจอ

การถ่ายภาพหน้าจอบน iPhone X อาจรู้สึกแปลกไปเล็กน้อยหากไม่มีปุ่มโฮม โดยเฉพาะอย่างยิ่งเพราะตอนนี้มันคล้ายกับการจับภาพหน้าจอบน หุ่นยนต์ โทรศัพท์. สิ่งที่คุณต้องทำคือกดปุ่มล็อคและเพิ่มระดับเสียงพร้อมกัน เมื่อจับภาพหน้าจอแล้ว คุณจะเห็นภาพดังกล่าวปรากฏขึ้นที่มุมซ้ายล่างของหน้าจอ แตะเพื่อทำเครื่องหมายหรือแก้ไขภาพหน้าจอของคุณ จากนั้นคุณสามารถลบหรือบันทึกลงในรูปภาพได้
วิธีเข้าถึงการแจ้งเตือนของคุณและศูนย์ควบคุม


iPhone X มี บากซึ่งเป็นพื้นที่สีดำที่ด้านบนของโครงโทรศัพท์ซึ่งเป็นเทคโนโลยีที่จำเป็นสำหรับ Face ID หน้าจอขนาบข้างรอยบาก และด้านขวามีฟังก์ชันเฉพาะเจาะจงมาก นั่นคือวิธีดึงศูนย์ควบคุมลง เพียงปัดลงจากด้านบนขวา และลงมาที่ศูนย์ควบคุม วิธีนี้ใช้ได้ผลไม่ว่าคุณจะปลดล็อคเพื่อเข้าสู่หน้าจอหลักหรือไม่ก็ตาม โปรดทราบว่าสิ่งที่คุณเห็นบนแผงควบคุมส่วนบุคคลของคุณจะขึ้นอยู่กับการตั้งค่าที่คุณเปิดใช้งาน รวมถึงการควบคุมอุปกรณ์อัจฉริยะใดบ้าง คุณได้เลือกที่จะรวม.
หากต้องการเข้าถึงศูนย์การแจ้งเตือนหรือที่รู้จักในชื่อ Cover Sheet ให้ปัดลงทางด้านซ้ายหรือตรงกลางด้านบนของ iPhone X การดำเนินการนี้จะดึงหน้าการแจ้งเตือนของคุณลงมา ซึ่งคุณสามารถปัดกลับขึ้นเพื่อกลับไปที่หน้าจอหลักได้ ในศูนย์การแจ้งเตือน คุณยังคงสามารถปัดไปทางซ้ายเพื่อเข้าถึงกล้อง และปัดไปทางขวาเพื่อไปที่วิดเจ็ตวันนี้ได้
วิธีเข้าถึง Apple Pay


เพื่อไปให้ถึงอย่างรวดเร็ว แอปเปิล เพย์ บน iPhone X ให้แตะสองครั้งที่ปุ่มล็อคที่ขอบด้านขวาของโทรศัพท์ จากนั้นบัตรของคุณจะปรากฏขึ้น และ Face ID จะสแกนคุณโดยอัตโนมัติเพื่อยืนยันว่าคุณเป็นเจ้าของบัตร หากคุณไม่ต้องการใช้ Face ID ก็มีตัวเลือกให้พิมพ์รหัสผ่านด้วยตนเองเช่นกัน
วิธียืนยันการชำระเงินของ Apple

บน iPhone X ไม่มีเครื่องสแกนลายนิ้วมือเพื่อยืนยันการชำระเงินเมื่อคุณซื้อแอพหรือสมัครสมาชิก Apple ใช้ Face ID และการยืนยันทางกายภาพที่คุณจะต้องเรียนรู้แทน ซึ่งค่อนข้างคล้ายกับการเปิดใช้งาน Apple Pay
เมื่อคุณพยายามยืนยันการซื้อ Face ID จะทำงานโดยอัตโนมัติในพื้นหลังหลังจากที่ Apple ส่งข้อความถึงคุณว่า ดับเบิลคลิกเพื่อชำระเงิน (หรืออะไรทำนองนั้น) โดยมีลูกศรนำทาง โปรดทราบว่า Apple ได้อัปเดตคำแนะนำเหล่านี้สองสามครั้งในอดีต
จากนั้น คุณต้องดับเบิลคลิกปุ่มด้านขวาบนโทรศัพท์ของคุณ และการดาวน์โหลด/การซื้อของคุณควรเสร็จสิ้น เช่นเดียวกับ Apple Pay ด้วยตนเอง คุณสามารถไปที่การตั้งค่าและเปลี่ยนเป็นรหัสผ่านเพื่อความปลอดภัยที่มากขึ้น
วิธีปิดโทรศัพท์ของคุณ

คุณสามารถปิดโทรศัพท์ของคุณได้โดยกดปุ่มระดับเสียงและปุ่มล็อคปุ่มใดปุ่มหนึ่งค้างไว้พร้อมกัน ที่ด้านบนของหน้าจอ คุณจะเห็นตัวเลือก "เลื่อนเพื่อปิดเครื่อง" นี่เป็นวิธีที่คุณสามารถเข้าถึง SOS ฉุกเฉินและ ID ทางแพทย์ได้ หากคุณอยู่ในสถานการณ์ที่จำเป็นต้องรับบริการฉุกเฉิน
วิธีบังคับรีเซ็ต iPhone X ของคุณ
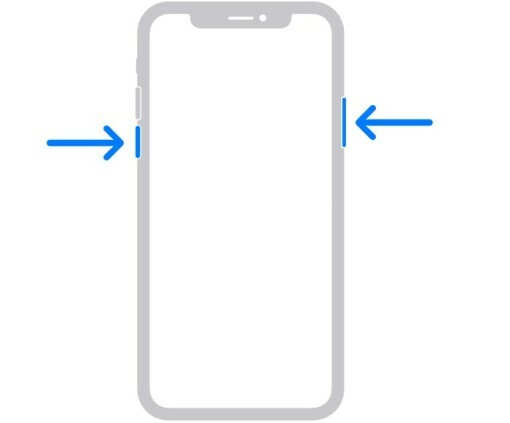
หาก iPhone ของคุณค้างและไม่ตอบสนอง เป็นเรื่องยากที่จะรู้ว่าต้องทำอย่างไรต่อไป เนื่องจากคุณต้องพึ่งพาหน้าจอสัมผัสจริงๆ นั่นเป็นสาเหตุที่ Apple มีวิธีบังคับให้รีบูตในตัวทุกครั้งที่คุณต้องการ เพียงทำตามขั้นตอนเหล่านี้ด้วยปุ่มทางกายภาพบนโทรศัพท์ของคุณ:
- แตะแล้วปล่อยอย่างรวดเร็ว ปรับระดับเสียงขึ้น ปุ่ม.
- แตะแล้วปล่อยอย่างรวดเร็ว ลดเสียงลง ปุ่ม.
- กดค้างไว้ ด้านขวา เป็นเวลาหลายวินาทีจนกระทั่ง iPhone ของคุณรีสตาร์ทอย่างเห็นได้ชัดและแสดงโลโก้ Apple
วิธีการถ่ายภาพในโหมดแนวตั้ง


ด้วย iPhone X คุณสามารถทำได้ ใช้โหมดแนวตั้ง ทั้งกล้องหลังและกล้องหน้า หลังจากเปิดแอพกล้องแล้ว ให้เลือกภาพบุคคล จากนั้นคุณจะเห็นภาพหมุนของตัวเลือกการจัดแสงภาพถ่ายบุคคล เช่น แสงธรรมชาติ แสงสตูดิโอ แสงคอนทัวร์ และอื่นๆ แตะไอคอนกล้องหมุนเพื่อสลับไปใช้กล้องหน้าเพื่อการเซลฟี่ที่ดูเป็นมืออาชีพ
แตะเพื่อเปิดจอแสดงผล

โดยปกติแล้วคุณจะใช้ แตะ ID เพื่อเปิดหน้าจอล็อค iPhone ด้วย iPhone X สิ่งที่คุณต้องทำคือแตะหน้าจอเพื่อเปิดหน้าจอ
วิธีปิด/เปิด "เพิ่มเพื่อปลุก"
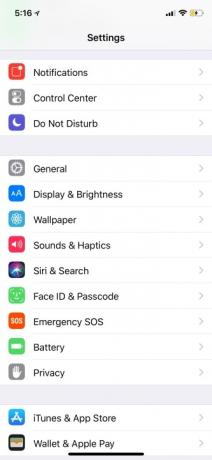

เมื่อใดก็ตามที่คุณยก iPhone X เข้าหาใบหน้า หน้าจอจะตื่นขึ้นโดยอัตโนมัติ สิ่งนี้เรียกว่า Raise to Wake และมีให้บริการบน iPhone มาระยะหนึ่งแล้ว หากคุณต้องการปิดให้ไปที่ การตั้งค่า > จอแสดงผลและความสว่าง และสลับ ตื่นขึ้น เปิดหรือปิด
วิธีปรับแต่ง Shake เพื่อ Undo
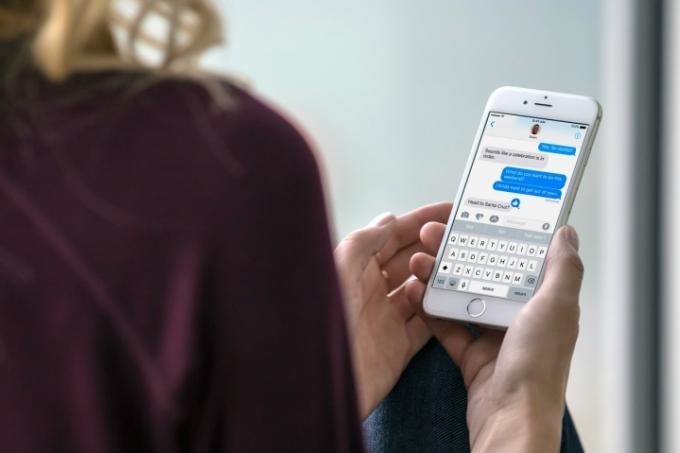
หากคุณยุ่งอยู่กับการพิมพ์ข้อความบน iPhone ในแอพเกือบทุกตัว คุณสามารถลบสิ่งที่คุณเพิ่งเขียนได้อย่างรวดเร็วโดยเขย่า iPhone อย่างรวดเร็ว จะปรากฏเมนูที่มีเครื่องหมาย เลิกทำ ปุ่มที่คุณสามารถเลือกได้ ซึ่งจะลบทุกสิ่งที่คุณเพิ่งเขียนไป การมีปุ่มเลิกทำในลักษณะนี้มีประโยชน์เมื่อเขียนอีเมลหรือตอบข้อความ หากคุณรู้ว่าคุณต้องการให้ข้อความกลับมา ก็มีตัวเลือกให้ทำเช่นกัน พิมพ์ซ้ำ.
ในทางกลับกัน หากคุณบังเอิญเจอฟีเจอร์นี้และไม่ชอบมันจริงๆ คุณสามารถปิดมันได้ มุ่งหน้าไป การตั้งค่า, ไปที่ การเข้าถึงและเลือก เขย่าเพื่อเลิกทำ. การดำเนินการนี้จะช่วยให้คุณสามารถสลับปิดได้ ดังนั้นสิ่งนี้จะไม่เกิดขึ้น
วิธีส่ง Animoji
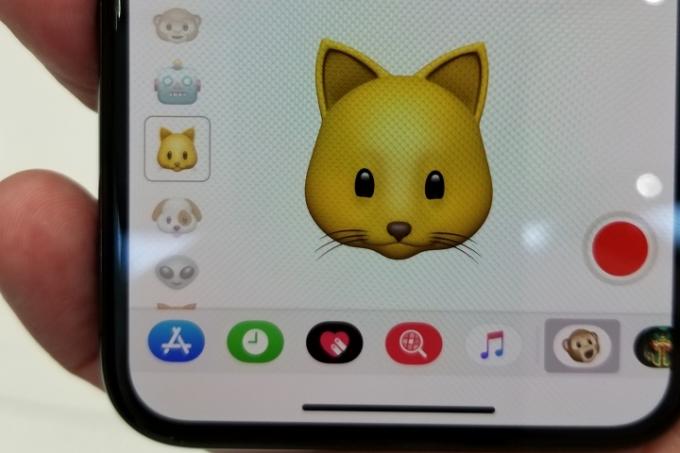
Animojis คืออิโมจิแบบเคลื่อนไหว คุณสามารถส่ง สำหรับผู้ใช้ iOS หรือ Android อิโมจิใช้กล้อง Face ID TrueDepth เพื่อติดตามภาพเคลื่อนไหวบนใบหน้าของคุณ เหมือนกับการจับภาพเคลื่อนไหวที่ใช้ในภาพยนตร์ หากต้องการส่งให้ไปที่ ข้อความ แอป. เปิดชุดข้อความแชทแล้วคุณจะเห็นแถบแอปที่ด้านล่าง ถัดจากไอคอน App Store จะมีอิโมจิลิงอยู่ — แตะไอคอนนั้น ตอนนี้คุณอยู่ที่หน้าจอบันทึก Animoji แล้ว คุณสามารถปัดขึ้นเพื่อขยายให้เต็มหน้าจอได้ เลือกอิโมจิที่คุณชื่นชอบ แล้วคุณจะรู้ว่ามันติดตามการเคลื่อนไหวใบหน้าของคุณอยู่แล้ว แตะปุ่มบันทึกสีแดงเพื่อถ่ายวิดีโอความยาว 10 วินาที (พร้อมเสียง) และส่งให้เพื่อนของคุณ ซึ่งจะแสดงเป็นไฟล์วิดีโอสำหรับผู้ที่ไม่มี iPhone X
คุณอาจต้องการตรวจสอบ วิธีทำเมโมจิซึ่ง Apple เพิ่มใน iOS 12
คำแนะนำของบรรณาธิการ
- iPhone เพิ่งขายได้ในราคามหาศาลในการประมูล
- วิธีกำจัด Apple ID ของคนอื่นบน iPhone ของคุณ
- โทรศัพท์ Android ราคา 600 เหรียญนี้มีข้อได้เปรียบเหนือ iPhone อย่างหนึ่ง
- iPhone 15: วันที่วางจำหน่ายและการคาดการณ์ราคา การรั่วไหล ข่าวลือ และอื่นๆ
- โทรศัพท์ราคาถูกที่ดีที่สุดในปี 2023: 7 โทรศัพท์โปรดของเราในราคาประหยัด




