การยึดติดกับคอลเลกชั่น DVD หรือ Blu-ray ที่มีน้ำหนักมากอาจทำให้เกิดปัญหาเมื่อคอลเลกชั่นของคุณใหญ่เกินไป แล้วถ้าต้องย้ายล่ะ? ท้ายที่สุดแล้ว การค้นหาสถานที่สำหรับเก็บแผ่นดิสก์และกล่องนับร้อย (หรือหลายพัน) แผ่นถือเป็นงานหนัก เช่นเดียวกับการรักษาแผ่นดิสก์ทั้งหมดของคุณให้อยู่ในสภาพดีเยี่ยมขณะเคลื่อนย้าย
สารบัญ
- คำเตือน
- สิ่งที่คุณต้องการในการริพ DVD หรือ Blu-ray และสิ่งที่ควรรู้
- วิธีริพ DVD หรือ Blu-ray ด้วย MakeMKV
- ข้อยกเว้น
- หมายเหตุเกี่ยวกับแผ่นดิสก์ Blu-ray 4K Ultra HD
- วิธีแปลงรหัสด้วย Handbrake
- ใช้ HandBrake เพื่อปรับขนาดไฟล์
วิดีโอแนะนำ
แข็ง
30 นาที
ดีวีดีหรือบลูเรย์
ดิสก์ไดรฟ์ DVD หรือ Blu-ray บนคอมพิวเตอร์
พื้นที่เก็บข้อมูลเพียงพอในฮาร์ดไดรฟ์เพื่อบันทึกไฟล์ที่ริพ
โปรแกรมสำหรับริปไฟล์
โปรแกรมแปลงไฟล์หลังจากริป
เครื่องเล่นสื่อ VLC เพื่อดูวิดีโอ
โชคดีสำหรับพวกเราที่เต็มใจที่จะมีส่วนร่วมกับสื่อทางกายภาพที่ได้รับการยกย่องของเรา มีตัวเลือกอื่น — แปลงเป็นดิจิทัลหรือ “ริป” DVD และ Blu-ray ของคุณไปยังคอมพิวเตอร์ที่บ้าน กระบวนการนี้ค่อนข้างตรงไปตรงมา แต่ต้องใช้ฮาร์ดแวร์ ซอฟต์แวร์ และความอดทนเล็กน้อย เพื่อช่วยคุณแปลงรหัสคอลเลกชันการตวัดจำนวนมหาศาล เราได้รวบรวมคำแนะนำวิธีปฏิบัตินี้
คำเตือน
ในทางเทคนิคแล้ว หากงานนั้นได้รับการคุ้มครองลิขสิทธิ์ การกระทำดังกล่าวถือเป็นสิ่งผิดกฎหมาย แม้ว่าคุณจะเป็นเจ้าของผลงานก็ตาม เพื่อความชัดเจน เราไม่ยอมรับหรือสนับสนุนการริปและ/หรือการทำซ้ำเนื้อหาที่มีลิขสิทธิ์โดยผิดกฎหมาย ที่กล่าวว่า หากคุณมีโฮมวิดีโอ (หรืออะไรก็ตามที่ไม่มีลิขสิทธิ์จริงๆ) คุณมีอิสระที่จะทำอะไรก็ได้ที่คุณต้องการและนั่นรวมถึงการแปลงเป็นดิจิทัลด้วย
ดูเพิ่มเติม
- วิธีแก้ไข DVD หรือ CD ที่เป็นรอยขีดข่วน
- วิธีแปลงไวนิลของคุณเป็นรูปแบบดิจิทัล
- สุดยอดเครื่องเล่น Blu-ray 4K
สิ่งที่คุณต้องการในการริพ DVD หรือ Blu-ray และสิ่งที่ควรรู้
เราได้แสดงรายการที่คุณต้องการไว้ด้านบนแล้ว แต่นี่คือรายละเอียดเพิ่มเติม:
DVD หรือ Blu-ray ของคุณ
ดิสก์ไดรฟ์ DVD หรือ Blu-ray บนคอมพิวเตอร์ของคุณ — คุณจะไม่ริพสิ่งใดเลยหากไม่มี หากคอมพิวเตอร์ของคุณไม่มีดิสก์ไดรฟ์ที่เหมาะสม คุณสามารถซื้อ DVD ภายนอกหรือไดรฟ์ Blu-ray ที่ดีได้ในราคาเพียง 25 ดอลลาร์
พื้นที่จัดเก็บข้อมูลบนฮาร์ดไดรฟ์เพียงพอสำหรับบันทึกไฟล์ที่ริพ — Blu-ray อาจใช้พื้นที่จัดเก็บข้อมูลจำนวนมาก ดังนั้นเราขอแนะนำให้คุณมีพื้นที่ว่างในฮาร์ดไดรฟ์ 30GB-60GB หากคุณต้องการริพไฟล์หนึ่ง
โปรแกรมสำหรับริปไฟล์ — เราจะใช้กัน MakeMKV ในคู่มือนี้ซึ่งมีให้ใช้งานทั้ง Windows และ MacOS
โปรแกรมสำหรับแปลงไฟล์หลังจากถูกริพ — เราขอแนะนำ เบรกมือซึ่งสามารถใช้ได้ทั้ง Windows และ MacOS
ก เครื่องเล่นสื่อ VLC เพื่อดูวิดีโอของคุณ

วิธีริพ DVD หรือ Blu-ray ด้วย MakeMKV
ไม่ว่าคุณจะใช้ Windows หรือ MacOS หรือริป Blu-ray หรือ DVD กระบวนการนี้จะเหมือนกันสำหรับทั้งหมด
ขั้นตอนที่ 1: ดาวน์โหลดและติดตั้ง MakeMKVและเปิดแอปพลิเคชันเมื่อเสร็จสิ้น
ขั้นตอนที่ 2: แอพจะพูดว่า “MakeMKV BETA” ที่ด้านบน ไม่ต้องสนใจสิ่งนี้และใส่ DVD หรือ Blu-ray ของคุณลงในออปติคัลไดรฟ์
ที่เกี่ยวข้อง
- เราทดสอบทีวีอย่างไร
- ข้อเสนอทีวี OLED ที่ดีที่สุด: ทีวี OLED ราคาถูก 11 เครื่องที่คุณสามารถซื้อได้วันนี้
- ทูบีคืออะไร? ทุกสิ่งที่ควรรู้เกี่ยวกับสตรีมเมอร์ฟรี
ขั้นตอนที่ 3: เมื่อโปรแกรมรู้จักดิสก์ของคุณแล้ว ให้คลิกไอคอนดิสก์ไดรฟ์ขนาดใหญ่เพื่อเริ่มขั้นตอนการริป ตามทฤษฎีแล้ว กระบวนการนี้สามารถลบการคุ้มครองลิขสิทธิ์ออกจากแผ่นดิสก์ได้ แต่นั่นไม่ใช่สิ่งที่เราไม่ยอมรับหรือสนับสนุน
ขั้นตอนที่ 4: หลังจากที่คุณเลือกแผ่นดิสก์แล้ว MakeMKV จะส่งคืนรายการบทและส่วนที่คุณสามารถริปได้ หากต้องการริปเฉพาะภาพยนตร์ ไม่ใช่เนื้อหาพิเศษหรือโบนัส ให้เลือกเฉพาะบทหรือส่วนของภาพยนตร์ (โดยปกติจะเป็นชื่อเรื่องที่ยาวที่สุดหรือไฟล์ที่ใหญ่ที่สุด) และยกเลิกการเลือกกล่องอื่นๆ ทั้งหมด
ขั้นตอนที่ 5: กำหนดโฟลเดอร์เอาท์พุตที่คุณต้องการให้ไฟล์จบลงเมื่อถูกริป
ขั้นตอนที่ 6: เมื่อคุณพร้อมแล้ว ให้กดที่ ทำเอ็มเควี ปุ่มทางด้านขวา กระบวนการนี้อาจใช้เวลาตั้งแต่สองนาทีถึงครึ่งชั่วโมง ขึ้นอยู่กับข้อกำหนดของคอมพิวเตอร์ของคุณ และขนาดของไฟล์ แต่เมื่อเสร็จแล้วคุณควรมีไฟล์ MKV รออยู่ในที่ระบุ โฟลเดอร์
ข้อยกเว้น
ในบางกรณี คุณไม่จำเป็นต้องแปลงไฟล์นี้ด้วยซ้ำ เนื่องจากไฟล์ MKV เข้ากันได้กับ VLC เวอร์ชันเดสก์ท็อปและมือถือ รวมถึงเซิร์ฟเวอร์สื่อของ Plex หากนั่นเป็นวิธีหลักในการดูวิดีโอจากห้องสมุดของคุณ คุณสามารถหยุดได้ที่นี่ อย่างไรก็ตาม ขอแนะนำให้แปลงไฟล์เหล่านี้เพื่อประหยัดพื้นที่ โดยเฉพาะไฟล์ Blu-ray มักจะมีขนาดใหญ่ นั่นเป็นสาเหตุว่าทำไมคุณถึงต้องการใช้โปรแกรมแปลงรหัสซึ่งจะย่อขนาดไฟล์ให้เล็กลงและ/หรือเล่นไฟล์บนอุปกรณ์หลายเครื่อง
หมายเหตุเกี่ยวกับแผ่นดิสก์ Blu-ray 4K Ultra HD
เนื่องจาก 4K กลายเป็นมาตรฐานสำหรับทั้งภาพยนตร์และซีรีส์โทรทัศน์มากขึ้นเรื่อยๆ หลายๆ คนจึงน่าจะรวบรวมคอลเลกชั่น Ultra HD Blu-ray ใหม่ทั้งหมด ภาพยนตร์เหล่านี้หลายเรื่องมาพร้อมกับสำเนาดิจิทัล แต่ถ้าคุณไม่มี หรือจะเป็นอย่างไรหากคุณเพียงแค่ต้องการระบบการจัดส่งอื่นนอกเหนือจากแอปที่โค้ดเหล่านี้ต้องการ
สิ่งที่สำคัญที่สุดอย่างหนึ่งที่คุณต้องการหากคุณตัดสินใจเริ่มต้นการเดินทางที่แสนเจ็บปวดนี้คือความอดทน หากคุณกำลังมองหาที่จะฉีก 4K อัลตร้าเอชดี เป็นไปได้ว่าดิสก์ Blu-ray แต่เตรียมพร้อมที่จะใช้เวลาอันมีค่าในการแก้ไขปัญหาแปลก ๆ ที่อาจเกิดขึ้น แม้ว่า MakeMKV จะได้รับความนิยมในช่วงหลายปีที่ผ่านมา — ตอนนี้มันรองรับดิสก์ UHD นับพันแผ่น — ยังคงมีอยู่ ปัญหาที่ค้างอยู่เกี่ยวกับดิสก์ไดรฟ์และเฟิร์มแวร์ร่วมกัน และไม่ได้สร้างดิสก์ Blu-ray ทั้งหมด เท่าๆ กัน
เพียงเพราะคุณคัดลอกสำเนาของคุณสำเร็จ สตาร์ วอร์ส: ตอนที่ 4 ไม่ได้หมายความว่าคุณจะได้ผลลัพธ์เดียวกันกับสำเนาที่เทียบเคียงได้ อัศวินดำ. บางท่านอาจประสบปัญหาในการแยกข้อมูล เอชดีอาร์ ข้อมูลและค้นหาสูตรเพื่อถอดรหัสตัวแปลงสัญญาณที่เป็นกรรมสิทธิ์เช่น ดอลบี้ แอตมอสซึ่งพิสูจน์แล้วว่าเป็นอุปสรรคสำคัญ
หากคุณพร้อมที่จะจัดการกับสิ่งเหล่านั้นทั้งหมด โปรดจำไว้ว่าเรายังอยู่ในช่วงเริ่มต้นของสิ่งนี้ ดังนั้นจึงไม่ง่ายเลยแม้แต่กับผู้ที่คุ้นเคยกับการริปแผ่นดิสก์อื่น ๆ ก็ตาม ก่อนอื่นคุณต้อง ไดรฟ์ Blu-ray 4K เฉพาะ เพื่อริปแผ่นดิสก์เหล่านี้ และมีโอกาสที่คุณจะไม่ได้เป็นเจ้าของ นอกจากนี้ อาจมีขั้นตอนขั้นสูงเพิ่มเติมบางประการที่ต้องดำเนินการ เช่น การสร้างไฟล์ข้อความที่มีคีย์ถอดรหัสอยู่ในนั้น หรือดาวน์เกรดเฟิร์มแวร์ที่เกี่ยวข้อง
ท้ายที่สุดแล้ว สิ่งนี้อาจพิสูจน์ได้ว่าเป็นปัญหามากกว่าที่ควรจะเป็น แต่หากคุณไม่หวั่นไหวหลังจากคำเตือนเหล่านี้ และตัดสินใจว่าคุณต้องการก้าวไปข้างหน้าด้วยการริปแผ่นดิสก์ Blu-ray 4K ของคุณ โปรดดู ฟอรั่ม MakeMKV สำหรับข้อมูลเพิ่มเติม. ที่ กระทู้คำถามที่พบบ่อย UHDโดยเฉพาะอย่างยิ่งเป็นจุดเริ่มต้นที่ดี
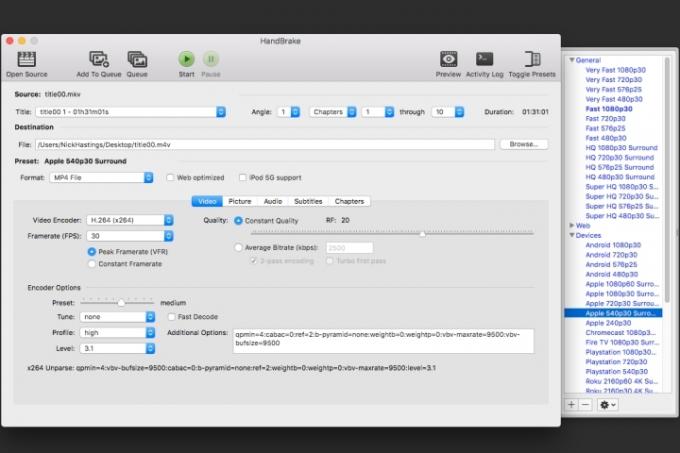
วิธีแปลงรหัสด้วย Handbrake
หลังจากที่คุณริป DVD หรือ Blu-ray สำเร็จแล้ว คุณน่าจะมีไฟล์ขนาดใหญ่ที่ต้องแปลงรหัสเพื่อใช้บนอุปกรณ์ต่างๆ อย่างไรก็ตาม ก่อนที่จะแปลงโค้ด คุณควรแน่ใจว่าวิดีโอของคุณดูดี เราขอแนะนำให้ใช้ VLC เพื่อดำเนินการดังกล่าว
ขั้นตอนที่ 1: ในการเริ่มต้น ให้ติดตั้งและเปิด HandBrake (ซึ่งคุณสามารถทำได้ มาที่นี่ฟรี), คลิกที่ แหล่งที่มา ที่มุมซ้ายบน และค้นหาไฟล์ที่คุณเพิ่งริพ
ขั้นตอนที่ 2: ตอนนี้คุณต้องตัดสินใจว่าคุณต้องการดูวิดีโอของคุณที่ไหน นักพัฒนาแอปได้สร้างค่าที่ตั้งล่วงหน้าสำหรับผลิตภัณฑ์จำนวนมากแล้ว
ขั้นตอนที่ 3: มีตัวเลือกที่แตกต่างกันเล็กน้อยสำหรับ iOS และ หุ่นยนต์ อุปกรณ์ตลอดจนคอนโซลของ Sony และ Microsoft นอกเหนือจากนั้น อุปกรณ์สตรีมมิ่งหลายเครื่อง. คุณยังสามารถแก้ไขค่าที่ตั้งล่วงหน้าเหล่านี้และบันทึกด้วยชื่อใหม่หรือสร้างค่าที่ตั้งไว้แบบกำหนดเองตั้งแต่ต้นได้
ขั้นตอนที่ 4: การเลือกค่าที่ตั้งไว้ล่วงหน้ารายการใดรายการหนึ่งเหล่านี้จะปรับการตั้งค่าทั้งหมดให้พอดีกับสิ่งที่คุณเลือกโดยอัตโนมัติ
ใช้ HandBrake เพื่อปรับขนาดไฟล์
คุณยังสามารถใช้ HandBrake เพื่อปรับขนาดไฟล์ได้
ขั้นตอนที่ 1: ตัวอย่างเช่น หากคุณมีไฟล์ MKV ขนาดใหญ่ คุณสามารถเลือกค่าที่ตั้งไว้ล่วงหน้าภายใต้ชุดย่อย "Matroska" (MKV ย่อมาจาก Matroska Video) และเรียกใช้โปรแกรมเพื่อลดขนาดไฟล์ดังกล่าวลง
ขั้นตอนที่ 2: หากคุณกำลังแปลงดิสก์ Blu-ray กระบวนการจะทำงานในลักษณะเดียวกัน แต่คุณจะต้องเลือกการตั้งค่าอื่นเพื่อหลีกเลี่ยงการบีบอัดที่ไม่จำเป็นและเพื่อรักษาคุณภาพของวิดีโอ
ขั้นตอนที่ 3: สำหรับดีวีดี ไม่มีเหตุผลที่จะต้องเลือกความละเอียดสูงกว่า 480p นี่จะเป็นการเพิ่มขนาดไฟล์โดยไม่เพิ่มคุณภาพ สำหรับดิสก์ Blu-ray คุณจะต้องเลือกระหว่าง 720p ถึง 1080p เพื่อประหยัดพื้นที่ เราขอแนะนำให้เลือก 720p สำหรับอะไรก็ตามที่จะไม่ใช้ประโยชน์จาก Full HD สำหรับวิดีโอที่มีเนื้อหาด้านภาพมากกว่า อาจคุ้มค่าที่จะเลือกความละเอียด 1080p
ขั้นตอนที่ 4: โดยทั่วไปแล้ว ค่าที่ตั้งไว้ล่วงหน้า “โปรไฟล์สูง” ซึ่งอยู่ในชุดย่อย Legacy เป็นจุดเริ่มต้นที่ดี โดยมีการส่งผ่าน ตัวแปลงสัญญาณเสียงที่เลือก (เลือกตัวเลือกเสียง HD สำหรับแบบไม่สูญเสียข้อมูลหากเป็นกระเป๋าของคุณ) และค่าคุณภาพคงที่เป็น RF 18 หรือ ดังนั้น. นี่เป็นความชอบส่วนตัวเป็นส่วนใหญ่ ดังนั้นคุณควรทดลองเพื่อดูว่าอะไรได้ผลดีที่สุด
ขั้นตอนที่ 5: เมื่อคุณได้ผลลัพธ์ที่ต้องการแล้ว ให้เลือกปลายทางของไฟล์แล้วคลิก เริ่ม.
ขั้นตอนที่ 6: ส่วนนี้จะใช้เวลาสักครู่ ดังนั้นนั่งลง ผ่อนคลาย และปล่อยให้ HandBrake ทำหน้าที่ของมัน เมื่อกระบวนการเสร็จสมบูรณ์ คุณจะมีไฟล์ใหม่พร้อมสำหรับการเล่นบนอุปกรณ์ที่คุณเลือก กระบวนการนี้สามารถทำซ้ำได้เช่นกัน
ขั้นตอนที่ 7: หากคุณมีอุปกรณ์ที่แตกต่างกันหลายเครื่อง คุณสามารถเปลี่ยนค่าที่ตั้งไว้ล่วงหน้าและรันโปรแกรมได้เหมือนกัน DVD หรือ Blu-Ray อีกครั้ง (ตราบใดที่คุณได้เลือกปลายทางใหม่เพื่อหลีกเลี่ยงการเขียนทับอันก่อนหน้า ผลลัพธ์).
แค่นั้นแหละ! คุณได้ริพและแปลงรหัสแผ่น DVD หรือ Blu-ray สำเร็จแล้ว ตอนนี้รับชมโดยใช้เซิร์ฟเวอร์สื่อเช่น Plex หรือรายการโปรดของคุณ เครื่องเล่นมีเดีย.
คำแนะนำของบรรณาธิการ
- ข้อเสนอทีวี Prime Day ที่ดีที่สุด: รับทีวี 4K ขนาด 50 นิ้วในราคาต่ำกว่า $ 200 ขึ้นไป
- วิธีการจำลองสมาร์ทโฟนหรือแท็บเล็ตของคุณไปบนทีวีของคุณ
- วิธีแปลงเทป VHS ของคุณเป็น DVD, Blu-ray หรือดิจิทัล
- จะเช่า DVD และ Blu-ray ได้ที่ไหน เนื่องจาก Netflix สิ้นสุดการเช่าแผ่นดิสก์
- YouTube TV: แผน ราคา ช่อง วิธียกเลิก และอื่นๆ




