Samsung DeX อาจเป็นวิธีที่ดีที่สุดในการรับประสบการณ์เหมือนเดสก์ท็อปจากโทรศัพท์ แพลตฟอร์มดังกล่าวเปิดตัวครั้งแรกพร้อมกับซีรีส์ Galaxy S8 เพื่อใช้โทรศัพท์ของคุณเป็นสมองสำหรับคอมพิวเตอร์ และตั้งแต่นั้นเป็นต้นมา มันก็ได้เติบโตขึ้นเป็นอินเทอร์เฟซที่ทันสมัยและรอบด้าน ซึ่งคุณสามารถใช้เพื่อเพิ่มประสิทธิภาพการทำงานและความบันเทิงได้ งานเหมือนกัน
สารบัญ
- เชื่อมต่อตามที่คุณต้องการ
- ใช้โทรศัพท์ของคุณเป็นแทร็คแพด
- ปรับแต่งวอลเปเปอร์ DeX
- ตรวจสอบให้แน่ใจว่าแอปต่างๆ สามารถเข้าถึงได้ตลอดเวลา
- เรียนรู้การใช้แป้นพิมพ์ลัด
- ใช้แอปที่สร้างขึ้นสำหรับ DeX
- จัดการหน้าต่าง
ตอนนี้ DeX มีอายุไม่กี่ปีแล้ว และ Samsung ได้สร้างฟีเจอร์ที่ยอดเยี่ยมมากมายไว้ในนั้น สนใจที่จะเรียนรู้เพิ่มเติมเกี่ยวกับเรื่องนี้ด้วยตัวเองหรือไม่? นี่คือคุณสมบัติที่ดีที่สุดเจ็ดประการ ซัมซุง เด็กซ์ จะต้องนำเสนอ
วิดีโอแนะนำ
เชื่อมต่อตามที่คุณต้องการ
ก่อนจะดำดิ่งลงสู่ความเป็นจริง โดยใช้ DeX คุณจะต้องทำ เชื่อมต่อกับจอภาพหรือจอแสดงผล. โชคดีที่มีหลายวิธีที่คุณทำได้ วิธีที่ง่ายที่สุดคือเพียงรับสาย HDMI เป็น USB-C แล้วเสียบเข้ากับโทรศัพท์ของคุณ คุณไม่จำเป็นต้องใช้สายเคเบิลของบริษัทอื่นในการทำเช่นนั้น — ฉันใช้อะแดปเตอร์ Amazon และสาย HDMI มาตรฐาน และมันก็ใช้งานได้ดี
หรือคุณสามารถเชื่อมต่อแบบไร้สายได้ เพียงเปิดแอปการตั้งค่า จากนั้นไปที่ คุณสมบัติขั้นสูง > Samsung DeXจากนั้นเปิด DeX เลือกใช้ DeX บนทีวีหรือจอภาพ และรอให้ระบบตรวจพบการแสดงผล ทีวีที่เชื่อมต่ออินเทอร์เน็ตส่วนใหญ่และ จอภาพ ควรทำงานผ่านเทคโนโลยีนี้ สุดท้ายแต่ไม่ท้ายสุด คุณสามารถเชื่อมต่อกับ DeX ได้ ผ่านพีซีปกติ หรือ Mac โดยใช้แอป DeX
ใช้โทรศัพท์ของคุณเป็นแทร็คแพด

ไม่มีแป้นพิมพ์หรือเมาส์ภายนอกเพื่อใช้ DeX ด้วยใช่ไหม ไม่ต้องห่วง! DeX ช่วยให้คุณใช้โทรศัพท์ของคุณเป็นแทร็กแพด และแม้ว่าจะไม่ใช่ประสบการณ์ที่เป็นธรรมชาติที่สุด แต่ก็ทำงานได้ดีในเวลาสั้นๆ
หากต้องการใช้ก สมาร์ทโฟน เป็นแทร็กแพดสำหรับ DeX เชื่อมต่อกับจอภาพ ปัดลงบนหน้าต่างการแจ้งเตือนบนโทรศัพท์ของคุณ และเลือกตัวเลือกเพื่อ “ใช้โทรศัพท์ของคุณเป็นแทร็กแพด” คุณสามารถหมุน โดยการหมุนโทรศัพท์เหมือนกับที่คุณทำกับแอปอื่นๆ แตะด้วยสองนิ้วเพื่อคลิกขวา และทำสิ่งอื่นๆ ที่คุณคาดหวังว่าจะทำได้ตามปกติ แทร็คแพด
ปรับแต่งวอลเปเปอร์ DeX
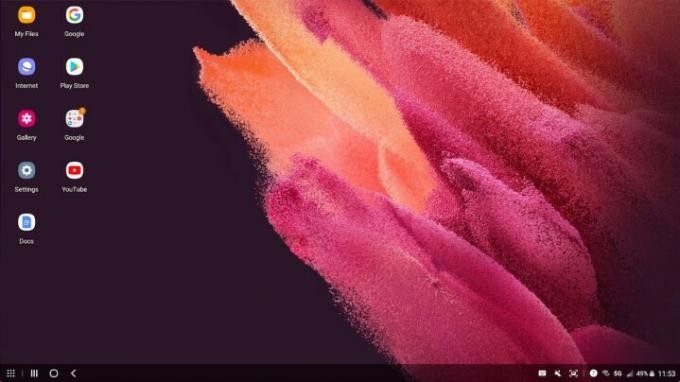
คุณสามารถปรับแต่งบางแง่มุมของ Samsung DeX ได้เหมือนกับที่คุณทำบนเดสก์ท็อปอื่นๆ และการปรับแต่งเหล่านั้นไม่จำเป็นต้องส่งผลกระทบต่อโทรศัพท์ของคุณเมื่อคุณใช้งานตามปกติ
ที่สำคัญที่สุดคือคุณสามารถเปลี่ยนวอลเปเปอร์ของ DeX ได้ และการทำเช่นนี้จะไม่เปลี่ยนวอลเปเปอร์ของโทรศัพท์ของคุณ ในการดำเนินการนี้ ในขณะที่ใช้ DeX ของคุณ เพียงคลิกขวา (หรือแตะสองนิ้วด้วยทัชแพด) บนเดสก์ท็อปแล้วเลือก วอลล์เปเปอร์ ตัวเลือก. จากนั้นคุณสามารถเปลี่ยนเป็นวอลเปเปอร์ที่คุณต้องการได้
ตรวจสอบให้แน่ใจว่าแอปต่างๆ สามารถเข้าถึงได้ตลอดเวลา
คุณใช้แอพบางตัวเป็นประจำหรือไม่? ในกรณีนั้น คุณอาจต้องการปักหมุดพวกมันไว้ที่แถบงานเพื่อให้คุณสามารถเปิดมันได้ไม่ว่าคุณจะทำอะไรอยู่ก็ตาม หากต้องการปักหมุดแอปไว้ที่แถบงาน ให้เปิดแอป คลิกขวาที่ไอคอนในแถบงานที่ด้านล่างของหน้าจอ แล้วแตะ ปักหมุดทางลัดไปที่แถบงาน ปุ่ม. จากนั้นคุณจะเห็นไอคอนแอปอยู่เสมอ ดังนั้นคุณจึงสามารถเปิดได้ตลอดเวลา
เรียนรู้การใช้แป้นพิมพ์ลัด
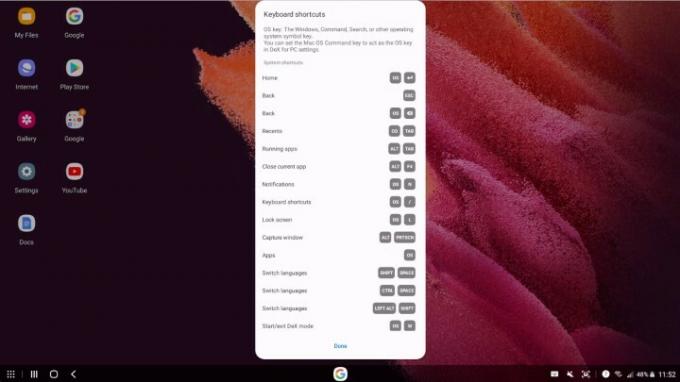
เช่นเดียวกับระบบปฏิบัติการเดสก์ท็อปอื่นๆ วิธีที่ดีที่สุดในการใช้ประโยชน์สูงสุดจาก DeX คือการเรียนรู้ปุ่มลัดบนแป้นพิมพ์ มีทางลัดมากมายบน DeX ที่ควรค่าแก่การเรียนรู้ รวมถึงทางลัดที่เกี่ยวข้องกับการทำงานหลายอย่างพร้อมกันด้วย แป้นพิมพ์ลัดจะแตกต่างกันไปขึ้นอยู่กับวิธีที่คุณใช้ DeX เนื่องจากคุณสามารถใช้กับจอภาพหรือผ่าน Mac หรือ PC ของคุณได้ เมื่อคุณเชื่อมต่อ DeX กับคีย์บอร์ดเป็นครั้งแรก คุณจะได้รับตัวเลือกในการดูรายการแป้นพิมพ์ลัดเพื่อเริ่มต้นใช้งาน ซึ่งอาจมีประโยชน์
ใช้แอปที่สร้างขึ้นสำหรับ DeX
แอพส่วนใหญ่จะทำงานได้อย่างสมบูรณ์แบบโดยไม่ต้องใช้ DeX เวอร์ชันพิเศษ แต่หากคุณใช้แอพบางตัวเป็นประจำ ก็อาจคุ้มค่าที่จะตรวจสอบว่าแอพเหล่านั้นได้รับการปรับให้เหมาะสมกับการใช้งานกับ DeX อย่างเหมาะสมหรือไม่ หากต้องการดูรายการแอปที่ปรับให้เหมาะกับ DeX ให้เปิดรายการแอปของคุณแล้วเลือกลิงก์ที่ด้านบนของหน้าจอที่ระบุว่า ลองใช้แอปสำหรับ Samsung DeX. คุณจะเห็นแอปยอดนิยมมากมายอยู่ในรายการ รวมถึงชุดโปรแกรม Office ของ Microsoft ชุดแอป Adobe และอีกมากมาย
จัดการหน้าต่าง
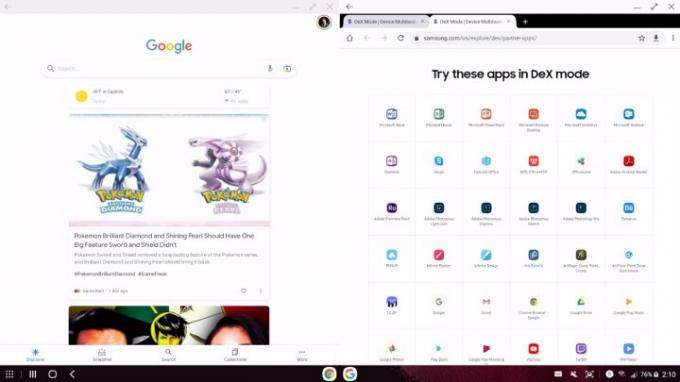
น่าเสียดายที่ DeX ช่วยคุณจัดการหน้าต่างได้ไม่ดีนัก และฉันหวังว่ามันจะดีขึ้นมากในปีต่อๆ ไป ที่กล่าวว่ามีบางสิ่งที่สามารถช่วยได้ ตัวอย่างเช่น การเข้าสู่โหมดเต็มหน้าจอทำได้ค่อนข้างง่าย และมีหลายวิธีในการทำเช่นนั้น คุณสามารถดับเบิลคลิกที่ด้านบนของหน้าต่าง ลากไปที่ด้านบนของหน้าจอ แล้วปล่อย หรือคุณสามารถแตะ เต็มจอ ปุ่มที่ด้านบนขวาของหน้าต่าง มิฉะนั้น คุณจะต้องยึดติดกับการปรับขนาดแอปด้วยตนเอง ซึ่งคุณสามารถทำได้โดยจับที่มุมของแอปแล้วปรับขนาด อีกวิธีหนึ่ง มีทางลัดบางส่วนที่สามารถช่วยในการปรับขนาดและสแนปแอปได้ แม้ว่าทางลัดเหล่านี้จะแตกต่างกันไปขึ้นอยู่กับวิธีที่คุณใช้ DeX ตัวอย่างเช่นบน Mac คุณสามารถกดได้ สั่งการ + ลูกศรซ้าย เพื่อสแนปหน้าต่างไปทางครึ่งซ้ายของจอแสดงผล นี่เป็นวิธีเดียวที่จะเข้าสู่โหมดแบ่งหน้าจอได้อย่างถูกต้อง ไม่มีปุ่มใดที่คุณสามารถกดบนอินเทอร์เฟซเพื่อเข้าสู่โหมดแยกหน้าจอได้โดยไม่ต้องใช้แป้นพิมพ์
คำแนะนำของบรรณาธิการ
- โทรศัพท์ Android ใหม่ของ Honor มีคุณสมบัติที่เราไม่เคยเห็นมาก่อน
- ฉันทำการทดสอบกล้อง Pixel 7a – และนี่เป็นข่าวร้ายสำหรับ Samsung
- ซื้อโทรศัพท์ 5G? 2 เหตุผลที่ควรเป็น Samsung
- โทรศัพท์ของคุณอาจส่งเสียงดังในวันนี้ — นี่คือเหตุผล
- iPhone ของคุณมีคุณสมบัติลับที่ช่วยรักษาสิ่งแวดล้อม โดยมีวิธีการดังนี้
อัพเกรดไลฟ์สไตล์ของคุณDigital Trends ช่วยให้ผู้อ่านติดตามโลกแห่งเทคโนโลยีที่เปลี่ยนแปลงไปอย่างรวดเร็วด้วยข่าวสารล่าสุด รีวิวผลิตภัณฑ์สนุกๆ บทบรรณาธิการที่เจาะลึก และการแอบดูที่ไม่ซ้ำใคร




