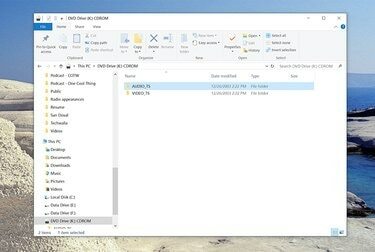
เครดิตรูปภาพ: Dave Johnson/Techwalla
ไฟล์ ISO คือ "ภาพ" ของซีดีหรือดีวีดี คุณสามารถนึกถึงไฟล์ ISO เป็นเนื้อหาในแผ่นดิสก์ที่กลั่นเป็นไฟล์เดียว ด้วยซอฟต์แวร์ที่เหมาะสม คุณสามารถเปลี่ยนไฟล์ ISO เป็นดิสก์ หรืออย่างน้อยก็อ่านและใช้ไฟล์แต่ละไฟล์
แม้ว่า Windows เวอร์ชันเก่าจะไม่สามารถอ่านเนื้อหาหรือเรียกใช้ไฟล์ ISO ได้ ถ้าคุณมี Windows 7/8/10 คุณมีรูปร่างที่ดีขึ้นมาก เนื่องจากความสามารถในการทำงานกับไฟล์ ISO ถูกรวมเข้ากับ ระบบปฏิบัติการ
วีดีโอประจำวันนี้
ไม่ว่าคุณจะใช้ Windows เวอร์ชันใด มีสามตัวเลือก: คุณสามารถใช้ ISO เพื่อสร้างแผ่นดิสก์ คุณสามารถแยกเนื้อหาของ ISO และใช้ไฟล์เหล่านั้นได้เหมือนกับที่คุณทำกับดิสก์ หรือคุณสามารถ "ต่อเชื่อม" ไฟล์ ISO เป็นไดรฟ์เสมือนได้ ดังนั้นไฟล์ดังกล่าวจึงมีลักษณะเหมือนซีดีหรือดีวีดีในพีซีของคุณ
นี่คือภาพรวมของสามวิธี:
1. เมานต์ ISO เป็นไดรฟ์เสมือน
เป็นไปได้ที่จะเมานต์ไฟล์ ISO เพื่อให้ทำงานเหมือนไดรฟ์ดีวีดี วิธีนี้จะเป็นประโยชน์ในการติดตั้งแอปพลิเคชันขนาดใหญ่ที่มีให้ใน ISO แต่โปรดทราบว่าคุณไม่สามารถใช้วิธีนี้ในการติดตั้งระบบปฏิบัติการเช่น Windows เองได้
ในการดำเนินการนี้กับ Windows เวอร์ชันใหม่ (Windows 7 หรือใหม่กว่า) เพียงค้นหาไฟล์ ISO แล้วดับเบิลคลิก จะปรากฏเป็นไดรฟ์ธรรมดาที่มีอักษรระบุไดรฟ์ใน Windows Explorer
สำหรับ Windows เวอร์ชันเก่า คุณจะต้องติดตั้งและใช้โปรแกรมที่ออกแบบมาเพื่อจุดประสงค์นี้ มีตัวเลือกมากมาย แต่เราแนะนำ WinCDEmu, Virtual CloneDrive, หรือ แพ็คเกจตรวจสอบการติดตั้งไฟล์ Pismo.
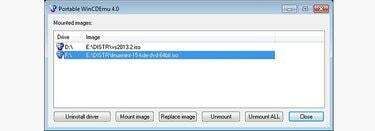
โปรแกรมทั้งหมดเหล่านี้ฟรีและใช้งานง่าย ส่วนใหญ่ คุณเพียงแค่ดับเบิลคลิกที่ ISO เพื่อเมานต์เป็นไดรฟ์เสมือน จากนั้นไฟล์นั้นจะปรากฏใน Windows Explorer เป็นไดรฟ์ที่คุณสามารถสำรวจและใช้งานได้เหมือนกับไดรฟ์อื่นๆ
2. แยกไฟล์จาก ISO
ไม่ว่าคุณจะเมานต์ไฟล์ ISO อย่างไร หลังจากที่สร้างเสร็จแล้ว คุณจะสามารถเข้าถึงไฟล์ ISO แต่ละไฟล์ผ่าน Windows Explorer ได้ คุณสามารถคัดลอกไฟล์เหล่านั้นไปยังพีซีของคุณหรือเรียกใช้โปรแกรมได้ตามปกติ
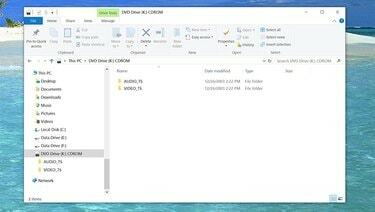
เครดิตรูปภาพ: Dave Johnson/Techwalla
หากคุณไม่ต้องการเมานต์ ISO เป็นไดรฟ์เสมือน ก็ยังมีโปรแกรมต่างๆ ที่คุณสามารถใช้ "เพียร์ภายใน" ISO และแตกไฟล์เฉพาะได้ คุณสามารถใช้โปรแกรมเช่น Winrarตัวอย่างเช่น เพื่อจุดประสงค์นี้อย่างแท้จริง
2. เบิร์น DVD จริงจากไฟล์ ISO
หากคุณต้องการเปลี่ยนไฟล์ ISO ของคุณให้เป็นแผ่นซีดีหรือดีวีดีจริง (เช่น หากคุณต้องการติดตั้งระบบปฏิบัติการบนพีซีหลายเครื่อง และนี่คือ วิธีที่สะดวกที่สุด) คุณจะต้องใช้ทั้งไดรฟ์ DVD-R (หรือ CD-R) สื่อเปล่าเพื่อสร้างแผ่นดิสก์ และโปรแกรมที่เหมาะสมที่สามารถเบิร์นดิสก์จาก ไอเอสโอ
คุณสามารถทำได้โดยอัตโนมัติกับ Windows 7 หรือสูงกว่า คลิกขวาที่ไฟล์ ISO แล้วเลือกเบิร์นจากเมนูบริบทและทำตาม Image Burner Wizard ให้สมบูรณ์หลังจากที่ปรากฏขึ้น
หากคุณมี Windows รุ่นเก่ากว่า คุณสามารถใช้โปรแกรมเช่น ฟรี ISO Burner หรือ Active@ ISO Burner. เป็นไปได้ว่าโปรแกรมที่เหมาะสมจะมาพร้อมกับไดรฟ์ CD-R หรือ DVD-R ของคุณ




