เพียงเพราะเพื่อนร่วมงานของคุณส่งไฟล์ PDF ให้คุณแทนเอกสาร Excel ที่คุณต้องการ นั่นไม่ได้หมายความว่าคุณจะติดอยู่กับมันจริงๆ ในคู่มือนี้ เราจะสอนวิธีแปลง PDF เป็นเอกสาร Excel โดยใช้ขั้นตอนที่ง่ายและรวดเร็วเพียงไม่กี่ขั้นตอน เรายังจะสอนวิธีต่างๆ ให้คุณด้วย
สารบัญ
- ใช้ Adobe Acrobat Pro DC
- การใช้แอปพลิเคชันเว็บฟรี
หากคุณไม่ต้องการประสบปัญหาในการแปลงไฟล์ PDF (ไม่ว่าจะเป็น มีการป้องกันด้วยรหัสผ่านหรือไม่) และอยากจะแก้ไขเหมือนเดิม เรามีคำแนะนำในการ โปรแกรมแก้ไข PDF ที่ดีที่สุด, ด้วย.
วิดีโอแนะนำ
ง่าย
5 นาที
อะโดบี อะโครแบท โปร ดีซี
PDFtoExcel.com
ใช้ Adobe Acrobat Pro DC
Adobe Acrobat Pro DC เป็นหนึ่งในแอปพลิเคชันการอ่านและแก้ไข PDF ชั้นนำของโลก จึงเป็นหนึ่งในวิธีที่ได้รับความนิยมในการแปลง PDF เป็นไฟล์ Excel แม้ว่าจะมีคุณสมบัติครบถ้วน แต่ก็เป็นแอปพลิเคชันระดับพรีเมียมที่ต้องชำระเงิน โชคดีที่มีการทดลองใช้ฟรี ดังนั้น หากคุณต้องการแปลงไฟล์เพียงครั้งเดียว วิธีการนี้ก็ใช้ได้ผลดี
ขั้นตอนที่ 1: ดาวน์โหลด Adobe Acrobat Pro DC ทดลองใช้งานเจ็ดวัน และติดตั้งมัน
ขั้นตอนที่ 2: เปิดซอฟต์แวร์แล้วเลือก เครื่องมือ แท็บ
ที่เกี่ยวข้อง
- วิธีรวมไฟล์ PDF บน Windows, macOS หรือเว็บ
- วิธีมอบของขวัญเกมบน Steam
- วิธีแปลงเทป VHS ของคุณเป็น DVD, Blu-ray หรือดิจิทัล
ขั้นตอนที่ 3: เลือก ส่งออก PDF ไอคอน. (คุณยังสามารถเลือก ส่งออก PDF ไอคอนในบานหน้าต่างด้านขวาโดยไม่ต้องผ่าน เครื่องมือ แท็บ)
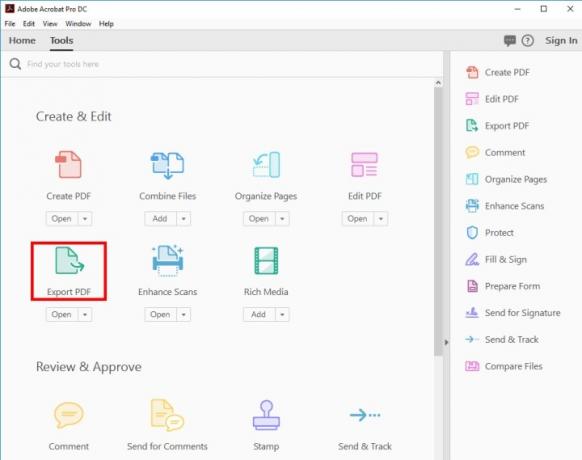
ขั้นตอนที่ 4: เลือก เลือกไฟล์ และเลือก PDF ที่คุณต้องการแปลงจากหน้าต่างผลลัพธ์ จากนั้นเลือก สเปรดชีต จากรายการตัวเลือกการส่งออกและตัดสินใจว่าคุณต้องการหรือไม่ สมุดงาน Microsoft Excel (.xlsx) หรือ สเปรดชีต XML 2003 (.xml) รูปแบบ
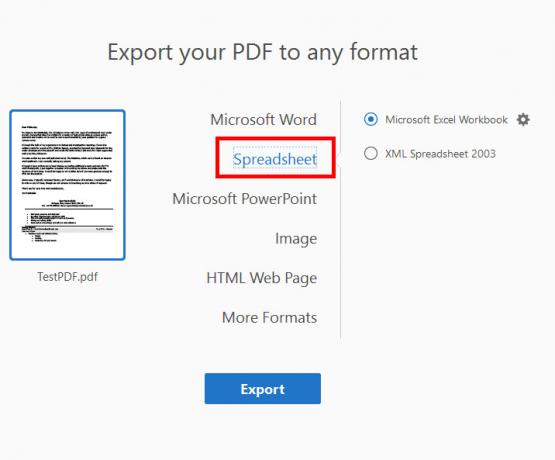
ขั้นตอนที่ 5: ถ้าอยากปรับ settings ของเอกสาร Excel สุดท้าย ให้คลิก เกียร์ ไอคอนทางด้านขวามือที่คุณเลือก คุณสามารถเลือกจำนวนเวิร์กชีตที่จะสร้างขึ้น รวมถึงสัญลักษณ์ที่จะใช้เป็นตัวแยกข้อมูลได้
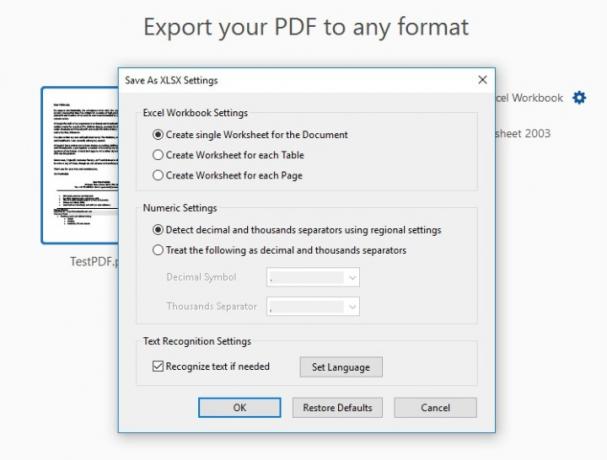
ขั้นตอนที่ 6: เมื่อพอใจกับการตั้งค่าของคุณแล้ว ให้เลือกสีน้ำเงิน ส่งออก ปุ่ม.
ขั้นตอนที่ 7: ตัดสินใจว่าคุณต้องการบันทึกเอกสาร Excel ใหม่ไว้ที่ใด เลือกอย่างใดอย่างหนึ่งก็ได้ โฟลเดอร์ล่าสุด ในรายการหรือเลือกสีน้ำเงิน เลือกโฟลเดอร์อื่น ปุ่ม. ในเบราว์เซอร์ไฟล์ป๊อปอัปผลลัพธ์ ให้เลือก บันทึก.
ขึ้นอยู่กับความซับซ้อนของชุดข้อมูลและความเร็วของคอมพิวเตอร์ คุณอาจต้องรอสักครู่ในขณะที่การแปลงเกิดขึ้น เมื่อเสร็จแล้ว เอกสาร Excel ใหม่จะเปิดขึ้นโดยอัตโนมัติ ตอนนี้คุณได้แปลง PDF ของคุณเป็นเอกสาร Excel อย่างเป็นทางการแล้ว
การใช้แอปพลิเคชันเว็บฟรี
เราเข้าใจดีว่าโปรแกรมเหล่านี้ใช้ไม่ได้กับทุกคน มีสาเหตุหลายประการที่คุณไม่สามารถติดตั้งแอปพลิเคชันเหล่านี้บนระบบของคุณได้ หรือบางทีคุณอาจต้องการให้เซิร์ฟเวอร์ระยะไกลจัดการกับงานหนักแทนคุณ ไม่เป็นไร มีวิธีอื่นที่คุณสามารถใช้เพื่อแปลงไฟล์เหล่านั้นได้
คุณจะมีตัวเลือกในการแปลง PDF เป็นเอกสาร Excel ทางออนไลน์แทนเสมอ แม้ว่าจะมีตัวแปลงออนไลน์ให้เลือกมากมาย แต่เราก็มีตัวแปลงที่ชื่นชอบ เราขอแนะนำ PDFtoExcel.com อย่างยิ่งเพราะว่ามันฟรี มีอินเทอร์เฟซที่สะอาดตา ใช้งานง่าย และทำงานได้อย่างยอดเยี่ยมอย่างรวดเร็ว
เราขอแนะนำความระมัดระวังหากคุณใช้ PDFtoExcel.com ในขณะที่บริษัทยืนยันว่าพวกเขาจะลบข้อมูลทั้งหมดที่ได้รับภายในหกชั่วโมงหลังจากอัปโหลดทันที และอย่าดูไฟล์ของคุณ เป็นการดีกว่าที่จะแสดงความกังวลเกี่ยวกับสิทธิความเป็นส่วนตัวของคุณ
หากคุณกำลังแปลงข้อมูลสำคัญหรือข้อมูลส่วนตัว วิธีที่ดีที่สุดคือใช้การแปลงในเครื่อง เนื่องจากนี่เป็นโปรโตคอลที่ปลอดภัยที่สุด
วิธีการแปลงในท้องถิ่นเหมาะที่สุดสำหรับการแปลงข้อมูลส่วนบุคคล ข้อมูลที่ละเอียดอ่อน หรือข้อมูลส่วนตัวอื่นๆ เนื่องจากมีการป้องกันมากที่สุด
ด้วย PDFtoExcel.com คุณจะอยู่ในมือที่ดีเพราะวิธีการแปลงที่มีประสิทธิภาพนั้นเป็นกระบวนการสามขั้นตอนง่ายๆ ที่เราอธิบายไว้ด้านล่างนี้
ขั้นตอนที่ 1: เปิดหน้าต่างเบราว์เซอร์แล้วไปที่ PDFtoExcel.com.
ขั้นตอนที่ 2: คลิก ที่อัพโหลด และเลือกไฟล์ PDF ที่คุณต้องการแปลง หรือคุณสามารถลากและวางลงบนพื้นที่ที่กำหนดได้

ขั้นตอนที่ 3: หากคุณกำลังทำงานกับ PDF และ/หรือชุดข้อมูลจำนวนมาก การอัปโหลดไฟล์และการแปลงอาจใช้เวลาสักครู่ แต่โดยรวมแล้ว กระบวนการควรจะรวดเร็ว เมื่อเสร็จแล้วให้คลิก ดาวน์โหลดฟรี ปุ่ม.
หลังจากขั้นตอนสุดท้าย ไฟล์ PDF ของคุณจะอยู่ในรูปแบบ Excel ซึ่งคุณสามารถดาวน์โหลดหรือแก้ไขได้ เอกสารนี้อาจต้องมีการปรับแต่งหรือการจัดรูปแบบ เราขอแนะนำให้อ่านคำแนะนำที่เป็นประโยชน์เกี่ยวกับวิธีการใช้งาน Excel ผ่านแอป Microsoft Office ที่เราร่างไว้ เคล็ดลับและเทคนิคที่มีประโยชน์ของ Excel.
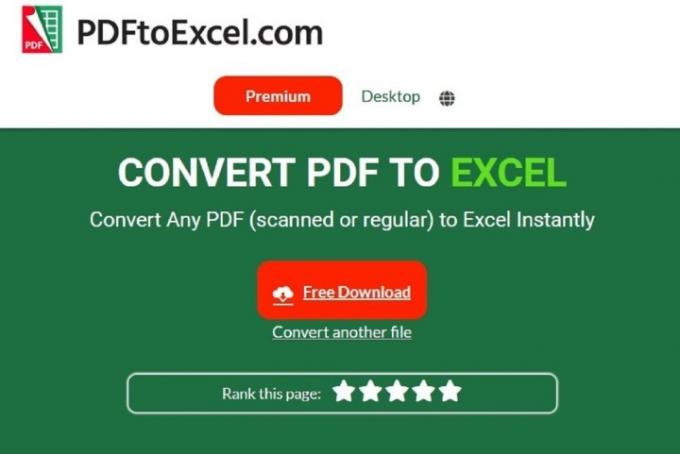
คำแนะนำของบรรณาธิการ
- วิธีพิมพ์จาก Chromebook — วิธีง่ายๆ
- วิธีบันทึกหน้าเว็บเป็น PDF
- วิธีถ่ายภาพหน้าจอบนพีซี Windows หรือแล็ปท็อป
- วิธีสำรองข้อมูล iPhone โดยใช้ Mac, iCloud หรือ PC
- วิธีถ่ายโอนไฟล์จาก Android ไปยังพีซีของคุณ
อัพเกรดไลฟ์สไตล์ของคุณDigital Trends ช่วยให้ผู้อ่านติดตามโลกแห่งเทคโนโลยีที่เปลี่ยนแปลงไปอย่างรวดเร็วด้วยข่าวสารล่าสุด รีวิวผลิตภัณฑ์สนุกๆ บทบรรณาธิการที่เจาะลึก และการแอบดูที่ไม่ซ้ำใคร




