รู้วิธีการฟื้นฟู ไฟล์ Mac จากการสำรองข้อมูล Time Machine ถือเป็นสิ่งสำคัญมาก การนำเสนอวิธีแก้ปัญหาเมื่อไฟล์หายไปหรือเอกสารมีการเปลี่ยนแปลงในลักษณะที่ไม่คาดคิด การกู้คืนไฟล์ด้วย Time Machine ทำได้รวดเร็วและง่ายดาย และปกป้องเจ้าของจากความล้มเหลวของฮาร์ดแวร์และอุบัติเหตุ
สารบัญ
- ไทม์แมชชีนทำงานอย่างไร
- วิธีเข้าสู่ Time Machine บน Mac
- วิธีคืนค่าไฟล์ Mac จาก Time Machine
- วิธีใช้ Quicklook เพื่อการค้นหา Time Machine ที่ดีขึ้น
- จะเกิดอะไรขึ้นหากไม่ได้เปิดใช้งาน Time Machine
- จะเกิดอะไรขึ้นถ้า Time Machine ไม่ทำงาน?
วิดีโอแนะนำ
ง่าย
5 นาที
Mac หรือ MacBook ที่ใช้ MacOS เวอร์ชันล่าสุด
Time Machine คือเครื่องป้องกันความผิดพลาด ซอฟต์แวร์ที่สร้างไว้ใน MacOS ตั้งแต่เวอร์ชันแรกของ OS X ซึ่งนำการเปลี่ยนแปลงและปรับปรุงระบบปฏิบัติการของ Apple ครั้งใหญ่ ด้วย Time Machine การสำรองข้อมูลจะเป็นไปโดยอัตโนมัติ และกู้คืนไฟล์ที่หายไปหรือกู้คืนไฟล์เอกสารเวอร์ชันก่อนหน้า มันง่าย.
ไทม์แมชชีนทำงานอย่างไร
แทนที่จะบันทึกสแน็ปช็อตของทั้งระบบเมื่อผู้ใช้ลืมสำรองข้อมูล ไดรฟ์ Time Machine จะบันทึกข้อมูลสำรองทุกชั่วโมงและเก็บสำเนาการเปลี่ยนแปลงแต่ละรายการไว้หลายชุด ทุกไฟล์ ซึ่งหมายความว่าช่วยให้สามารถเดินทางข้ามเวลาโดยที่สามารถเข้าถึงไฟล์เวอร์ชันเก่าได้ หากทุกไฟล์บันทึกหลายเวอร์ชันทุกชั่วโมง ขนาดของการสำรองข้อมูลจะไม่สามารถจัดการได้อย่างรวดเร็ว Apple พบวิธีบันทึกเฉพาะการเปลี่ยนแปลงและเก็บเวอร์ชันเก่าไว้ตราบเท่าที่ยังมีพื้นที่เหลือในการจัดเก็บ เมื่อพื้นที่ที่จัดสรรให้กับ Time Machine เริ่มเต็ม ระบบจะลบสำเนาไฟล์เก่าและบันทึกเวอร์ชันใหม่ให้ได้มากที่สุด

วิธีเข้าสู่ Time Machine บน Mac
หากต้องการกู้คืนไฟล์จาก Time Machine บน Mac ให้เปิดแอป Time Machine ซึ่งคุณจะพบไฟล์ดังกล่าว ยิงจรวดขีปนาวุธ หรือ การใช้งาน โฟลเดอร์ หากไอคอน Time Machine ปรากฏในแถบเมนู คุณสามารถเปิดแอพได้โดยการเลือก เข้าสู่ไทม์แมชชีน จากเมนู ไอคอนเมนู Time Machine ดูเหมือนหน้าปัดนาฬิกาที่ล้อมรอบด้วยลูกศรชี้ทวนเข็มนาฬิกา (เพื่อแนะนำเวลาที่ถอยหลัง) ซึ่งเป็นการแสดงภาพวัตถุประสงค์ของแอปที่สวยงาม
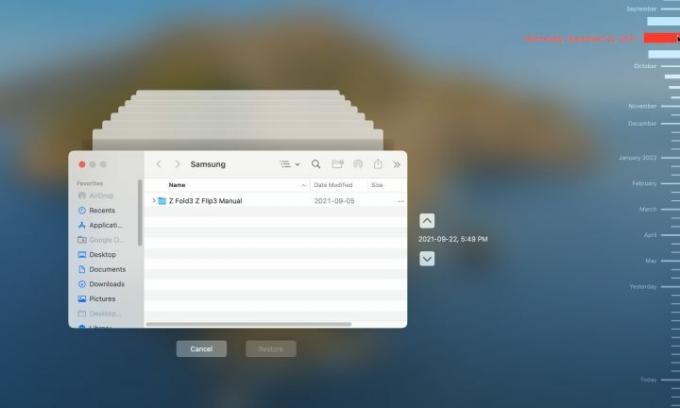
วิธีคืนค่าไฟล์ Mac จาก Time Machine
เมื่อแอพ Time Machine เปิดขึ้น หน้าต่าง Finder ล่าสุดจะอยู่ตรงกลางหน้าจอ โดยมีหน้าต่างที่ซีดจางหลายบานทอดยาวออกไปด้านหลัง เป็นเอฟเฟกต์ที่ดีที่สื่อถึงความรู้สึกของการย้อนเวลากลับไปในทันที คุณสามารถคลิกที่หน้าต่างใดก็ได้ที่อยู่ด้านหลังหน้าต่างหลักเพื่อเปลี่ยนกลับไปยังมุมมองเนื้อหาก่อนหน้า แต่จะมาก ช่วยให้เข้าใจช่วงเวลาที่ต้องการได้สะดวกยิ่งขึ้นโดยใช้ไทม์ไลน์ที่ปรากฏที่ขอบด้านขวาของหน้าจอ สำเนาใหม่ล่าสุดจะปรากฏที่ด้านล่าง และการวางเมาส์เหนือเดือนหรือวันจะขยายช่วงเวลาดังกล่าวเพื่อแสดงรายละเอียดมากขึ้น ทำให้สามารถเลือกเวลาได้แม่นยำยิ่งขึ้น การคลิกที่ใดก็ได้ในไทม์ไลน์จะแสดงเนื้อหาของโฟลเดอร์ Mac ปัจจุบันตามเวลาและวันที่ที่ระบุ
ขั้นตอนที่ 1: ค้นหาไฟล์ที่คุณต้องการกู้คืน จากนั้นคลิกขวาที่ไฟล์หรือโฟลเดอร์แล้วเลือก คืนค่าเป็น... จากเมนู

ขั้นตอนที่ 2: หน้าต่างไฟล์เบราว์เซอร์จะปรากฏขึ้นเพื่อถามว่าควรบันทึกไฟล์หรือโฟลเดอร์ไว้ที่ใด และหากมีรายการที่มีชื่อเดียวกันอยู่ที่นั่นแล้ว MacOS จะให้ตัวเลือกแก่คุณ เก็บต้นฉบับไว้, เก็บไว้ทั้งสองอย่าง, หรือ แทนที่. หากเก็บทั้งสองเวอร์ชันไว้ เวอร์ชันเก่าจะมี "(ต้นฉบับ)" เพิ่มต่อท้ายชื่อไฟล์

ที่เกี่ยวข้อง
- M3 MacBook Pro อาจเปิดตัวเร็วกว่าที่ใครๆ คาดไว้
- วิธีรวมไฟล์ PDF บน Windows, macOS หรือเว็บ
- Apple ทำให้นักเล่นเกม Mac มีเหตุผลสำคัญที่จะต้องตื่นเต้น
ขั้นตอนที่ 3: หลังจากกู้คืนไฟล์หรือโฟลเดอร์แล้ว ไฟล์หรือโฟลเดอร์นั้นจะปรากฏในโฟลเดอร์ปลายทางที่คุณเลือก

วิธีใช้ Quicklook เพื่อการค้นหา Time Machine ที่ดีขึ้น
บางครั้งการเลือกเวลาและวันที่อาจไม่เป็นประโยชน์หากการเปลี่ยนแปลงเนื้อหามีความเกี่ยวข้อง ตัวอย่างเช่น การดูว่าย่อหน้าที่สองในเอกสารได้รับการแก้ไขเมื่อใด และการกู้คืนไฟล์จากวันนั้นอาจมีประโยชน์มากกว่าการกู้คืนไฟล์แบบสุ่มสี่สุ่มห้า บันทึกเมื่อ 1 เมษายน 2022 เวลา 12:34 น. ฟีเจอร์ MacOS QuickLook ช่วยให้ดูตัวอย่างเอกสารและรูปภาพได้อย่างง่ายดาย เพียงแตะสเปซบาร์เมื่อไฟล์ที่สนใจอยู่ เลือกแล้ว
ด้วยการเลื่อนเวลาและวันที่ด้วย Time Machine และการใช้ QuickLook คุณจะพบเวอร์ชันที่ถูกต้องของไฟล์ได้ ไฟล์ที่หายไปจะค้นหาได้ง่ายขึ้นหากคุณทราบโฟลเดอร์ที่ไฟล์นั้นอยู่
จะเกิดอะไรขึ้นหากไม่ได้เปิดใช้งาน Time Machine
การสำรองข้อมูล Time Machine จะใช้งานได้ก็ต่อเมื่อคุณสมบัติได้รับการตั้งค่าและเชื่อมต่อไดรฟ์สำรองข้อมูลก่อนที่จะทำการเปลี่ยนแปลงกับไฟล์ เป็นไปไม่ได้ที่จะกู้คืนไฟล์จาก Time Machine หากไม่เคยบันทึกมาก่อน ในกรณีนี้ คุณอาจต้องการตรวจสอบว่ามีการบันทึกข้อมูลสำรองอื่นๆ ไว้หรือไม่ ตัวอย่างเช่น, สามารถใช้ iCloud เพื่อบันทึกข้อมูลสำรองได้และมีโซลูชันของบริษัทอื่นอยู่หลายรายการ หากไม่มีการสำรองข้อมูล บางทีไฟล์ที่จำเป็นอาจถูกแชร์ไปยัง iPhone หรือ iPad และสามารถส่งสำเนากลับไปยัง Mac ได้
จะเกิดอะไรขึ้นถ้า Time Machine ไม่ทำงาน?
หาก Time Machine เปิดขึ้นแต่ไม่อนุญาตให้เรียกดูวันที่อื่น ไดรฟ์สำรองอาจไม่พร้อมใช้งาน สำหรับ ไดรฟ์ภายนอกตรวจสอบให้แน่ใจว่าเชื่อมต่อกับ Mac แล้ว หากไดรฟ์สำรองข้อมูลเชื่อมต่อผ่าน Wi-Fi ปัญหาเครือข่ายอาจรบกวนการทำงานของ Time Machine
การกู้คืนไฟล์โดยใช้ Time Machine บน Mac ทำได้รวดเร็วและไม่ยุ่งยาก แม้ว่าจำเป็นต้องแก้ไขปัญหา แต่ก็มักจะเป็นเพียงเรื่องการเสียบไดรฟ์สำรองเท่านั้น แม้ว่า iCloud จะสะดวกสำหรับการสำรองรูปภาพและวิดีโอจาก iPhone แต่ก็อาจทำให้ค่าสมัครสมาชิกรายเดือนสูงขึ้นได้ Time Machine เป็นโซลูชันที่ดีสำหรับการบันทึกข้อมูลสำรองบน Mac และใช้งานได้ฟรี Time Machine ของ Apple ทำให้การใช้ Mac ง่ายขึ้น และยังช่วยดูแลอุบัติเหตุและข้อผิดพลาดเป็นครั้งคราว ทำให้ไฟล์สำคัญทั้งหมดของผู้ใช้ปลอดภัย
คำแนะนำของบรรณาธิการ
- คุณสามารถเล่นเกม Windows ได้เกือบทุกเกมบน Mac ด้วยวิธีดังต่อไปนี้
- การตรวจสอบเบต้าสาธารณะของ macOS Sonoma: เป็นมากกว่าสกรีนเซฟเวอร์
- macOS Sonoma สามารถแก้ไขวิดเจ็ตได้อย่างไร — หรือทำให้แย่ลงไปอีก
- มี iPhone, iPad หรือ Apple Watch หรือไม่? คุณต้องอัปเดตตอนนี้
- วิธีดาวน์โหลด macOS 14 Sonoma
อัพเกรดไลฟ์สไตล์ของคุณDigital Trends ช่วยให้ผู้อ่านติดตามโลกแห่งเทคโนโลยีที่เปลี่ยนแปลงไปอย่างรวดเร็วด้วยข่าวสารล่าสุด รีวิวผลิตภัณฑ์สนุกๆ บทบรรณาธิการที่เจาะลึก และการแอบดูที่ไม่ซ้ำใคร




