การสร้างเสียงเรียกเข้าแบบกำหนดเองบนโทรศัพท์ของเราไม่ใช่เรื่องใหม่ แต่ด้วยอุปกรณ์ในปัจจุบัน กระบวนการนี้ง่ายกว่าที่เคย ที่นี่ เราจะแสดงวิธีสร้างเสียงเรียกเข้าแบบกำหนดเองสำหรับอุปกรณ์ Android ของคุณโดยใช้วิธีการที่หลากหลาย รวมถึง RingDroid, GarageBand และ AVCWare Ringtone Maker การตั้งค่าโทรศัพท์ของคุณให้เล่นเพลงใหม่ล่าสุดของ Ed Sheeran ทุกครั้งที่คุณเล่นเพลงใหม่ล่าสุด วันที่เชื้อจุดไฟ โทรได้ง่ายกว่าที่เคย
สารบัญ
- วิธีสร้างเสียงเรียกเข้าด้วย RingDroid
- วิธีสร้างเสียงเรียกเข้าโดยใช้ GarageBand (MacOS)
- วิธีสร้างเสียงเรียกเข้าโดยใช้ AVCWare Ringtone Maker (Windows)
- กำลังคัดลอกเสียงเรียกเข้าของคุณไปยังที่จัดเก็บข้อมูลภายในโทรศัพท์ของคุณ
วิธีสร้างเสียงเรียกเข้าด้วย RingDroid
ริงดรอยด์ เป็นแอพที่ใช้งานง่ายที่ให้คุณสร้างเสียงเรียกเข้าจากไฟล์เสียง WAV, 3GPP, ARM, AAC, MP4 หรือ MPE3 ที่จัดเก็บไว้ในของคุณ หุ่นยนต์ โทรศัพท์. กระบวนการนี้ตรงไปตรงมาและเข้าใจง่าย อย่างน้อยหลังจากพยายามหนึ่งหรือสองครั้ง ส่วนที่ดีที่สุด? ใช้งานได้ฟรี และคุณสามารถสร้างเสียงเรียกเข้าได้โดยไม่ต้องใช้คอมพิวเตอร์
วิดีโอแนะนำ
คัดลอกเพลงไปยังที่จัดเก็บข้อมูลภายในโทรศัพท์ของคุณ
เพลงจะต้องอยู่ในที่จัดเก็บข้อมูลภายในโทรศัพท์ของคุณก่อนจึงจะสามารถเปลี่ยนเป็นเสียงเรียกเข้าได้ วิธีที่คุณทำเช่นนี้ก็ขึ้นอยู่กับคุณ แต่มีสองวิธีที่จะทำ
- วิธี "ย้อนยุค" คือการเชื่อมต่อโทรศัพท์ของคุณเข้ากับคอมพิวเตอร์เพื่อถ่ายโอนข้อมูลด้วยตนเอง
- หรืออัปโหลดไฟล์เพลงไปยังบัญชี Google Drive ของคุณแล้วดาวน์โหลดลงในโทรศัพท์ของคุณ
สร้างเสียงเรียกเข้าโดยใช้ RingDroid
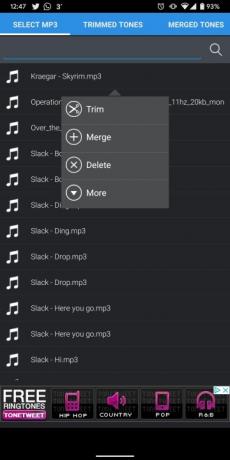

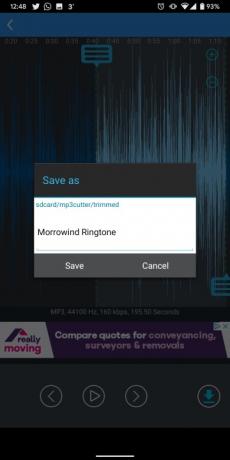
ขั้นตอนที่ 1: เปิดตัว RingDroid คุณสามารถ คว้าแอพ ฟรีบน Google Play หากคุณยังไม่มี
ขั้นตอนที่ 2: RingDroid จะแสดงรายการเพลงทั้งหมดในโทรศัพท์ของคุณเมื่อเปิดขึ้นมา เลื่อนดูรายการ หรือใช้แถบค้นหาด้านบน และค้นหาเพลงที่คุณต้องการเป็นเสียงเรียกเข้า
บันทึก: หากคุณไม่พบเพลงที่ดาวน์โหลดใหม่ ให้ลองปิดแอปแล้วรีสตาร์ท
ขั้นตอนที่ 3: แตะชื่อเพลงเพื่อเลือกแล้วแตะ ตัดแต่ง เพื่อย่อขนาดมันลง
ขั้นตอนที่ 4: ปรับเครื่องหมายและเลือกส่วนของเพลงที่คุณต้องการเป็นเสียงเรียกเข้า
ขั้นตอนที่ 5: แตะไอคอนดาวน์โหลดที่มุมขวาล่างเมื่อคุณพอใจกับการเลือกของคุณแล้ว
ขั้นตอนที่ 6: ตั้งชื่อเสียงเรียกเข้าและส่งออก
กำหนดเสียงเรียกเข้าโดยใช้ RingDroid
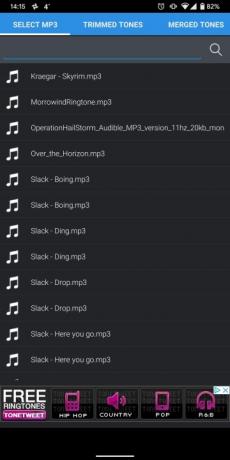
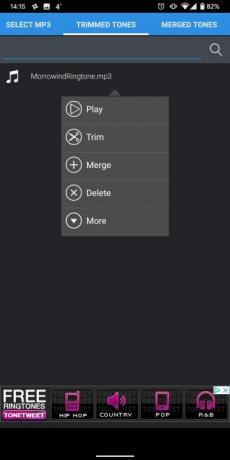

ขั้นแรก มาตั้งค่าเสียงเรียกเข้าใหม่โดยใช้แอปเดียวกันก่อน
ขั้นตอนที่ 1: แตะ ใช้เป็น บนหน้าต่างที่ปรากฏขึ้นทันทีหลังจากส่งออกเพลงที่ตัดแต่งแล้ว
ขั้นตอนที่ 2: เลือกว่าคุณต้องการใช้เป็นเสียงปลุก เสียงเรียกเข้า การแจ้งเตือน หรือทั้งสามอย่างรวมกัน
หากคุณตั้งค่าจากเมนูหลักของแอป ก็ทำได้ง่ายเช่นกัน
ขั้นตอนที่ 1: จากเมนูหลัก ให้แตะ โทนสีที่ถูกตัดแต่งจากนั้นเลือกไฟล์ที่คุณบันทึกไว้
ขั้นตอนที่ 2: แตะ มากกว่า, แล้ว ใช้เป็น.
ขั้นตอนที่ 3: เลือกว่าคุณต้องการให้เป็นเสียงปลุก เสียงเรียกเข้า การแจ้งเตือน หรือทั้งสามอย่างรวมกัน
กำหนดเสียงเรียกเข้าผ่านเมนูการตั้งค่าในโทรศัพท์ของคุณ
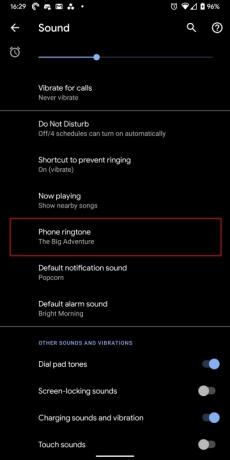
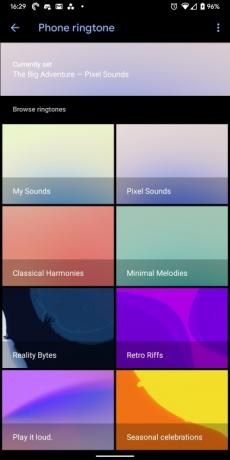
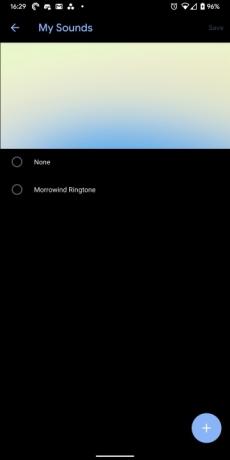
กระบวนการอาจแตกต่างกันเล็กน้อยในโทรศัพท์และเวอร์ชัน Android ที่ติดตั้ง เช่น ในโทรศัพท์ Samsung หลายรุ่น ให้แตะ การตั้งค่า แอพ จากนั้นกด เสียงและการสั่น > เสียงเรียกเข้า.
คำแนะนำต่อไปนี้ใช้อินเทอร์เฟซมาตรฐาน Android 10
ขั้นตอนที่ 1: เปิด การตั้งค่า และเลือก เสียง ติดตามโดย เสียงเรียกเข้าโทรศัพท์
ขั้นตอนที่ 2: เลือก เสียงของฉัน.
ขั้นตอนที่ 3: เลือกเสียงเรียกเข้าที่คุณต้องการ
กำหนดเสียงเรียกเข้าผ่านเมนูรายชื่อในโทรศัพท์ของคุณ
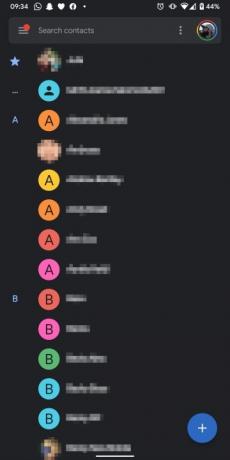
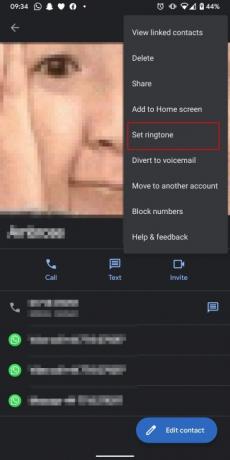
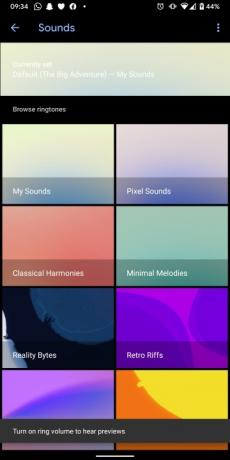
หากคุณคิดว่าผู้ติดต่อจำนวนหนึ่งสมควรได้รับเสียงเรียกเข้าแบบกำหนดเอง คุณสามารถตั้งค่าเสียงเรียกเข้าแต่ละรายการได้ใน รายชื่อผู้ติดต่อ แอป. เพียงทำตามขั้นตอนด้านบนเพื่อสร้างเสียงเรียกเข้า จากนั้นกำหนดวิธีดังต่อไปนี้:
ขั้นตอนที่ 1: เปิด รายชื่อผู้ติดต่อ และเลือกผู้ติดต่อที่คุณต้องการ
ขั้นตอนที่ 2: แตะจุดสามจุดที่มุมขวาบน
ขั้นตอนที่ 3: เลือก ตั้งเสียงเรียกเข้า
ขั้นตอนที่ 4: เลือกเสียงเรียกเข้าที่คุณต้องการสำหรับผู้ติดต่อนั้น
ขอย้ำอีกครั้งว่ากระบวนการอาจแตกต่างกันในโทรศัพท์ Android ของคุณ ตัวอย่างเช่น Samsung Galaxy A10e ต้องการการแตะที่ผู้ติดต่อ แก้ไข ปุ่มเพื่อเปลี่ยนเสียงเรียกเข้า
วิธีสร้างเสียงเรียกเข้าโดยใช้ GarageBand (MacOS)
1 ของ 3
GarageBand เป็นอีกหนึ่งทางเลือกฟรีที่ให้ผู้ใช้ Mac สร้างเสียงเรียกเข้าแบบกำหนดเองสำหรับ Android มันมาพร้อมกับ Mac ทุกเครื่อง ดังนั้นจึงไม่จำเป็นต้องซื้อเพิ่มเติม
ตรวจสอบให้แน่ใจว่า GarageBand อัพเดทอยู่เสมอก่อนที่จะเปิดแอพ
ขั้นตอนที่ 1: GarageBand เปิดขึ้นด้วย โครงการใหม่ เลือกไว้ตามค่าเริ่มต้นและ โครงการว่าง เน้น คลิก เลือก ปุ่มเพื่อเริ่มต้น
ขั้นตอนที่ 2: เลือก ไมโครโฟน บนหน้าต่างป๊อปอัปเพื่อนำเข้าไฟล์เสียง ตรวจสอบให้แน่ใจ ไม่มีอินพุต ถูกเลือกก่อนที่จะคลิก สร้าง ปุ่ม.
ขั้นตอนที่ 3: ค้นหาเพลงของคุณโดยใช้ ตัวค้นหา แล้วลากไปที่ GarageBand โหลดลงในแทร็กแรก (และเท่านั้น)
ขั้นตอนที่ 4: คลิก วงจร ปุ่มทางด้านขวาของสีแดง บันทึก ปุ่ม. ปล่อยให้ปุ่มนี้เปิดอยู่จนกว่าจะสิ้นสุด
ขั้นตอนที่ 5: เลื่อนเคอร์เซอร์ไปที่ด้านซ้ายสุดของไฮไลต์สีเหลืองที่แสดงบนเส้นตัวเลข เลื่อนลูกศรไปทางซ้ายหรือขวาเพื่อกำหนดจุดเริ่มต้นของเสียงเรียกเข้า ทำเช่นเดียวกันทางด้านขวาเพื่อกำหนดจุดหยุด
โปรดทราบว่าวงจรจะไฮไลต์ด้วยสีเหลืองเพื่อให้คุณเห็นว่าคลิปเริ่มต้นและสิ้นสุดที่ใด โปรดจำไว้ว่า เสียงเรียกเข้าของ Android มักจะเล่นใน 30 วินาที (หรือน้อยกว่า) วนซ้ำ
ขั้นตอนที่ 6: บนแถบเมนู ให้ไปที่ การาจแบนด์ >ค่ากำหนด > ขั้นสูง และให้แน่ใจว่ามีกล่องอยู่ข้างๆ ทำให้เป็นมาตรฐานอัตโนมัติ ได้รับการตรวจสอบแล้ว
ขั้นตอนที่ 7: เมื่อคุณเลือกเสียงเรียกเข้าได้แล้ว ให้คลิก แบ่งปัน บนแถบเมนูตามด้วย ส่งออกเพลงไปยังดิสก์
ขั้นตอนที่ 8: เลือกชื่อ ตำแหน่งบันทึก รูปแบบไฟล์ และคุณภาพในหน้าต่างป๊อปอัป
ขั้นตอนที่ 9: คลิก ส่งออก เพื่อเสร็จสิ้น
วิธีทำริงโทนโดยใช้ เอวีซีแวร์ โปรแกรมสร้างริงโทน (Windows)
AVCWare ช่วยให้คุณสร้างเสียงเรียกเข้าได้ง่ายๆ โดยเลือกเพลง เลือกส่วนของเพลงที่คุณต้องการใช้ และส่งออกเป็น MP3
1 ของ 2
ขั้นตอนที่ 1: เปิดโปรแกรมแล้วคลิก เรียกดู เพื่อค้นหาเพลงที่คุณต้องการแปลง หากคุณยังไม่มีโปรแกรม คุณสามารถขัดขวางได้ ที่นี่.
ขั้นตอนที่ 2: ย้ายขอบจับเพื่อเลือกเพื่อเลือกส่วนของเพลงที่คุณต้องการใช้ คุณยังสามารถป้อนเวลาเริ่มต้นและหยุดที่แน่นอนของเสียงเรียกเข้าด้วยตนเองได้หากต้องการ
ขั้นตอนที่ 3: เลือก ชื่อไฟล์เอาท์พุต และ โฟลเดอร์เอาท์พุต เพื่อบันทึกเสียงเรียกเข้าของคุณ
ขั้นตอนที่ 4: คลิกไอคอน iPhone ที่มุมขวาล่าง เมื่อเสร็จแล้ว ให้ทำตามขั้นตอนด้านบนเกี่ยวกับวิธีตั้งค่าและกำหนดเสียงเรียกเข้า
กำลังคัดลอกเสียงเรียกเข้าของคุณไปยังที่จัดเก็บข้อมูลภายในโทรศัพท์ของคุณ
เมื่อคุณสร้างเสียงเรียกเข้าบนคอมพิวเตอร์เสร็จแล้ว คุณสามารถอัปโหลดลงในโทรศัพท์ของคุณได้ในไม่กี่ขั้นตอนง่ายๆ โดยรวมแล้ว เป็นงานที่ค่อนข้างง่าย:
ขั้นตอนที่ 1: ค้นหาก สาย USB และเสียบเข้ากับโทรศัพท์ของคุณ จากนั้นเสียบปลายอีกด้านเข้ากับคอมพิวเตอร์เพื่อรักษาเสถียรภาพของการเชื่อมต่อที่ปลอดภัย
ขั้นตอนที่ 2: รอสักครู่เพื่อให้คอมพิวเตอร์ของคุณระบุอุปกรณ์ หลังจากที่รับทราบแล้ว ให้ไปที่ที่จัดเก็บข้อมูลภายในของโทรศัพท์ของคุณ จากที่นี่ให้เปิดไฟล์ เสียงเรียกเข้า โฟลเดอร์ หากคุณมีปัญหาในการค้นหาโฟลเดอร์เฉพาะที่มีชื่อนี้ คุณจะต้องสร้างโฟลเดอร์ด้วยตนเอง
ขั้นตอนที่ 3: ตัดการเชื่อมต่ออุปกรณ์ Android ของคุณ ทำตามคำแนะนำทีละขั้นตอนก่อนหน้าเกี่ยวกับวิธีการสร้างและกำหนดเสียงเรียกเข้าให้สำเร็จ
ความเป็นไปได้เพิ่มเติมสำหรับคุณคือการอัปโหลดเสียงเรียกเข้าไปยังบัญชีบนคลาวด์เช่น Google ไดรฟ์ หรือวันไดรฟ์ ทันทีหลังจากที่คุณทำเช่นนั้น คุณสามารถดาวน์โหลดลงในอุปกรณ์ Android ของคุณได้ทันที ข่าวดีก็คือกระบวนการนี้ไม่ต้องใช้สาย USB เส้นเดียว ทำให้รวดเร็ว ง่ายดาย และไร้กังวล
หากคุณไม่พึงพอใจกับจำนวนเพลงที่เราเพิ่งมอบให้คุณ คุณอาจต้องการตรวจสอบตัวเลือกอันดับต้นๆ ของเรา แอพเพลงที่ดีที่สุด สำหรับผู้ใช้ Android และ iOS
คำแนะนำของบรรณาธิการ
- โทรศัพท์ Android ที่ดีที่สุดในปี 2023: 16 โทรศัพท์ที่ดีที่สุดที่คุณสามารถซื้อได้
- 9 เคล็ดลับในการเพิ่มสัญญาณเซลล์บน Android และ iPhone
- วิธีชาร์จ iPhone ของคุณอย่างรวดเร็ว
- Android 13 มาแล้ว และคุณดาวน์โหลดลงในโทรศัพท์ Pixel ได้เลย
- ตอนนี้ Chromebook ของคุณสามารถเข้าถึงรูปภาพในโทรศัพท์ Android ของคุณได้แล้ว




