ด้วยความพยายามจากผู้ผลิตสมาร์ทโฟนรายใหญ่ที่สุดในโลก ช่องว่างระหว่างสมาร์ทโฟนและคอมพิวเตอร์จึงน้อยลงเรื่อยๆ ทุกวันนี้ คุณจะได้รับประสบการณ์แบบเดสก์ท็อปด้วย กำลังบูทเครื่อง iPad ของคุณ หรือโดยการเสียบโทรศัพท์ Samsung หรือ Huawei ของคุณเข้ากับจอภาพสำรอง แต่ความพยายามที่จะเชื่อมช่องว่างระหว่างโทรศัพท์และคอมพิวเตอร์ยังไม่ได้เริ่มต้นและสิ้นสุดด้วยการ โหมด DeX เหมือนเดสก์ท็อปและหากคุณเป็นเจ้าของสมาร์ทโฟน Samsung หรือ Microsoft ที่ใช้งานร่วมกันได้ คุณสามารถใช้ลิงก์ไปยัง Windows เพื่อเชื่อมต่อโทรศัพท์และคอมพิวเตอร์ของคุณได้
สารบัญ
- โทรศัพท์และคอมพิวเตอร์รุ่นใดบ้างที่เข้ากันได้?
- วิธีการตั้งค่าลิงก์ไปยัง Windows
- วิธีใช้ลิงก์ไปยัง Windows
วิดีโอแนะนำ
ง่าย
Samsung ที่มีสิทธิ์ สมาร์ทโฟน
พีซีที่ใช้ Windows 10
การใช้ลิงก์ไปยัง Windows ช่วยให้คุณสามารถดูรูปถ่ายล่าสุด ตอบกลับข้อความ ดูการแจ้งเตือน และสะท้อนหน้าจอสมาร์ทโฟนของคุณจากพีซีของคุณ ไม่ว่าคุณจะเป็นผู้ใช้ระดับสูงหรือไม่เป็นทางการ การเชื่อมต่อสมาร์ทโฟนเข้ากับคอมพิวเตอร์ก็ปลอดภัยที่จะบอกว่ามีประโยชน์ ต่อไปนี้เป็นวิธีใช้ลิงก์ไปยัง Windows เพื่อเชื่อมต่อของคุณ หุ่นยนต์ โทรศัพท์ไปยังพีซี

โทรศัพท์และคอมพิวเตอร์รุ่นใดบ้างที่เข้ากันได้?
แน่นอน คุณต้องมีโทรศัพท์และคอมพิวเตอร์ที่เข้ากันได้กับ Link to Windows ก่อน การลิงก์ไปยัง Windows ต้องใช้พีซี Windows ที่ใช้ Windows 10 และการอัปเดตในวันที่ 10 พฤษภาคม 2019 เป็นอย่างเร็วที่สุด นอกจากนี้ยังต้องใช้โทรศัพท์ Android ที่ใช้งานร่วมกันได้ ที่ รายการความเข้ากันได้ทั้งหมดมีให้จาก Microsoftแต่โดยพื้นฐานแล้ว คุณกำลังดูโทรศัพท์ส่วนใหญ่ที่ Samsung เปิดตัวในช่วง 3 ปีที่ผ่านมา รวมถึงอุปกรณ์เรือธงของ Galaxy ย้อนกลับไปถึง Galaxy S9 และ ไมโครซอฟต์ เซอร์เฟซ ดูโอ และ เซอร์เฟซ ดูโอ 2.
หากคุณมีโทรศัพท์เครื่องใดเครื่องหนึ่งและพีซี Windows 10 ที่ตรงตามข้อกำหนด ให้ไปยังขั้นตอนถัดไป เนื่องจากเราพร้อมที่จะเริ่มต้นแล้ว

วิธีการตั้งค่าลิงก์ไปยัง Windows
คุณไม่จำเป็นต้องดาวน์โหลดแอปใหม่บนโทรศัพท์ Samsung เพื่อใช้ลิงก์ไปยัง Windows แต่คุณจะต้องมีแอปบนพีซีของคุณ ต่อไปนี้เป็นวิธีเชื่อมโยงโทรศัพท์กับคอมพิวเตอร์ของคุณ และวิธีเปิดการแจ้งเตือนด้วย
ขั้นตอนที่ 1: เปิด Windows Store โดยค้นหาในทาสก์บาร์ของคุณ จากนั้นค้นหา โทรศัพท์ของคุณ ในร้าน.
ขั้นตอนที่ 2: ติดตั้งแอปแล้วแตะ ปล่อย เพื่อเปิดมัน แอพจะขอให้คุณเลือกระหว่าง iPhone และ Android เนื่องจากคู่มือนี้เกี่ยวข้องกับตัวเองด้วย

ที่เกี่ยวข้อง
- สตีฟจ็อบส์คิดผิด การมีสไตลัสสำหรับโทรศัพท์ของคุณนั้นดีมาก
- วิธีเปิดและปิดเซฟโหมดบนโทรศัพท์ Android ของคุณ
- โทรศัพท์ Samsung เครื่องถัดไปของคุณอาจทิ้ง Google Search สำหรับ Bing
ขั้นตอนที่ 3: ถัดไป คุณจะต้องเชื่อมโยงโทรศัพท์ของคุณกับพีซีของคุณ ไปที่เบราว์เซอร์ของคุณบนโทรศัพท์ของคุณแล้วพิมพ์ URL ที่แสดงบนพีซีของคุณ หากคุณใช้โทรศัพท์ที่ไม่ใช่ Samsung คุณจะต้องดาวน์โหลด แอพที่แสดงร่วมแต่โทรศัพท์ Samsung จะเข้าสู่กระบวนการเชื่อมโยงโดยตรงโดยไม่ต้องดาวน์โหลดแอปเพิ่มเติม
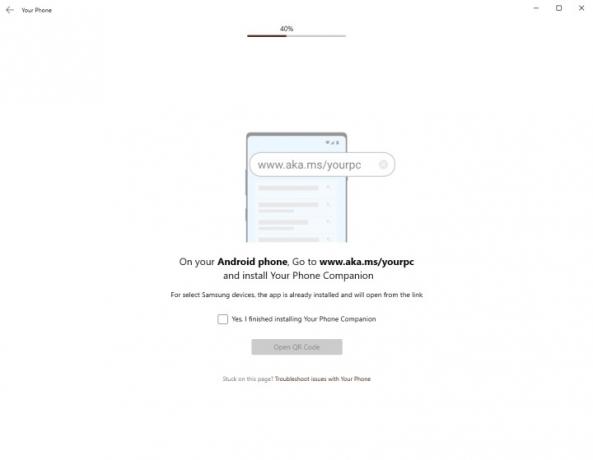
ขั้นตอนที่ 4: คลิก สร้างรหัส QR บนพีซีของคุณและสแกนโค้ด QR โดยใช้หน้าจอที่ปรากฏขึ้นบนโทรศัพท์ของคุณ คุณอาจต้องอนุญาต การอนุญาตสหายโทรศัพท์ เพื่อเข้าถึงกล้องของคุณ
ขั้นตอนที่ 5: ขั้นตอนต่อไปจะเกิดขึ้นบนโทรศัพท์ของคุณ คุณจะต้องตั้งค่าการอนุญาตของแอปก่อนเพื่อให้โทรศัพท์และพีซีของคุณเล่นร่วมกันได้ดี แตะ ดำเนินการต่อ และอนุญาตให้เข้าถึงรายชื่อติดต่อ โทรศัพท์ ไฟล์ และข้อความ SMS ของคุณเพื่อเปิดคุณสมบัติทั้งหมด
ขั้นตอนที่ 6: ตอนนี้เปลี่ยนกลับไปที่คอมพิวเตอร์ของคุณแล้วคลิก เริ่ม เพื่อเปิดหน้าต่างหลักของโทรศัพท์ของคุณ
ขั้นตอนที่ 7: ตรวจสอบให้แน่ใจว่าแต่ละส่วนได้รับการตั้งค่าอย่างถูกต้องโดยคลิกที่แต่ละแท็บและปฏิบัติตามบทช่วยสอนเพื่อตั้งค่าการเข้าถึงแบบเต็ม เช่น ในส่วน Messages คุณจะต้องคลิก ดูข้อความ, ติดตามโดย ส่งการแจ้งเตือน. หากคุณอนุญาตให้เข้าถึงโทรศัพท์ของคุณแล้ว ข้อความของคุณจะปรากฏขึ้นในอีกสักครู่
ขั้นตอนที่ 8: การเปิดการแจ้งเตือนจำเป็นต้องมีขั้นตอนเพิ่มเติมอีกสองสามขั้นตอนในการตั้งค่า คลิก เปิดการตั้งค่าบนโทรศัพท์ เพื่อเปิดรายการแอป เลื่อนลงไปตามรายการจนกว่าคุณจะพบ คู่หูโทรศัพท์ของคุณแล้วแตะแถบเลื่อนเพื่อเปิด
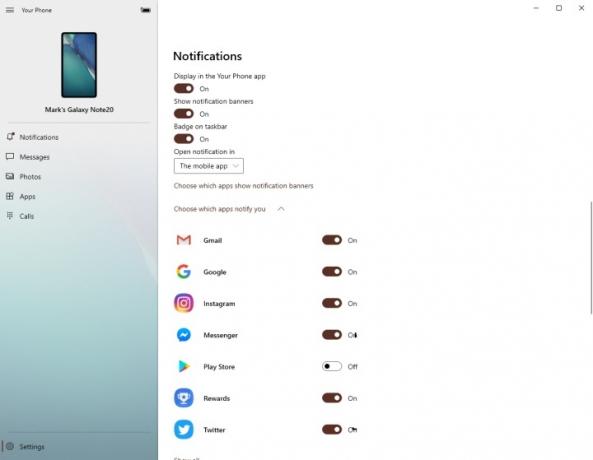
ขั้นตอนที่ 9: แตะ อนุญาต เพื่ออนุญาตให้เข้าถึงการแจ้งเตือน ซึ่งจะทำให้การแจ้งเตือนในอนาคตปรากฏขึ้นบนพีซีและสมาร์ทโฟนของคุณ

วิธีใช้ลิงก์ไปยัง Windows
ตอนนี้คุณได้ตั้งค่าลิงก์ไปยัง Windows แล้ว คุณอาจสงสัยว่าคุณสามารถทำอะไรกับมันได้บ้าง ต่อไปนี้เป็นคำอธิบายโดยย่อของแต่ละส่วนและสิ่งที่คุณจะได้รับจากแต่ละส่วน
การรับและปรับแต่งการแจ้งเตือน
การแจ้งเตือนทางโทรศัพท์ใหม่ ๆ จะปรากฏขึ้นบนพีซีของคุณทันทีที่มาถึง ทำให้คุณได้รับข้อมูลล่าสุดโดยไม่ต้องปลดล็อคโทรศัพท์ของคุณ แต่หากคุณได้รับการแจ้งเตือนมากเกินไป คุณสามารถเปลี่ยนการตั้งค่าเพื่อยกเว้นบางแอปได้อย่างง่ายดาย เปิด การแจ้งเตือน และคลิก ปรับแต่ง ที่มุมขวาบน จากที่นั่น คุณสามารถปิดแบนเนอร์การแจ้งเตือน ป้ายสถานะในแถบงาน และการแจ้งเตือนจากแต่ละแอปได้
คุณยังสามารถคลิกที่การแจ้งเตือนเพื่อเปิดหน้าจอโทรศัพท์ของคุณบนพีซีของคุณได้ คุณจะสามารถควบคุมโทรศัพท์ของคุณผ่านหน้าต่างนี้ ทำให้คุณสามารถตอบกลับข้อความบนโซเชียลมีเดียได้
การรับและตอบข้อความ
คลิกที่ ข้อความ จะเปิดรายการข้อความล่าสุดของคุณ คุณสามารถตอบกลับข้อความจากภายในแอปได้ และไม่จำเป็นต้องเปิดมิเรอร์หน้าจอเพื่อตอบกลับหรือรับข้อความใหม่ โดยพื้นฐานแล้วเป็นบริการเว็บของ Android Messages เวอร์ชันปรับปรุง นี่อาจเป็นลักษณะที่ง่ายที่สุด แต่มีประโยชน์มากที่สุดของแอปนี้
ดูและดาวน์โหลดรูปภาพล่าสุด
ภาพถ่าย เป็นอีกหนึ่งแท็บที่เรียบง่ายและค่อนข้างชัดเจนในตัวเอง ที่นี่คุณจะพบรูปถ่าย ดาวน์โหลด และภาพหน้าจอล่าสุดของคุณ คุณสามารถคลิกเพื่อดูได้ในแอปแกลเลอรี่บนพีซีของคุณ แบ่งปันผ่านแพลตฟอร์มการส่งข้อความต่างๆ และบันทึกลงในคอมพิวเตอร์ของคุณโดยตรง
เปิดและใช้แอปโดยไม่ต้องหยิบโทรศัพท์ขึ้นมา
หนึ่งในคุณสมบัติที่น่าสนใจของ Link to Windows ก็คือความสามารถในการเปิดและใช้แอพใดก็ได้บนโทรศัพท์ของคุณผ่านพีซีของคุณ เปิด แอพ ส่วนเพื่อดูรายการแอพที่ติดตั้งอยู่ในโทรศัพท์ของคุณในปัจจุบัน คุณสามารถทำเครื่องหมายแอปบางแอปเป็นรายการโปรดเพื่อดูแอปเหล่านั้นเหนือรายการ และเปิดใช้งานได้โดยคลิกที่แอปเหล่านั้น โทรศัพท์ของคุณจะเชื่อมต่อกับโทรศัพท์ของคุณและเปิดหน้าต่างที่สะท้อนหน้าจอโทรศัพท์ของคุณ ปลดล็อคโทรศัพท์ของคุณ แล้วคุณจะสามารถใช้โทรศัพท์ของคุณได้ตามปกติ แต่ใช้แป้นพิมพ์และเมาส์ ความสามารถนี้ยังขยายไปถึงเกมใดๆ ที่คุณอาจติดตั้งไว้ ดังนั้นคุณจึงสามารถสำรวจ New Eden ได้ อีฟ เอคโค่ส์ โดยไม่จำเป็นต้องหยิบโทรศัพท์ขึ้นมา
รับและวางสายโทรศัพท์
หากพีซีของคุณมีความสามารถด้าน Bluetooth คุณสามารถใช้พีซีเพื่อรับสายเรียกเข้าได้ ซึ่งบางคนอาจพบว่ามีประโยชน์มากกว่าการเล่นนิดหน่อย แคนดี้ครัช. เพียงเลือก โทร เพื่อโทรออกและรับสายโทรศัพท์และฟังผ่านลำโพงและไมโครโฟนหรือชุดหูฟังของคุณ
คำแนะนำของบรรณาธิการ
- วิธีค้นหาไฟล์ที่ดาวน์โหลดบน iPhone หรือสมาร์ทโฟน Android ของคุณ
- วิธีเชื่อมต่อ iPhone ของคุณกับทีวี Samsung
- วิธีใช้ ChatGPT บน iPhone และโทรศัพท์ Android ของคุณ
- บิกซ์บีคืออะไร? วิธีใช้ผู้ช่วย AI ของ Samsung
- นี่คือความเร็วของ 5G บน Samsung Galaxy S23 ของคุณจริงๆ
อัพเกรดไลฟ์สไตล์ของคุณDigital Trends ช่วยให้ผู้อ่านติดตามโลกแห่งเทคโนโลยีที่เปลี่ยนแปลงไปอย่างรวดเร็วด้วยข่าวสารล่าสุด รีวิวผลิตภัณฑ์สนุกๆ บทบรรณาธิการที่เจาะลึก และการแอบดูที่ไม่ซ้ำใคร

