อเมซอน Echo Show อุปกรณ์อัจฉริยะ เป็นจอแสดงผลอัจฉริยะยอดนิยมด้วยเหตุผลบางประการ: มีตัวเลือกที่เหมาะสมในการใช้งาน คำสั่งอเล็กซา รอบบ้านขณะรับชมหน้าจอสัมผัสเพื่อดูข้อมูลภาพหรือตัวเลือกเฉพาะเพิ่มเติม เป็นคอมโบที่ยอดเยี่ยม — แต่ไม่ใช่ทุกคนที่มี Echo Show หรือเข้าถึงการแสดงของพวกเขาได้ตลอดเวลา
สารบัญ
- ขั้นตอนที่ 1: ตรวจสอบให้แน่ใจว่าคุณมีรุ่นที่ถูกต้อง
- ขั้นตอนที่ 2: ดาวน์โหลด Alexa บนพีซีของคุณ
- ขั้นตอนที่ 3: เปิดตัว Alexa และลงทะเบียน
- ขั้นตอนที่ 4: ตั้งค่าการตั้งค่า Alexa
- ขั้นตอนที่ 5: เปิดโหมดการแสดงและเริ่มต้น
นั่นคือที่มาของโหมดการแสดงใหม่ของ Alexa โหมดนี้พร้อมใช้งานสำหรับพีซี Windows โดยอนุญาตให้ผู้ใช้เปลี่ยนหน้าจอเป็นเวอร์ชันของหน้าจอ Echo Show พร้อมคำสั่ง ข้อมูลภาพ และวิดีโอทั้งหมด ฟังดูน่าสนใจใช่ไหม? ต่อไปนี้เป็นวิธีเปิดใช้งาน!
วิดีโอแนะนำ
ขั้นตอนที่ 1: ตรวจสอบให้แน่ใจว่าคุณมีรุ่นที่ถูกต้อง

ปัจจุบันตัวเลือก Windows Show Mode สำหรับ อเล็กซา ปรากฏบนอุปกรณ์บางเครื่องเท่านั้น มีการดูตัวอย่างครั้งแรกบน Lenovo Yoga Slim 9i และจำกัดเฉพาะบางรุ่นของ Lenovo Yoga, Lenovo IdeaPad และ Lenovo ThinkPad แล็ปท็อป
. หากคุณมีแล็ปท็อปเวอร์ชันใหม่กว่านี้ ก็มีโอกาสสูงที่เครื่องจะรองรับ ข้อยกเว้นที่สำคัญเพียงอย่างเดียวในตอนนี้คือ Fire Tablets ของ Amazon ซึ่งรองรับโหมดการแสดงด้วยคุณสมบัติดั้งเดิมของ Alexaที่เกี่ยวข้อง
- วิธีเปิดใช้งานการป้องกัน Ransomware ของ Windows 10
- วิธีเชื่อมต่อคอนโทรลเลอร์ PS3 เข้ากับพีซี
- วิธีปิดการแจ้งเตือนใน Windows 10
หากคุณไม่มีพีซี Lenovo ไม่ต้องกังวล: Amazon รายงานว่าจะเปิดตัวโหมดการแสดงสำหรับพีซี Windows 10 ทุกเครื่องตลอดทั้งปี แม้ว่าจะยังไม่เกิดขึ้นก็ตาม เราจะแจ้งให้คุณทราบว่ารุ่นใดบ้างที่เข้ากันได้เมื่อการเปิดตัวดำเนินต่อไป
ขั้นตอนที่ 2: ดาวน์โหลด Alexa บนพีซีของคุณ

หากคุณยังไม่ได้ดาวน์โหลด Alexa มาเริ่มกันเลย เปิด Windows Store (หากคุณไม่ทราบว่าอยู่ที่ไหน คุณสามารถค้นหา "Windows store" ในแถบค้นหา) และใช้การค้นหา Store เพื่อค้นหา "
หากคุณเคยดาวน์โหลดแอป Alexa มาก่อน สิ่งสำคัญคือต้องเปิดแอปและตรวจสอบให้แน่ใจว่าแอปอัปเดตโดยสมบูรณ์แล้ว
ขั้นตอนที่ 3: เปิดตัว Alexa และลงทะเบียน
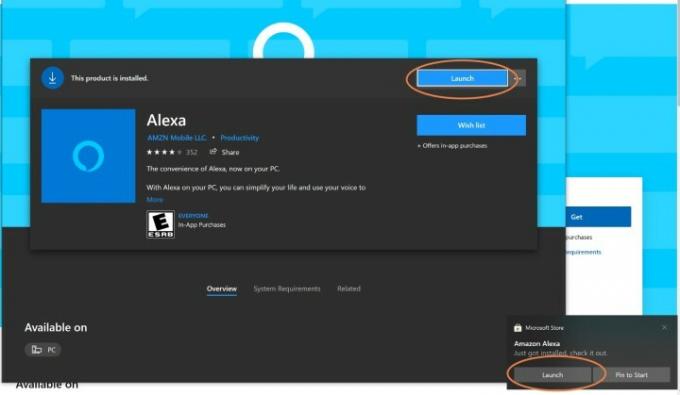
หลังจากดาวน์โหลด Alexa แล้ว ตัวเลือกใหม่จะปรากฏขึ้น ปล่อย. เลือก ปล่อย และแอปจะเปิดขึ้น
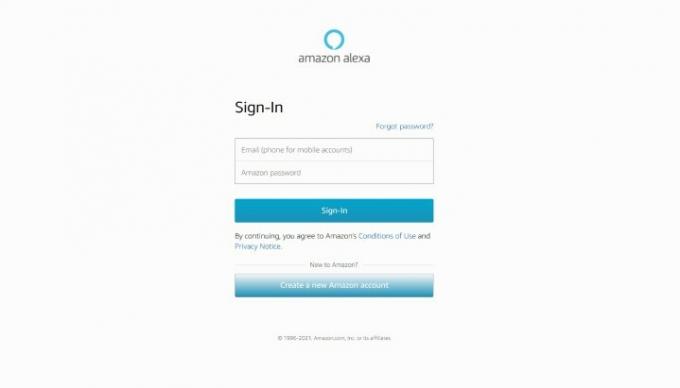
ก่อนอื่นแอปจะขอให้คุณลงชื่อเข้าใช้ด้วยบัญชี Amazon ของคุณเพื่อเปิดใช้งาน Alexa กรอกชื่อผู้ใช้และรหัสผ่านของคุณเพื่อทำตามขั้นตอนนี้ หากคุณไม่มีบัญชี Amazon คุณจะต้องสร้างบัญชีหนึ่งสำหรับโหมดการแสดง — และสิ่งอื่นที่เกี่ยวข้องกับ Alexa — เพื่อให้ทำงานได้
เมื่อการเข้าสู่ระบบ Amazon ของคุณได้รับการประมวลผลแล้ว คุณจะเห็นคำขอใหม่ให้ยอมรับข้อกำหนดและเงื่อนไข ทำเช่นนั้นและดำเนินการตั้งค่า Alexa ต่อไป
ขั้นตอนที่ 4: ตั้งค่าการตั้งค่า Alexa
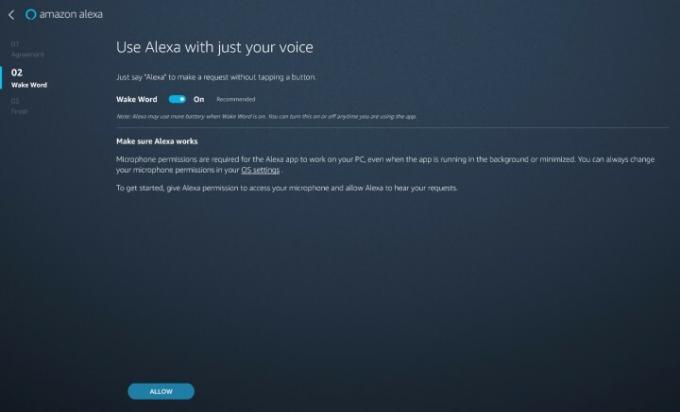
ตอนนี้ คุณจะมีคำแนะนำในการตั้งค่าพื้นฐานของ Alexa ขั้นแรกแอปจะถามว่าคุณต้องการเปิดใช้งาน Wake Word หรือไม่
แอพจะถามคุณด้วยว่าคุณต้องการให้ Alexa เปิดโดยอัตโนมัติเมื่อคุณเข้าสู่ระบบหรือไม่ และคุณต้องการปักหมุดแอพไว้ที่ทาสก์บาร์เพื่อให้อ้างอิงได้ง่ายหรือไม่ เว้นแต่ว่าคุณมีแผนจะใช้
เมื่อแอปเสร็จสิ้น แอปจะขออนุญาตจากคุณเพื่อเชื่อมต่อกับอุปกรณ์ภายนอกและความสามารถที่คล้ายกัน นี่เป็นสิ่งจำเป็นสำหรับกิจกรรม Echo Show หลายอย่าง ดังนั้นการอนุญาตที่นี่จึงเป็นสิ่งสำคัญ
ขั้นตอนที่ 5: เปิดโหมดการแสดงและเริ่มต้น

ตอนนี้ Alexa ควรพร้อมที่จะเริ่มต้นแล้ว เมื่อเปิด Wake Word คุณสามารถพูดได้ว่า “
ขณะนี้จอแสดงผล PC ของคุณจะมีลักษณะเหมือนการแสดงโดยมีฮับส่วนกลาง แม้จะเฉยๆ ฮับนี้ก็มีประโยชน์เนื่องจากมักจะนำกิจกรรมที่กำลังจะเกิดขึ้นของคุณหรือแสดงตัวจับเวลาปัจจุบัน ฯลฯ อย่างไรก็ตาม คุณยังสามารถออกคำสั่งได้หลากหลาย ลองดูรายงานข่าวหรือค้นหาวิดีโอทำอาหาร ถามเกี่ยวกับสภาพอากาศที่กำลังจะมาถึงหรือฟังเพลง (คุณสามารถปรับแต่ง Alexa ให้ทราบแหล่งเพลงหลักที่คุณต้องการได้) เปิดแฮงเอาท์วิดีโอกับเพื่อนของคุณที่มี Echo Show หรือขอดูรายการช็อปปิ้งปัจจุบันของคุณ

นอกจากนี้ โปรดทราบว่าโหมดการแสดงขยายไปสู่ความเข้ากันได้ของ Alexa กับอุปกรณ์อัจฉริยะ หากคุณมีความเข้ากันได้ กริ่งวิดีโอออดตัวอย่างเช่น โหมดการแสดงสามารถส่งการแจ้งเตือนเมื่อมีการใช้กริ่งประตูหรือเซ็นเซอร์ตรวจจับความเคลื่อนไหวสะดุด และคุณสามารถดูฟีดข้อมูลสดจากกล้องรักษาความปลอดภัยได้โดยตรงบนพีซีของคุณ หากคุณมีการแสดงเสียงสะท้อนทางกายภาพ - หรือเพื่อนของคุณทำ - คุณสามารถออกคำสั่งให้ประกาศได้ (ซึ่งจะออกอากาศข้อความถึง อุปกรณ์ Echo ทั้งหมดในบ้าน) หรือไปหาใครบางคน (เริ่มการสตรีมวิดีโอกับผู้ติดต่อรายใดรายหนึ่งหรือดูผ่าน Echo Show ในตัวคุณ บ้าน).
สุดท้ายนี้ อย่าลืมว่าฟีเจอร์นี้สามารถเล่นได้ดีกับตัวเลือกต่างๆ เช่น Alexa Guard ซึ่งจะส่งการแจ้งเตือนถึงคุณหากเสียงสะท้อนได้ยินบางสิ่งที่น่าสงสัยในบ้านของคุณ ตัวอย่างเช่น หากโหมดการแสดงของคุณได้รับการแจ้งเตือนนี้ในขณะที่ไม่ได้ใช้งาน คุณสามารถแตะวิดีโอ Echo Show ได้ทันที สตรีมที่บ้านของคุณเพื่อดูว่าเกิดอะไรขึ้น — สิ่งที่จะมีประโยชน์มากยิ่งขึ้นหากคุณมี Echo Show แบบหมุนเวียน 10.
คำแนะนำของบรรณาธิการ
- วิธีตรวจสอบข้อกำหนดพีซีของคุณบน Windows 10
- โหมดการแสดง Alexa เปลี่ยนแล็ปท็อป Lenovo ของคุณให้เป็น Echo Show แบบแฮนด์ฟรี
- วิธีปิดโหมดที่จำกัดบน YouTube
- วิธีตั้งค่าคำพูดเป็นข้อความใน Windows 10
- วิธีเปิดใช้งานโหมดมืดใน Windows 10
อัพเกรดไลฟ์สไตล์ของคุณDigital Trends ช่วยให้ผู้อ่านติดตามโลกแห่งเทคโนโลยีที่เปลี่ยนแปลงไปอย่างรวดเร็วด้วยข่าวสารล่าสุด รีวิวผลิตภัณฑ์สนุกๆ บทบรรณาธิการที่เจาะลึก และการแอบดูที่ไม่ซ้ำใคร




