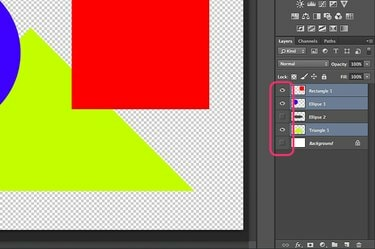
รวมเลเยอร์ที่มองเห็นได้เป็นเลเยอร์เดียวใน Photoshop
การรวมเลเยอร์กลายเป็นงานประจำสำหรับทุกคนที่ใช้ Photoshop บ่อยๆ เช่นเดียวกับสิ่งต่างๆ ใน Photoshop CC ส่วนใหญ่ คุณสามารถรวมเลเยอร์ได้หลายวิธี วิธีการทั่วไปจะรวมเลเยอร์ที่มองเห็นได้ทั้งหมดหรือทำให้ภาพแบนราบ คุณจึงสามารถย้ายงานศิลปะไปยังโครงการอื่นได้อย่างง่ายดาย หากคุณต้องการผสานสองชั้นจากหลายชั้นเท่านั้น ตัวเลือก Merge Down เป็นวิธีที่รวดเร็ว Photoshop ยังเสนอวิธีการประทับตราหลายเลเยอร์ลงในเลเยอร์ใหม่ โดยไม่ต้องผสานและไม่ส่งผลกระทบต่อเลเยอร์อื่นๆ หากคุณมี clipping mask ที่ต้องการผสาน Photoshop ก็มีตัวเลือกเช่นกัน
ผสานเลเยอร์ที่มองเห็นได้
ขั้นตอนที่ 1
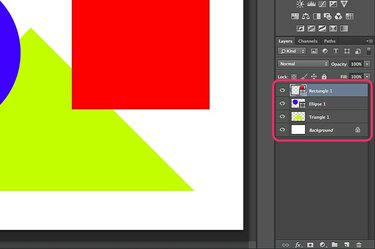
ทำให้เลเยอร์ที่คุณต้องการรวมมองเห็นได้ในแผงเลเยอร์
เปิดโปรเจ็กต์ Photoshop ของคุณและดูที่แผงเลเยอร์ แต่ละเลเยอร์ที่มีไอคอน "ตา" จะปรากฏให้เห็น และจะรวมอยู่ในการผสาน คลิกไอคอน "ตา" ข้างเลเยอร์ใดๆ ที่คุณไม่ต้องการรวม หากคุณต้องการรักษาความโปร่งใส เช่น ซ่อนเลเยอร์ "พื้นหลัง"
วีดีโอประจำวันนี้
ขั้นตอนที่ 2
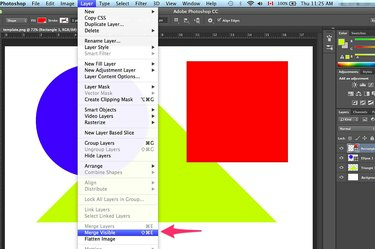
เลือก "ผสานที่มองเห็นได้" ใต้เมนูเลเยอร์
คลิกเมนู "เลเยอร์" และเลือก "ผสานที่มองเห็นได้" เพื่อรวมเลเยอร์ที่มองเห็นได้ทั้งหมด หากมองเห็นทุกเลเยอร์ การเลือก "ภาพแบน" จะรวมเลเยอร์เหล่านั้นด้วย
ขั้นตอนที่ 3
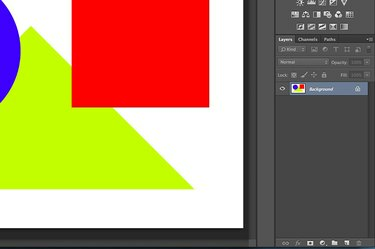
เลเยอร์ที่เลือกจะถูกรวมเข้าด้วยกัน
บันทึกไฟล์ในรูปแบบใดก็ได้โดยใช้ตัวเลือก "บันทึกเป็น" ใต้เมนูไฟล์ ใช้ชื่อไฟล์อื่นเพื่อไม่ให้เขียนทับไฟล์ต้นฉบับ การเขียนทับไฟล์ต้นฉบับทำให้ไม่สามารถดึงเลเยอร์ได้หลังจากปิดไฟล์
การรวมเลเยอร์เฉพาะ
ขั้นตอนที่ 1

เลือก "ผสานลง" จากเมนูเลเยอร์
ผสานสองชั้นโดยไม่กระทบต่อเลเยอร์อื่นโดยใช้ตัวเลือกผสานลง เริ่มต้นด้วยการเลือกชั้นบนสุดที่คุณต้องการรวมในแผงเลเยอร์ ถ้าเป็นเวกเตอร์ เช่น เลเยอร์รูปร่าง คุณต้องแรสเตอร์เลเยอร์จากเมนูเลเยอร์ก่อน ลากเลเยอร์ที่สองที่คุณต้องการรวมเพื่อให้อยู่ใต้เลเยอร์แรกโดยตรง เมื่อคุณเลือก "ผสานลง" จากเมนูเลเยอร์ เลเยอร์ทั้งสองจะกลายเป็นหนึ่ง
ขั้นตอนที่ 2
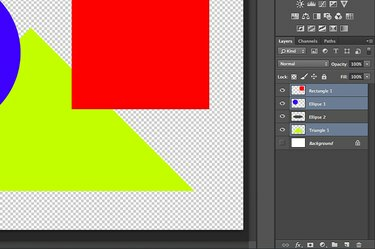
เน้นเลเยอร์ที่คุณต้องการประทับตราไว้ด้วยกัน
ใช้แป้นพิมพ์ลัดเพื่อประทับตราหลายชั้นเป็นชั้นเดียวใหม่ Ctrl-คลิกแต่ละเลเยอร์ที่คุณต้องการรวมไว้ในแผงเลเยอร์เพื่อไฮไลต์ เมื่อเลือกเลเยอร์แล้ว ให้กด "Ctrl-Alt-E" เพื่อประทับตรา เลเยอร์ทั้งหมดถูกประทับตราลงในเลเยอร์ที่ผสานใหม่ แต่ละชั้นยังคงไม่เปลี่ยนแปลง
ขั้นตอนที่ 3

ตัวเลือก Merge Clipping Mask อยู่ใต้เมนูเลเยอร์
รวมเลเยอร์ที่สร้าง clipping mask โดยใช้ตัวเลือก Merge Clipping Mask ของ Photoshop ขั้นแรก ให้คลิกไอคอน "ตา" ข้างแต่ละเลเยอร์ในแผงเลเยอร์เพื่อซ่อนเลเยอร์อื่นๆ ทั้งหมด เลือกเลเยอร์มาสก์ - หนึ่งเลเยอร์ใต้เลเยอร์ที่ถูกปิดบัง - จากนั้นเลือก "ผสานการตัดต่อมาสก์" จากเมนูเลเยอร์
เคล็ดลับ
เพื่อให้การจัดการหลายชั้นง่ายขึ้นโดยไม่ต้องรวมเข้าด้วยกัน ให้จัดกลุ่มไว้ในโฟลเดอร์ คลิกปุ่ม "สร้างกลุ่มใหม่" รูปโฟลเดอร์ที่ด้านล่างของแผงเลเยอร์ แล้วลากเลเยอร์ลงในโฟลเดอร์นั้นเพื่อจัดกลุ่ม คุณสามารถจัดการเลเยอร์เป็นกลุ่มหรือดับเบิลคลิกที่ไอคอนโฟลเดอร์เพื่อแสดงแต่ละเลเยอร์ที่อยู่ภายใน




