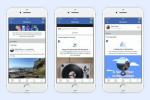คุณคงเคยเห็นคนโพสต์อวตารที่ดูเกือบจะ เช่น บิทโมจิ หรือ อวตารของ Memoji ทั่วฟีด Facebook ของคุณ หากคุณไม่สามารถหาวิธีรับเองได้ก็ไม่ต้องกังวล กระบวนการนี้ไม่ชัดเจนมากนัก แต่เมื่อคุณรู้ว่าต้องมองหาอะไร การตั้งค่าอวาตาร์ของคุณก็เป็นเรื่องง่าย ต่อไปนี้คือวิธีสร้างอวตารของ Facebook และวิธีใช้ mini-me ของคุณเอง
สารบัญ
- วิธีค้นหาตัวเลือกอวตาร
- วิธีใช้อวตาร Facebook ของคุณ
- วิธีแก้ไขอวตาร Facebook ของคุณ
วิธีค้นหาตัวเลือกอวตาร

หากต้องการไปที่การตั้งค่า ให้เปิดไฟล์ เฟสบุ๊ค แอพแล้วแตะเมนู จากนั้นแตะที่ ดูเพิ่มเติม และ อวตาร. ตอนนี้คุณควรดูที่หน้าจอการสร้างอวาตาร์ จากที่นี่ คุณสามารถเลือกสีผิว รูปร่างใบหน้า ทรงผม ลักษณะใบหน้า รูปร่าง และเสื้อผ้าสำหรับอวตารของคุณได้
วิดีโอแนะนำ
หากคุณจำไม่ได้ว่าใบหน้าของคุณมีลักษณะอย่างไรในขณะที่คุณกำลังตั้งค่าอวตารของคุณ เพียงแตะที่ ไอคอนกระจก ที่มุมขวาบน กล้องของคุณจะเปิดขึ้นและคุณจะสามารถมองตัวเองเป็นสี่เหลี่ยมเล็กๆ ได้ในขณะที่คุณเลือกลักษณะใบหน้า
เมื่อเสร็จแล้วให้คลิก ไอคอนเครื่องหมายถูก เพื่อบันทึกอวตารของคุณ ตอนนี้ก็พร้อมใช้งานแล้ว
วิธีใช้อวตาร Facebook ของคุณ

คุณยังสามารถค้นหาสติกเกอร์ได้จากส่วนอวาตาร์ของแอป หลังจากคุณออกแบบอวตารของคุณเสร็จแล้ว คุณจะเห็นไอคอนสามไอคอนที่มุมบนขวาของหน้าจอ แตะที่ไอคอนสติกเกอร์ แล้วคุณจะเห็นสติกเกอร์อวตารที่คุณกำหนดเองทั้งหมดที่คุณสามารถใช้ได้ เมื่อคุณเลือกรายการโปรดแล้ว ให้แตะที่สติกเกอร์แล้วเลือกปุ่ม "ส่งใน Messenger" หรือ "ตัวเลือกเพิ่มเติม" หากคุณเลือกตัวเลือกเพิ่มเติม หน้าจอใหม่จะเปิดขึ้น และคุณจะเห็นตัวเลือกการแชร์ที่หลากหลายเพื่อความสะดวกของคุณ ตั้งแต่อีเมลไปจนถึงฟีด Facebook ของคุณ ตัวอย่างเช่น หากคุณเลือกส่งใน Messenger คุณสามารถเลือกผู้ที่จะส่งสติกเกอร์ของคุณในรายชื่อผู้ติดต่อของคุณได้
หากคุณต้องการ คุณยังสามารถเปลี่ยนอวตารใหม่ของคุณเป็นรูปโปรไฟล์ Facebook ของคุณได้ ในการดำเนินการนี้ เพียงกลับไปที่ส่วนอวาตาร์ของ Facebook โดยไปที่เมนู จากนั้นแตะ “ดูเพิ่มเติม” และ “อวาตาร์” อวตารใหม่ของคุณจะยืนอยู่ที่นั่นอย่างอดทนและพร้อมที่จะไป
ที่มุมขวาบนของหน้าจอ คุณจะเห็นไอคอนสามไอคอน หากคุณแตะไอคอนลูกศร เมนูจะปรากฏขึ้น จากนั้นเลือก "ตั้งเป็นรูปโปรไฟล์" จากนั้นเลือกท่าที่คุณต้องการจากรายการและพื้นหลังที่ตรงกัน สุดท้ายแตะปุ่ม "ถัดไป" เพื่อดูตัวเลือกของคุณ
คุณสามารถเลือกที่จะเปลี่ยนรูปโปรไฟล์ของคุณเป็นรูปประจำตัวของคุณอย่างถาวรหรือชั่วคราวได้ การคลิกตัวเลือก "บันทึก" มาตรฐานจะทำให้เป็นแบบถาวร เช่นเดียวกับรูปโปรไฟล์อื่นๆ หากคุณเลือก “7 วัน” จะเป็นการเปลี่ยนแปลงชั่วคราว และรูปโปรไฟล์ของคุณจะเปลี่ยนกลับเป็นเหมือนเดิมหลังจากผ่านไปหนึ่งสัปดาห์
วิธีแก้ไขอวตาร Facebook ของคุณ
คนที่อัปเดตรูปลักษณ์ของตนเองอย่างต่อเนื่องอาจสนุกกับการปรับแต่งอวตารให้ตรงกับรูปลักษณ์ปัจจุบัน แม้ว่าสไตล์ของคุณจะไม่เปลี่ยนแปลงมากนัก แต่คุณอาจต้องการอัปเดตอวาตาร์ของคุณหากผ่านมาระยะหนึ่งแล้ว โดยแตะที่ไอคอนดินสอที่มุมขวาบนของหน้าจอ ซึ่งจะนำคุณไปสู่หน้าจอการสร้างอวาตาร์ของคุณ จากนั้น ให้เริ่มดำเนินการเปลี่ยนแปลงใดๆ ที่คุณต้องการ
คุณสามารถใช้เครื่องมือเพื่อเปลี่ยนแปลงอวตารของคุณอย่างมาก หรือเพียงเปลี่ยนชุดของอวตารเพื่อสะท้อนอารมณ์ปัจจุบันของคุณ
คำแนะนำของบรรณาธิการ
- Meta นำอวตารการ์ตูนมาสู่แฮงเอาท์วิดีโอบน Instagram และ Messenger
- TikTok CEO เตรียมพบกับสภาคองเกรสในวันพฤหัสบดีนี้ ต่อไปนี้เป็นวิธีดู
- Instagram จะให้ผู้สร้างสร้าง NFT และขายให้กับแฟนๆ ในเร็วๆ นี้
- พิกเซลของ Facebook คืออะไร อธิบายเครื่องมือติดตามของ Meta
- Meta วางแผนที่จะนำ Avatars มาสู่ Reels และวิดีโอแชท
อัพเกรดไลฟ์สไตล์ของคุณDigital Trends ช่วยให้ผู้อ่านติดตามโลกแห่งเทคโนโลยีที่เปลี่ยนแปลงไปอย่างรวดเร็วด้วยข่าวสารล่าสุด รีวิวผลิตภัณฑ์สนุกๆ บทบรรณาธิการที่เจาะลึก และการแอบดูที่ไม่ซ้ำใคร