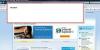ควบคุมหมายเลขหน้าของคุณใน Microsoft Word
หากคุณกำลังสร้างเอกสาร Word ที่คุณต้องการให้บางหน้ามีตัวเลขและบางหน้าไม่ได้ คุณอาจจะ หงุดหงิดเมื่อคุณเพิ่มหมายเลขหน้าในส่วนหัวหรือส่วนท้ายเพราะจะปรากฏในทุกหน้าของ เอกสาร. การเพิ่มหมายเลขหน้าเฉพาะบางหน้าเกี่ยวข้องกับการสร้างตัวแบ่งส่วนในเอกสารของคุณ ซึ่งคุณสามารถจัดรูปแบบหมายเลขหน้าแตกต่างกันได้ เพิ่มหมายเลขหน้าในเอกสารของคุณก่อน จากนั้นแบ่งออกเป็นส่วนๆ และเอาออกและเพิ่มหมายเลขหน้าตามความจำเป็น
ใส่เลขหน้า
ขั้นตอนที่ 1
เลือกแท็บ "แทรก" บนริบบิ้น Microsoft Word แล้วคลิก "หมายเลขหน้า" ซึ่งอยู่ในกลุ่ม "ส่วนหัวและส่วนท้าย"
วีดีโอประจำวันนี้
ขั้นตอนที่ 2
เลือกตำแหน่งที่คุณต้องการให้แสดงหมายเลขหน้าโดยเลื่อนเคอร์เซอร์ไปที่ตัวเลือกนั้น
ขั้นตอนที่ 3
เลือกการออกแบบหมายเลขหน้าจากแกลเลอรีของตัวเลือกที่มี
จัดรูปแบบหมายเลขหน้าด้วยตัวแบ่งส่วน
ขั้นตอนที่ 1
วางเคอร์เซอร์ที่ด้านบนของหน้าที่คุณต้องการเปลี่ยนหมายเลขหน้า ก่อนที่ข้อความจะเริ่มต้น หากคุณกำลังทำสิ่งนี้ในมากกว่าหนึ่งส่วนของเอกสาร ให้เริ่มต้นที่ด้านบนสุดของเอกสารแล้วเลื่อนลงมา
ขั้นตอนที่ 2
เลือกแท็บ "Page Layout" บนริบบิ้น Microsoft Word และคลิก "Breaks" ในกลุ่ม "Page Setup"
ขั้นตอนที่ 3
คลิก "หน้าถัดไป" ใต้ "ตัวแบ่งส่วน" สิ่งนี้จะสร้างส่วนใหม่ที่การจัดรูปแบบของคุณอาจแตกต่างกัน
ขั้นตอนที่ 4
ดับเบิลคลิกที่พื้นที่ส่วนหัวหรือส่วนท้ายที่มีหมายเลขหน้า
ขั้นตอนที่ 5
ค้นหาปุ่ม "ลิงก์ไปยังก่อนหน้า" ในกลุ่ม "การนำทาง" บนแท็บ "การออกแบบ" สำหรับส่วนหัวหรือส่วนท้าย ไม่ควรเลือกหรือเน้น คลิกที่ภาพเพื่อยกเลิกการเลือก
ขั้นตอนที่ 6
ลบหมายเลขหน้าในส่วนหัวหรือส่วนท้าย
ขั้นตอนที่ 7
คลิกสองครั้งบนหน้าที่คุณต้องการให้หมายเลขหน้าเริ่มต้นอีกครั้ง และเริ่มส่วนอื่นในลักษณะเดียวกัน คลิก "หน้าถัดไป" ใน "ตัวแบ่งส่วน" บนแท็บ "เค้าโครงหน้า"
ขั้นตอนที่ 8
ดับเบิลคลิกในพื้นที่หัวกระดาษหรือท้ายกระดาษที่คุณต้องการแสดงหมายเลขหน้า
ขั้นตอนที่ 9
ค้นหาปุ่ม "ลิงก์ไปยังก่อนหน้า" ในกลุ่ม "การนำทาง" บนแท็บ "การออกแบบ" สำหรับส่วนหัวหรือส่วนท้าย ไม่ควรเลือกหรือเน้น คลิกที่ภาพเพื่อยกเลิกการเลือก
ขั้นตอนที่ 10
คลิก "หมายเลขหน้า" บนแท็บ "แทรก" ในกลุ่ม "ส่วนหัวและส่วนท้าย" และเลือกหมายเลขหน้าที่คุณต้องการ Word จะเริ่มนับหน้าอีกครั้งโดยยังคงนับหน้าที่คุณละเว้นตัวเลข ทำซ้ำตามความจำเป็น
เคล็ดลับ
คุณยังปรับเวลาที่เริ่มกำหนดหมายเลขหน้าได้ เช่น ในหน้าที่สองแทนที่จะเป็นหน้าปก หน้าที่ 2 อาจเริ่มต้นด้วย "1" หรือ "2" ดับเบิลคลิกในพื้นที่ส่วนหัวหรือส่วนท้ายที่มีการแสดงหมายเลขหน้า เลือก "หน้าแรกที่แตกต่างกัน" ในกลุ่ม "ตัวเลือก" เพื่อเว้นหมายเลขออกจากหน้าแรก หากต้องการเปลี่ยนตำแหน่งเริ่มต้นการนับ ให้คลิก "หมายเลขหน้า" ในกลุ่ม "ส่วนหัวและส่วนท้าย" เลือก "จัดรูปแบบหมายเลขหน้า" คลิก "Start At" และป้อน "0" เพื่อให้หมายเลขหน้าที่เริ่มต้นด้วย "1" ในหน้าที่สองของเอกสาร อย่างไรก็ตาม โปรดทราบว่าการตั้งค่าหน้าแรกที่แตกต่างกันจะส่งผลต่อการจัดรูปแบบหากคุณสร้างตัวแบ่งส่วนใหม่