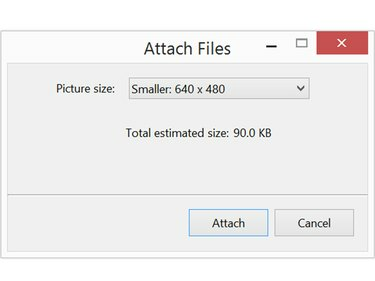
ลดขนาดรูปภาพให้ไม่เกิน 1MB เพื่อให้ส่งได้รวดเร็วและง่ายดาย
เครดิตรูปภาพ: ภาพหน้าจอมารยาทของ Microsoft
ภาพถ่ายความละเอียดสูงนั้นยอดเยี่ยมสำหรับการพิมพ์ แต่การส่งให้เพื่อนและครอบครัวทางอีเมลอาจทำให้แบนด์วิดท์ลากได้ Windows เปิดโอกาสให้คุณลดขนาดภาพถ่ายเมื่อคุณแนบไปกับข้อความอีเมล หากคุณมีคอมพิวเตอร์ Mac คุณสามารถปรับขนาดภาพโดยใช้การแสดงตัวอย่างก่อนส่งออก
การใช้ Windows
ขั้นตอนที่ 1
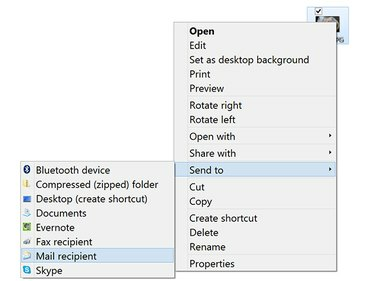
คลิกขวาที่รูปภาพบนเดสก์ท็อปของคุณเพื่อแนบไปกับข้อความอีเมล
เครดิตรูปภาพ: ภาพหน้าจอมารยาทของ Microsoft
คลิกขวาที่รูปภาพที่คุณต้องการส่ง ใน File Explorer หรือบนเดสก์ท็อป เลือก ส่งถึง จากเมนูแบบเลื่อนลงแล้วคลิก ผู้รับจดหมาย. หรือคลิก แบ่งปัน ในหน้าต่าง File Explorer แล้วคลิก อีเมล.
วีดีโอประจำวันนี้
ฟีเจอร์นี้เชื่อมต่อโดยตรงกับไคลเอนต์อีเมลของคุณ เช่น Outlook หากคุณต้องการปรับขนาดรูปภาพเพื่อส่งด้วยโปรแกรมรับส่งเมลอื่น หรือไคลเอนต์บนเว็บ เช่น Gmail ปรับขนาดภาพโดยใช้แอพอย่าง Windows Photo Gallery.
ขั้นตอนที่ 2

ปรับขนาดรูปภาพก่อนที่จะไปที่ข้อความอีเมล
เครดิตรูปภาพ: ภาพหน้าจอมารยาทของ Microsoft
คลิก ขนาดภาพ เมนู. โปรดทราบว่าขนาดไฟล์โดยประมาณของรูปภาพจะแสดงที่นี่
ขั้นตอนที่ 3
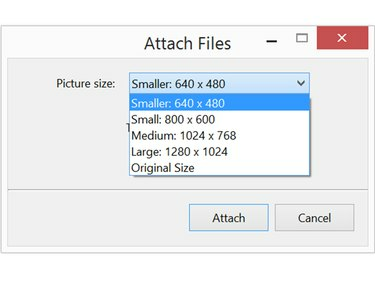
แต่ละตัวเลือกขนาดจะแสดงขนาดใด
เครดิตรูปภาพ: ภาพหน้าจอมารยาทของ Microsoft
เลือก เล็ก หรือ เล็กลง เพื่อลดขนาดภาพ หากเป็นรูปภาพขนาดใหญ่โดยเฉพาะซึ่งคุณไม่ต้องการย่อให้เล็กเกินไป คุณสามารถเลือกได้ ปานกลาง. หลังจากที่คุณทำการเลือกแล้ว ขนาดไฟล์ใหม่จะปรากฏขึ้น คลิก แนบ เพื่อเปิดหน้าต่าง Outlook ใหม่ที่มีไฟล์แนบไปกับข้อความใหม่แล้ว
กระบวนการนี้จะสร้างสำเนารูปภาพที่มีขนาดเล็กลง และจะไม่เขียนทับไฟล์ต้นฉบับบนคอมพิวเตอร์ของคุณ
ขั้นตอนที่ 4
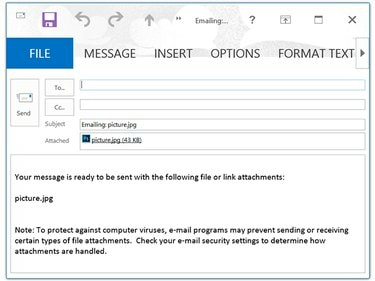
ลบข้อมูลเกี่ยวกับไฟล์แนบก่อนพิมพ์ข้อความของคุณเอง
เครดิตรูปภาพ: ภาพหน้าจอมารยาทของ Microsoft
พิมพ์ชื่อผู้รับ หัวเรื่อง และข้อความเหมือนกับที่คุณพิมพ์สำหรับอีเมลอื่นๆ เมื่อคุณคลิก ส่ง ข้อความและไฟล์แนบรูปถ่ายจะถูกส่งไปยังผู้รับ
การใช้ Mac
ขั้นตอนที่ 1
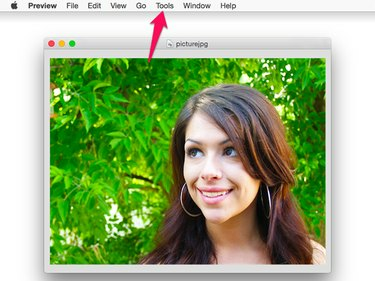
การแสดงตัวอย่างเป็นแอปรูปภาพเริ่มต้นใน OS X Yosemite
เครดิตรูปภาพ: ภาพหน้าจอมารยาทของ Apple
คลิกสองครั้งที่รูปภาพที่คุณต้องการแชร์ใน Finder หรือบนเดสก์ท็อป โดยค่าเริ่มต้น จะเป็นการเปิดไฟล์ในการแสดงตัวอย่าง คลิก เครื่องมือ เมนูและเลือก ปรับขนาด.
ขั้นตอนที่ 2

เมื่อคุณลดขนาดไฟล์ ไม่จำเป็นต้องเปลี่ยนความละเอียด
เครดิตรูปภาพ: ภาพหน้าจอมารยาทของ Apple
คลิก ความกว้าง หรือ ส่วนสูง เมนูและเปลี่ยนขนาดให้เล็กลง อัตราส่วนภาพถูกล็อค ดังนั้นเมื่อคุณเปลี่ยนอัตราส่วนหนึ่ง อีกอัตราส่วนหนึ่งจะเปลี่ยนโดยอัตโนมัติ
ตามค่าเริ่มต้น หน่วยวัดจะเป็นนิ้ว หากต้องการย่อภาพเป็นเปอร์เซ็นต์ ให้เปลี่ยนหน่วยวัดจาก นิ้ว ถึง เปอร์เซ็นต์.
ขั้นตอนที่ 3

ส่งออกไฟล์เป็นไฟล์ JPEG หรือ PNG
เครดิตรูปภาพ: ภาพหน้าจอมารยาทของ Apple
คลิก ไฟล์ เมนูและเลือก ส่งออก. ตั้งชื่อใหม่ให้กับรูปภาพ เพื่อไม่ให้เขียนทับรูปภาพต้นฉบับ
คำเตือน
โปรดใช้ความระมัดระวังในการแก้ไขไฟล์ด้วย Preview รวมถึงการปรับขนาดรูปภาพ เลือก "บันทึกเป็น" เสมอ หากคุณใช้ "บันทึก" การแสดงตัวอย่างจะแทนที่ไฟล์ด้วยเวอร์ชันที่แก้ไขโดยไม่มีการเตือน



