Nvidia Shield หรือที่รู้จักกันในชื่อ Shield TV เป็นเครื่องเล่นสื่อสตรีมมิ่งบน Android ที่ให้คุณเรียกใช้เนื้อหาความบันเทิงจากบริการสมัครสมาชิกต่างๆ รวมถึงแอปเกม คุณสามารถเพลิดเพลินได้ วิดีโอ 4K ด้วยภาพ Dolby Vision และระบบเสียงเซอร์ราวด์ Dolby Atmos สร้างประสบการณ์ที่ดื่มด่ำ Shield TV มีอะไรอีกมากมายและเป็นไปได้ว่าคุณไม่ได้ใช้ประโยชน์จากคุณสมบัติทั้งหมดที่คุณจ่ายไป
สารบัญ
- ค้นหารีโมทที่หายไป
- ใช้สมาร์ทโฟนของคุณเป็นรีโมท
- ปรับแต่งปุ่มรีโมท
- ถ่ายภาพหน้าจอ
- ปรับปรุงวิดีโอด้วยการลดอัตราการสุ่มสัญญาณ AI
- หยุดเสียงพัดลมที่น่ารำคาญ
- สลับระหว่างแอพ
เพื่อช่วยให้คุณใช้เงินให้เกิดประโยชน์สูงสุด เราได้รวบรวมเคล็ดลับและคำแนะนำของ Nvidia Shield TV ที่ดีที่สุดเพื่อสร้างประสบการณ์ความบันเทิงระดับโรงภาพยนตร์ที่ดีที่สุด
วิดีโอแนะนำ
ง่าย
10 นาที
Nvidia โล่ทีวี
โทรทัศน์
สมาร์ทโฟน
ค้นหารีโมทที่หายไป
ลืมว่าคุณวางรีโมท Shield TV ไว้ที่ไหน? คุณสามารถค้นหาได้โดยใช้ทีวีและสมาร์ทโฟนหรือเมาส์ มีสองวิธีในการดำเนินการนี้ ขึ้นอยู่กับเวอร์ชันของ Nvidia Shield ที่คุณเป็นเจ้าของ
ขั้นตอนที่ 1: Shield TV ทรงกระบอกมีปุ่มค้นหาระยะไกลแบบพิเศษใกล้กับพอร์ต HDMI กดปุ่มนี้แล้วรีโมทจะส่งเสียงบี๊บดังเพื่อให้คุณค้นหาได้

ขั้นตอนที่ 2: หากคุณมี Nvidia Shield TV Pro คุณสามารถค้นหารีโมทได้โดยใช้งานเมนูการตั้งค่าโดยใช้สมาร์ทโฟนหรือเมาส์ของคุณ
ที่เกี่ยวข้อง
- 11 เคล็ดลับ Sonos และคุณสมบัติที่ไม่ค่อยมีใครรู้จัก
- ใช้ประโยชน์สูงสุดจาก Apple TV 4K (2022) ของคุณด้วยเคล็ดลับและคำแนะนำเหล่านี้
- เคล็ดลับและคำแนะนำที่ดีที่สุดของ AirPods Pro 2 ที่คุณต้องรู้ตอนนี้
ขั้นตอนที่ 3: ไปที่ การตั้งค่า.
ขั้นตอนที่ 4: ไปที่ รีโมทและอุปกรณ์เสริม > อุปกรณ์เสริมโล่ > โล่ระยะไกล > ค้นหารีโมทนี้. นี่จะส่งเสียงรีโมตด้วยเพื่อให้คุณค้นหาเจอได้
แม้ว่าทั้งสองตัวเลือกจะต้องใช้รีโมตอยู่ใกล้ๆ มีประจุไฟเพียงพอ และเชื่อมต่อกับอินเทอร์เน็ต Nvidia Shield ไม่พบรีโมทที่ตายแล้วหรือระยะไกล
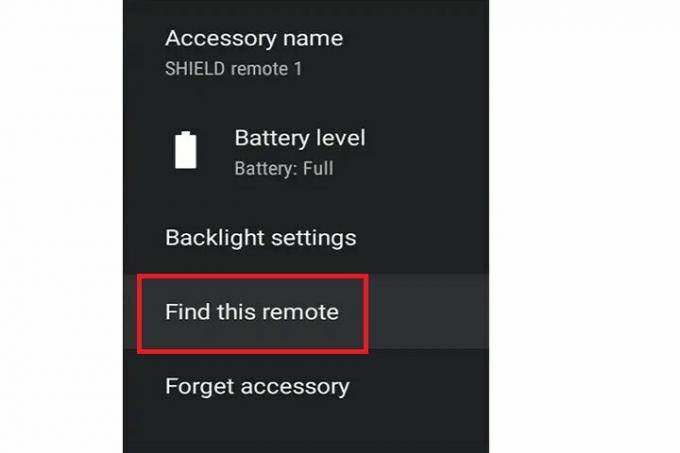
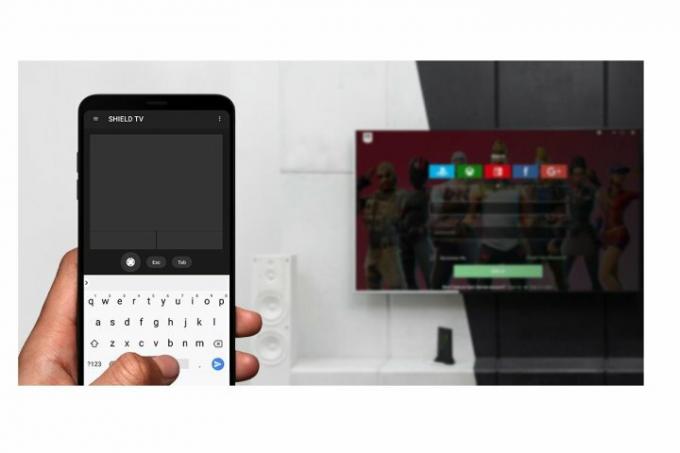
ใช้สมาร์ทโฟนของคุณเป็นรีโมท
หากคุณไม่พบรีโมตของคุณ คุณสามารถใช้สมาร์ทโฟนเพื่อควบคุมทีวีได้ ต่อไปนี้เป็นวิธีการตั้งค่า
ขั้นตอนที่ 1: ติดตั้งและเปิดแอป Shield TV บนสมาร์ทโฟนของคุณ
ขั้นตอนที่ 2: ตรวจสอบให้แน่ใจว่าสมาร์ทโฟนและทีวีของคุณเชื่อมต่อกับเครือข่ายเดียวกัน
ขั้นตอนที่ 3: เชื่อมต่อสมาร์ทโฟนเข้ากับทีวีโดยป้อนรหัสหกหลักที่แสดงบนหน้าจอทีวีของคุณ
ตอนนี้คุณสามารถใช้แอพสมาร์ทโฟนเป็นรีโมทเสมือนได้แล้ว
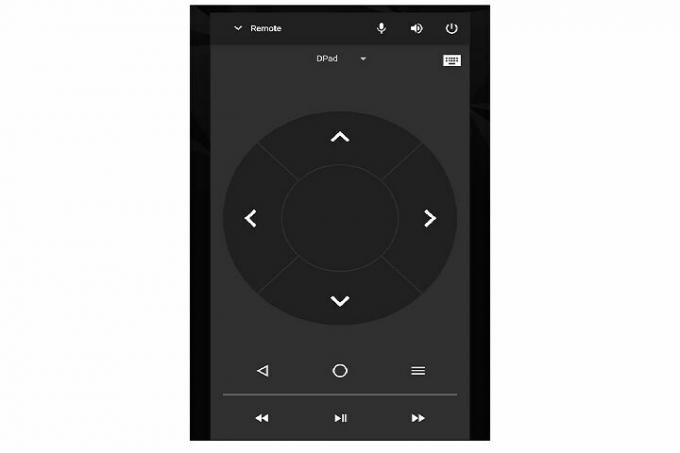
ปรับแต่งปุ่มรีโมท
ไม่พอใจกับรีโมท Nvidia Shield ใช่ไหม คุณสามารถปรับแต่งปุ่มให้เหมาะกับความต้องการของคุณได้! คุณสามารถตั้งค่าฟังก์ชันต่างๆ สำหรับแต่ละปุ่มได้ เพื่อให้ทุกอย่างได้รับการควบคุมตามที่คุณต้องการ ต่อไปนี้เป็นวิธีเริ่มต้นใช้งานการปรับแต่ง
ขั้นตอนที่ 1: ไปที่ การตั้งค่า บนทีวีของคุณ
ขั้นตอนที่ 2: ไปที่ รีโมทและอุปกรณ์เสริม.
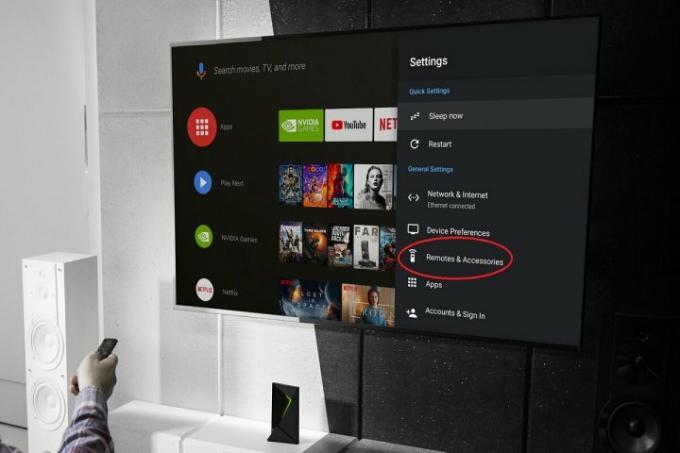
ขั้นตอนที่ 3: เลือก ปรับแต่งปุ่มการตั้งค่า ตัวเลือกเพื่อเปิดเมนูการปรับแต่ง
ขั้นตอนที่ 4: ตอนนี้คุณสามารถกำหนดฟังก์ชันใดๆ ให้กับปุ่มการตั้งค่าด่วนได้แล้ว คุณสามารถใช้เพื่อเปิดแอปที่คุณใช้บ่อยที่สุด ถ่ายภาพหน้าจอ (เพิ่มเติมด้านล่าง) ปิดเสียง และอื่นๆ อีกมากมาย

ขั้นตอนที่ 5: หากคุณต้องการปรับแต่งมากกว่าหนึ่งปุ่ม คุณสามารถดาวน์โหลดแอป Button Mapper ได้
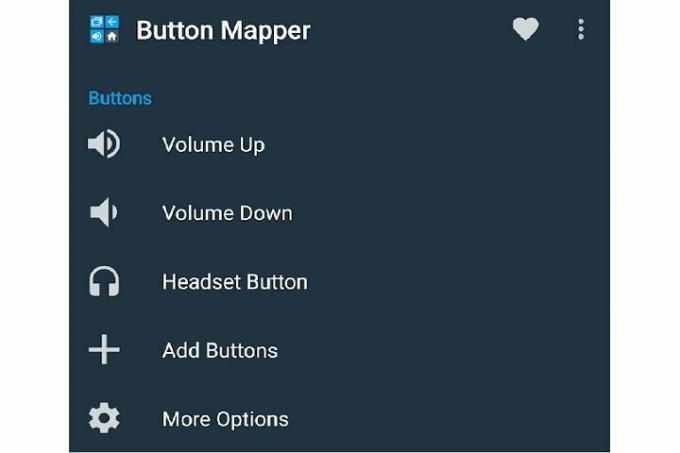
ขั้นตอนที่ 6: ไปที่ การตั้งค่า > การตั้งค่าอุปกรณ์.
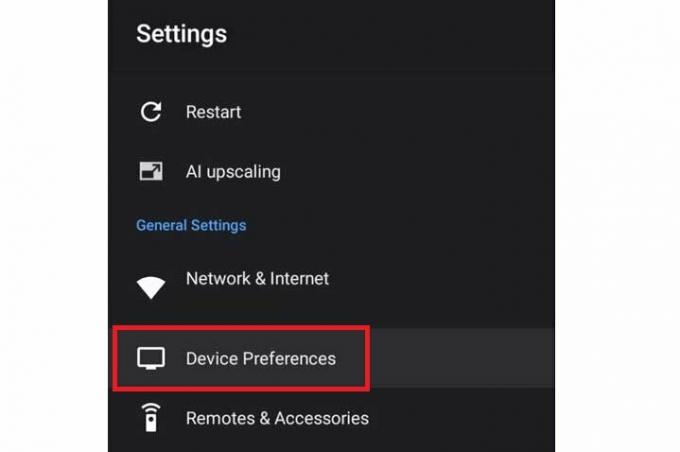
ขั้นตอนที่ 7: เปิด การเข้าถึง แท็บ
ขั้นตอนที่ 8: มองหา ปุ่มแมปเปอร์ ตัวเลือกและเปิดใช้งาน
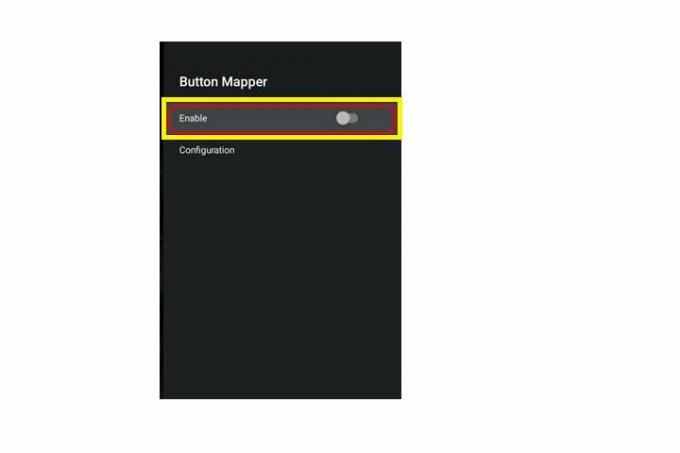
ขั้นตอนที่ 9: ตอนนี้ใช้แอป Button Mapper เพื่อกำหนดฟังก์ชันต่างๆ ให้กับปุ่มที่คุณเลือก

ถ่ายภาพหน้าจอ
เห็นสิ่งที่น่าสนใจบนหน้าจอที่คุณต้องการแบ่งปันกับเพื่อน ๆ ของคุณหรือไม่? คุณสามารถจับภาพหน้าจอบน Nvidia Shield TV ได้ นี่คือวิธีการ
ขั้นตอนที่ 1: ไปที่ การตั้งค่า.
ขั้นตอนที่ 2: ไปที่ รีโมทและอุปกรณ์เสริม > อุปกรณ์เสริมโล่ > ปรับแต่งปุ่มการตั้งค่า.
ขั้นตอนที่ 3: เลือก ถ่ายภาพหน้าจอ ตัวเลือก.
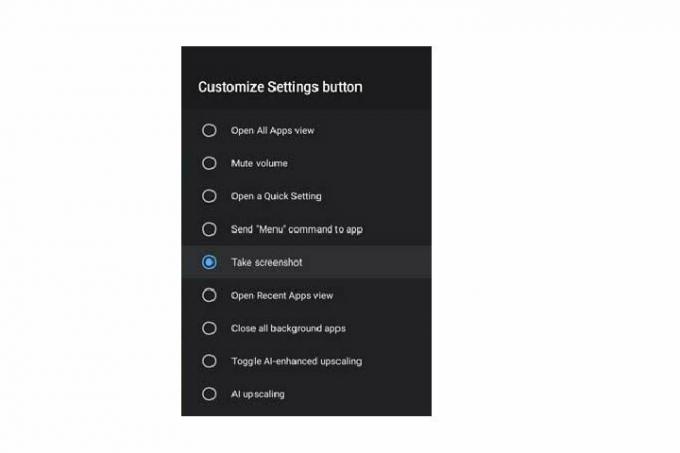
ขั้นตอนที่ 4: ตอนนี้เมื่อคุณกดปุ่มการตั้งค่าด่วนบนรีโมท ทีวีจะจับภาพหน้าจอ

ปรับปรุงวิดีโอด้วยการลดอัตราการสุ่มสัญญาณ AI
ต้องการเพลิดเพลินกับวิดีโอที่ดีขึ้นหรือไม่? คุณสามารถใช้ได้ การลดขนาด AI บน Nvidia Shield คุณสมบัตินี้ใช้การเรียนรู้ของเครื่องเพื่อปรับปรุงความละเอียดของวิดีโอปลอม และให้คุณภาพของภาพที่ดีขึ้น แม้ว่าวิดีโอต้นฉบับจะไม่คมชัดก็ตาม ต่อไปนี้เป็นวิธีเปิดใช้งาน
ขั้นตอนที่ 1: ไปที่ การตั้งค่า.
ขั้นตอนที่ 2: เลือก การลดขนาด AI ตัวเลือก.
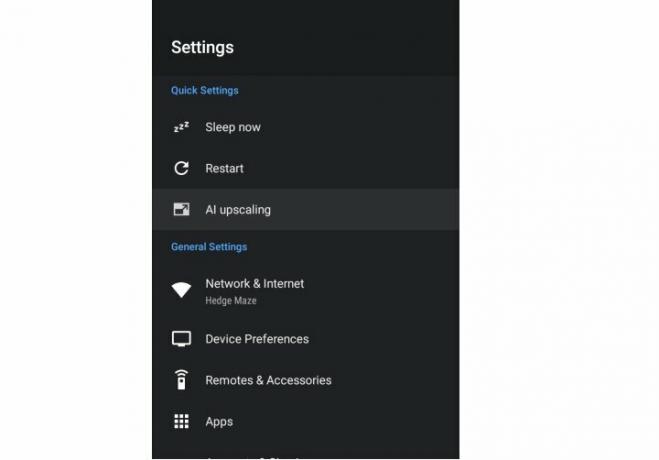
ขั้นตอนที่ 3: เลือกตัวเลือกการเพิ่มขนาด AI ที่คุณต้องการ คุณสามารถเลือกระหว่าง ปรับปรุงด้วย AI, ปรับปรุง, และ ขั้นพื้นฐาน โหมด คุณยังสามารถตั้งค่าการปรับปรุงรายละเอียดเป็นสูง ปานกลาง หรือต่ำได้
เลือกตัวเลือกใดก็ได้เพื่อทดลองใช้ เนื่องจากคุณสามารถเปลี่ยนโหมดได้ในภายหลังเพื่อดูว่าโหมดใดตรงกับความต้องการของคุณมากที่สุด
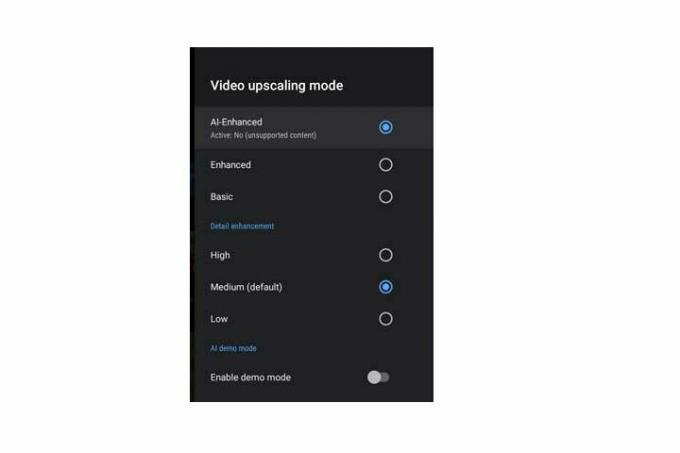
หยุดเสียงพัดลมที่น่ารำคาญ
เช่นเดียวกับอุปกรณ์ส่วนใหญ่ Nvidia Shield มาพร้อมกับพัดลมระบายความร้อนในตัวเพื่อหลีกเลี่ยงความร้อนสูงเกินไป แต่บางครั้งพัดลมระบายความร้อนเหล่านี้ก็สามารถส่งเสียงดังได้มาก โชคดีที่คุณสามารถทำให้สิ่งนี้เงียบลงได้เมื่อจำเป็น
ขั้นตอนที่ 1: ไปที่ การตั้งค่า.
ขั้นตอนที่ 2: ไปที่ การตั้งค่าอุปกรณ์.
ขั้นตอนที่ 3: เลือก ระบบ ตัวเลือก. จากนั้นเลือก โหมดพัดลม.
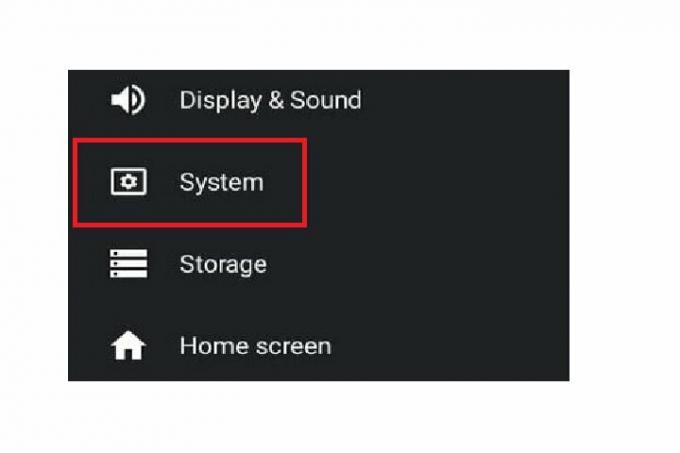
ขั้นตอนที่ 4: ตอนนี้คุณสามารถเห็นสองตัวเลือกใน โหมดพัดลม เมนู: เย็น และ เงียบ. หากคุณเลือก เย็นเสียงพัดลมอาจจะดังแต่ทีวีจะยังคงเย็นอยู่ ในทางกลับกัน หากคุณเลือก เงียบเสียงพัดลมจะลดลง แต่การระบายความร้อนของทีวีก็อาจลดลงเช่นกัน
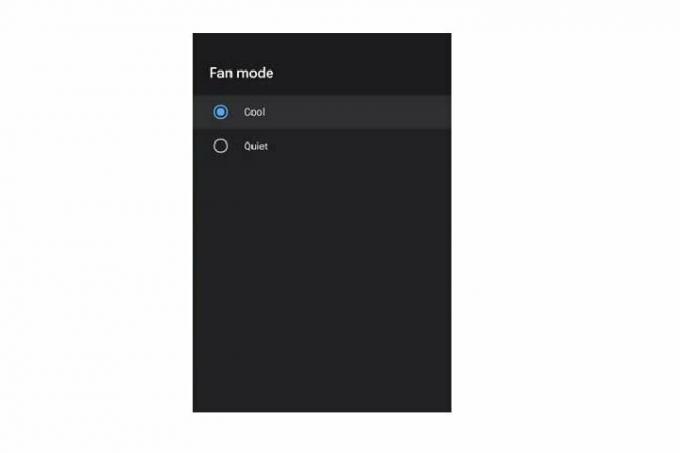

สลับระหว่างแอพ
คุณรู้ไหมว่า Nvidia Shield ให้คุณสลับระหว่างแอพได้เช่นเดียวกับสมาร์ทโฟน มันค่อนข้างง่าย อันที่จริงนี่เป็นหนึ่งในเทคนิคที่ง่ายที่สุดในรายการนี้
เพียงกดปุ่มโฮมสองครั้ง ตอนนี้คุณสามารถเข้าถึงแอปล่าสุดทั้งหมดและเลือกแอปที่คุณต้องการได้
คำแนะนำของบรรณาธิการ
- ประหยัด $30 บน Nvidia Shield Android TV สำหรับ Amazon Prime Day
- Nvidia ฆ่า GameStream บน Shield ชี้ผู้ใช้ไปที่ Steam
- เคล็ดลับและคำแนะนำ 7 ข้อสำหรับ Android TV เพื่อเพิ่มเวลาดูทีวีของคุณให้สูงสุด
- เคล็ดลับและคำแนะนำของ Google TV ที่คุณต้องเริ่มใช้ตอนนี้
- เคล็ดลับและเทคนิคของ Google Chromecast ที่จะทำให้คุณเป็นนักแคสเตอร์ระดับปรมาจารย์
อัพเกรดไลฟ์สไตล์ของคุณDigital Trends ช่วยให้ผู้อ่านติดตามโลกแห่งเทคโนโลยีที่เปลี่ยนแปลงไปอย่างรวดเร็วด้วยข่าวสารล่าสุด รีวิวผลิตภัณฑ์สนุกๆ บทบรรณาธิการที่เจาะลึก และการแอบดูที่ไม่ซ้ำใคร


