หากคุณพร้อมที่จะยกระดับบ้านอัจฉริยะของคุณแล้ว ก็ถึงเวลาแล้ว คิดถึงการหาขอบเขตภูมิศาสตร์. นี่หมายถึงกิจวัตรอัจฉริยะที่โปรแกรมอุปกรณ์ให้ดำเนินการในลักษณะบางอย่าง ขึ้นอยู่กับตำแหน่งของคุณ ตัวอย่างเช่น คุณสามารถตั้งค่าการดำเนินการขอบเขตตำแหน่งทางภูมิศาสตร์สำหรับที่อยู่ของคุณ เพื่อที่ว่าเมื่อตรวจพบว่าโทรศัพท์ของคุณกลับมาสู่ตำแหน่งปกติ ล็อคอัจฉริยะ ที่ประตูหน้าของคุณปลดล็อค
สารบัญ
- วิธีใช้กิจวัตร "อยู่บ้าน" และ "ไม่อยู่บ้าน" กับ Google
- แล้ว Geofencing ประเภทอื่นๆ กับ Google ล่ะ?
วิดีโอแนะนำ
ง่าย
20 นาที
หน้าแรกของ Google แอป
อุปกรณ์อัจฉริยะที่เข้ากันได้กับบ้าน
Geofencing มีประโยชน์มากในบ้านที่เหมาะสม และ Google ก็ทำให้เป็นเรื่องง่ายด้วยฟีเจอร์ต่างๆ เช่น กิจวัตร "อยู่บ้าน" และ "ไม่อยู่บ้าน" ที่อยู่ในแอป Google Home มาดูวิธีการทำงาน วิธีการตั้งค่าอย่างถูกต้อง และทุกสิ่งที่คุณควรรู้
วิธีใช้กิจวัตร "อยู่บ้าน" และ "ไม่อยู่บ้าน" กับ Google
เพื่อให้กิจวัตร "ไม่อยู่บ้าน" ทำงาน คุณจะต้องติดตั้งและตั้งค่าแอป Google Home ก่อนที่จะเริ่มต้น ดาวน์โหลดฟรีและพร้อมใช้งานบนหลายแพลตฟอร์ม รวมถึงทั้งสองแพลตฟอร์ม หุ่นยนต์ และ iOS ถ้าคุณมี
ขั้นตอนที่ 1: ตรวจสอบให้แน่ใจว่าคุณมีอุปกรณ์อัจฉริยะที่เข้ากันได้ คุณจะต้องการอุปกรณ์ที่ระบุว่าเข้ากันได้กับ Google Home/ผู้ช่วยของ Google. นั่นก็รวมถึง อุปกรณ์ Nest ทั้งหมด และมากมาย ไฟอัจฉริยะ, ปลั๊กอัจฉริยะ, ล็อคอัจฉริยะ, สวิตช์อัจฉริยะ และอื่นๆ คุณมีตัวเลือกมากมาย โดยจะมีมากขึ้นเรื่อยๆ เมื่อเวลาผ่านไป หากคุณกำลังซื้ออุปกรณ์อัจฉริยะใหม่ ให้มองหา ความเข้ากันได้ของเรื่องเนื่องจากจะทำให้แน่ใจได้ว่ามันจะได้ผลด้วย
อุปกรณ์อัจฉริยะที่คุณตั้งใจจะใช้ควรได้รับการตั้งค่าและเชื่อมต่อกับ Google Home ก่อนที่จะเริ่มขั้นตอนเหล่านี้
ขั้นตอนที่ 2: เปิดแอป Google Home หน้าจอหลักจะแนะนำสิ่งที่คุณทำได้ และหนึ่งในตัวเลือกควรเป็น ตั้งค่ากิจวัตร "อยู่บ้าน" และ "ไม่อยู่บ้าน" ที่ด้านบน. เลือกเพื่อเริ่มต้น
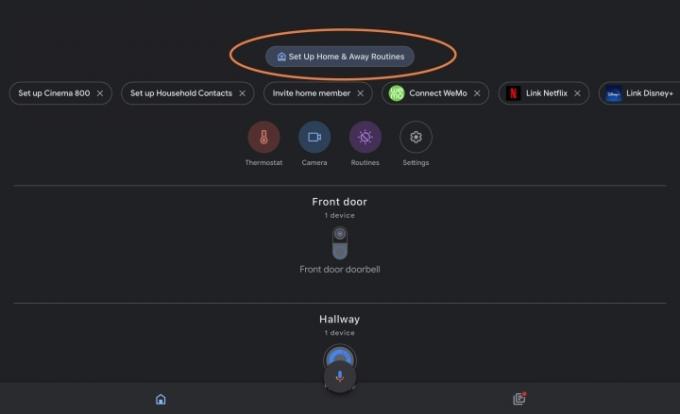
ที่เกี่ยวข้อง
- ไฟลานอัจฉริยะที่ดีที่สุดภายใต้ $ 100
- วิธีบันทึกวิดีโอไปที่ Google Home
- วิธีสร้างห้องใน Google Home
ขั้นตอนที่ 3: Google Home มีตัวอย่างสิ่งที่คุณตั้งค่าได้ เช่น การเปิดไฟเมื่อมีคนกลับถึงบ้าน หรือการเปิดโหมด Eco สำหรับ Nest Thermostat เมื่อคุณออกจากบ้าน นี่เป็นเพียงข้อเสนอแนะ และคุณจะเห็นตัวเลือกทั้งหมดที่มีในภายหลัง เลือก ติดตั้ง ดำเนินการต่อไป.
ขั้นตอนที่ 4: ตอนนี้คุณจะเห็นสองส่วน ส่วนหนึ่งสำหรับ กิจวัตรประจำวันที่บ้าน และอีกอันสำหรับ กิจวัตรประจำวัน. คุณสามารถตั้งโปรแกรมได้ทั้งสองแบบตามที่คุณต้องการ ในส่วนต่างๆ อุปกรณ์ที่เชื่อมต่อและเข้ากันได้ของคุณจะแสดงอยู่ในรายการ เลือกหนึ่งรายการเพื่อเริ่มต้น
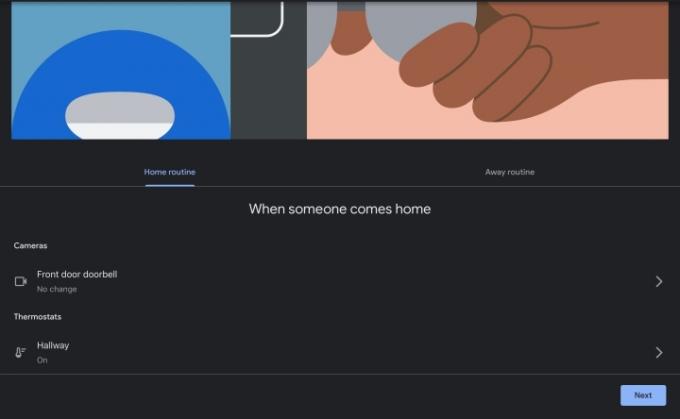
ขั้นตอนที่ 5: Google Home จะให้ตัวเลือกมากมายแก่คุณในการเขียนโปรแกรมทั้งนี้ขึ้นอยู่กับอุปกรณ์ คุณลักษณะนี้ใช้งานได้ง่ายเป็นพิเศษกับอุปกรณ์ Nest เนื่องจาก Google ได้สร้างคำแนะนำการกำหนดขอบเขตทางภูมิศาสตร์ไว้ล่วงหน้าแล้ว แต่เป็นระบบที่ใช้งานง่ายกับอุปกรณ์ที่รองรับ เลือกวิธีที่คุณต้องการให้อุปกรณ์ทำงาน เช่น ตัวควบคุมอุณหภูมิที่สลับเข้าและออกจากโหมด Eco เลือก ต่อไป เมื่อคุณทำเสร็จแล้ว
ขั้นตอนที่ 6: ทำเช่นเดียวกันกับกิจวัตร "เยือน" โปรดจำไว้ว่า คุณสามารถตั้งโปรแกรมอุปกรณ์หลายเครื่องให้ทำงานในรูปแบบที่แตกต่างกันได้ โดยขึ้นอยู่กับตำแหน่งทางภูมิศาสตร์ของคุณ เมื่อเสร็จแล้ว ให้เลือก ต่อไป.
ขั้นตอนที่ 7: ตอนนี้ Google Home จะแจ้งให้คุณทราบเกี่ยวกับการตรวจหาบุคคลในบ้าน และถามว่าคุณต้องการใช้ตำแหน่งของโทรศัพท์ในการตรวจหาบุคคลในบ้านหรือไม่ นี่คือวิธีการทำงานของ Geofencing โดยจะใช้ตำแหน่งของโทรศัพท์เพื่อตัดสินใจว่าคุณอยู่บ้านตามที่อยู่ของคุณหรือไม่ คุณจะต้องเปิดใช้งานเพื่อให้ดำเนินการได้ เปิดอยู่เสมอ บริการตามตำแหน่งสำหรับแอป บริการระบุตำแหน่งอาจทำให้บางคนไม่สบายใจ และเราจะสำรวจทางเลือกอื่นด้านล่าง แต่เป็นตัวเลือกที่แม่นยำที่สุด เลือก เห็นด้วย เพื่อดำเนินการต่อ และทำการเปลี่ยนแปลงการตั้งค่าที่จำเป็น
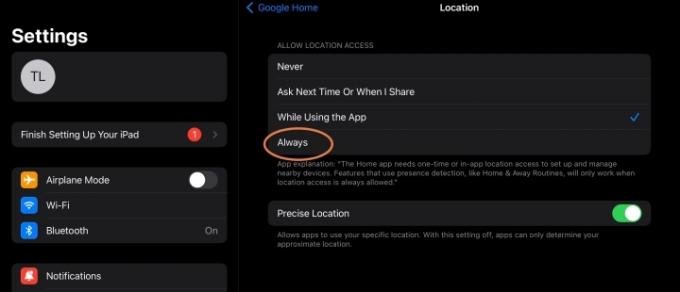
ขั้นตอนที่ 8: ตอนนี้ Google จะถามว่าคุณต้องการเปิดใช้อุปกรณ์เพิ่มเติมในบ้านที่มีการตรวจจับบุคคลหรือไม่ หน้าแรกจะใช้ทางเลือกนี้แทนหากคุณเลือกที่จะไม่ใช้บริการระบุตำแหน่ง สิ่งสำคัญคือคุณต้องมีอุปกรณ์ที่มีเทคโนโลยีการตรวจจับบุคคลซึ่งสามารถตรวจจับได้ว่าผู้คนกำลังเคลื่อนที่ไปรอบ ๆ บ้านหรือไม่ ตัวควบคุมอุณหภูมิ Nest และ Nest Protect พร้อมด้วย เนสท์ฮับมีเทคโนโลยีนี้ ดังนั้นคุณจะต้องมีหนึ่งในนั้นเพื่อเปิดใช้งานตัวเลือกนี้
ในทางกลับกัน ตัวเลือกนี้ไม่ต้องการกิจกรรมตามตำแหน่งบนโทรศัพท์ของคุณ และสามารถบอกได้ว่าทุกคนออกจากบ้านเมื่อใด ไม่ใช่แค่คุณเท่านั้น ข้อเสียคืออาจไม่แม่นยำเสมอไป (อาจกระตุ้นโดยสัตว์เลี้ยง เด็ก ฯลฯ) เหมือนกับบริการระบุตำแหน่งในโทรศัพท์ของคุณ และอาจเปิดใช้งานกิจวัตรการอยู่บ้านแม้ว่าคุณจะไม่อยู่ก็ตาม
ขั้นตอนที่ 9: เพิ่มที่อยู่บ้านของคุณ Google ต้องการสิ่งนี้เพื่อใช้การระบุตำแหน่งทางภูมิศาสตร์อย่างเหมาะสม ดังนั้นจึงจำเป็นหากคุณใช้โทรศัพท์ในการติดตามตำแหน่ง ยืนยัน ตำแหน่งของคุณบนแผนที่เมื่อคุณทำเสร็จแล้ว ตอนนี้คุณควรพร้อมที่จะเลือก เสร็จ และนำกิจวัตรของคุณไปปฏิบัติ
แล้ว Geofencing ประเภทอื่นๆ กับ Google ล่ะ?
กิจวัตร Home and Away เป็นวิธีการของ Google Home ในการเพิ่ม Geofencing ให้กับบ้านอัจฉริยะของคุณ หากคุณสนใจตัวเลือก Geofencing ที่ปรับแต่งเพิ่มเติมได้ เช่น การเลือกอุปกรณ์ที่จะทำเมื่อคุณมาถึงที่ทำงาน คุณอาจต้องการดูที่ ตัวเลือก Geofencing ของ Alexaเนื่องจากมีทางเลือกในการเขียนโปรแกรมที่อยู่มากขึ้น
คำแนะนำของบรรณาธิการ
- เทคโนโลยีสมาร์ทโฮมที่ดีที่สุดสำหรับหอพักของคุณ
- รัฐบาลสหรัฐฯ เตรียมเปิดตัวโปรแกรมรักษาความปลอดภัยทางไซเบอร์ใหม่สำหรับอุปกรณ์สมาร์ทโฮมในปี 2024
- วิธีซิงค์อุปกรณ์ Alexa ของคุณ
- ระบบสปริงเกอร์อัจฉริยะสามารถช่วยให้คุณใช้น้ำน้อยลงได้หรือไม่?
- เข้ากันได้กับ Google Home และ Alexa หลอดไฟอัจฉริยะนี้ราคา 7 ดอลลาร์ในวันนี้
อัพเกรดไลฟ์สไตล์ของคุณDigital Trends ช่วยให้ผู้อ่านติดตามโลกแห่งเทคโนโลยีที่เปลี่ยนแปลงไปอย่างรวดเร็วด้วยข่าวสารล่าสุด รีวิวผลิตภัณฑ์สนุกๆ บทบรรณาธิการที่เจาะลึก และการแอบดูที่ไม่ซ้ำใคร

