AirPods Pro 2 เป็นส่วนเสริมล่าสุดในกลุ่มผลิตภัณฑ์หูฟังไร้สายและหูฟังไร้สายที่น่าประทับใจของ Apple และด้วยแอมป์และไดรเวอร์ที่ได้รับการปรับปรุงเพื่อเสียงที่ดีขึ้น คุณสมบัติการป้องกันเสียงรบกวนแบบแอคทีฟที่ได้รับการปรับปรุง และ นอกเหนือจากการควบคุมระดับเสียงแบบ Bud-based แล้ว AirPods Pro 2 ยังเป็นหูฟังที่ดีที่สุดของ Apple อีกด้วย เพื่อเป็นการพิสูจน์ ที่, อ่านบทวิจารณ์ฉบับเต็มของเรา.
สารบัญ
- วิธีปรับแต่งคำสั่งกดแบบยาว
- วิธีปรับความเร็วการกด/ระยะเวลาการกดค้างไว้
- วิธีปรับระดับเสียงของ AirPods Pro
- วิธีปรับความเร็วการควบคุมระดับเสียง
- วิธีปรับแต่งการตั้งค่าเสียงของ AirPods Pro เพิ่มเติม
เป็นเวลาหลายปีแล้วที่ AirPod ได้รับการควบคุมโดยการแตะหรือกดด้านนอกของตาแต่ละข้างค้างไว้ (สำหรับรุ่นเช่น แอร์พอด2) หรือโดยการแตะหรือกดก้าน AirPod (สำหรับอันแรกและอันแรก) AirPods Pro เจเนอเรชันที่สอง). แต่คุณรู้หรือไม่ว่าคุณสามารถปรับแต่งวิธีการทำงานของก๊อกและกดเหล่านี้ได้จริง
วิดีโอแนะนำ
ง่าย
5 นาที
แอปเปิ้ลแอร์พอดโปร 2 (หรือ AirPods Pro รุ่นดั้งเดิม)
iPhone (ใช้ iOS 16 เพื่อผลลัพธ์ที่ดีที่สุด)
หากคุณเป็นเจ้าของ AirPods Pro 2 ชุดหนึ่ง เราได้รวบรวมคู่มือนี้ไว้เพื่อสอนวิธีปรับแต่งระบบควบคุมแบบสัมผัสต่างๆ ของ AirPods Pro ของคุณ การปรับแต่งหลายอย่างเหล่านี้ใช้ได้กับ AirPods Pro รุ่นดั้งเดิมด้วย ดังนั้นโปรดอ่านต่อว่าใช่คุณหรือไม่

วิธีปรับแต่งคำสั่งกดแบบยาว
เมื่อนำออกจากกล่อง AirPods ทั้งสองของคุณได้รับการกำหนดค่าสำหรับคำสั่งกดแบบยาวเดียวกัน: การควบคุมการตัดเสียงรบกวน. ตามค่าเริ่มต้น การกดก้านค้างไว้ครู่หนึ่งหรือสองครั้งจะหมุนเวียน AirPod แต่ละข้างระหว่างการตัดเสียงรบกวนแบบแอ็กทีฟ (ANC) โหมดโปร่งแสง และปิด (ไม่มีการตัดเสียงรบกวนเลย)
แต่ถ้าคุณต้องการให้ AirPod อันใดอันหนึ่งทำอย่างอื่นด้วยการกดแบบยาวล่ะ? ก็นั่นล่ะ เป็น ทางเลือกหนึ่งและชื่อของมันคือ Siri ต่อไปนี้คือวิธีแมปผู้ช่วยเสียงกับการกดแบบยาว รวมถึงวิธีปรับการควบคุมการตัดเสียงรบกวนเพิ่มเติม
ขั้นตอนที่ 1: หากไอโฟนของคุณ ใช้งาน iOS 16การเข้าสู่แดชบอร์ด AirPods Pro 2 ของคุณเป็นกระบวนการที่ง่ายมาก ในการเริ่มต้น คุณเพียงแค่ต้องสวม AirPod ของคุณหรือใส่ไว้ในกล่องชาร์จ MagSafe โดยที่เคสเปิดอยู่
สิ่งนี้ทำให้แน่ใจได้ว่า AirPod ของคุณเชื่อมต่อกับ iPhone ของคุณจริง ๆ
ขั้นตอนที่ 2: คว้า iPhone ของคุณแล้วเปิด การตั้งค่า แอป. จากนั้นเลือกแท็บแดชบอร์ด AirPods Pro
แท็บจะอยู่ใต้ข้อมูล Apple ID ของคุณที่ด้านบนของหน้าจอ หาก AirPods ของคุณไม่แสดงขึ้นมา แสดงว่า AirPods เหล่านั้นอาจถูกตัดการเชื่อมต่อจาก iPhone ของคุณ
คุณยังสามารถเข้าถึงแดชบอร์ด AirPods Pro ของคุณได้ด้วยการเปิด การตั้งค่า, แตะ บลูทู ธและกดปุ่ม ข้อมูลเพิ่มเติม ไอคอน (สัญลักษณ์สีน้ำเงินพร้อมตัวอักษร "i" ตรงกลาง)
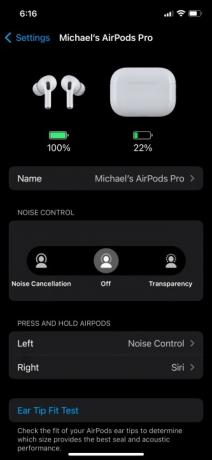
ที่เกี่ยวข้อง
- เคส USB-C ใหม่อาจอยู่ใน AirPods Pro ในอนาคต
- AirPods Pro เพิ่งพังจนราคาถูกที่สุดเท่าที่เคยมีมา
- วิธีรีเซ็ต Apple AirPods และ AirPods Pro
ขั้นตอนที่ 3: บนแดชบอร์ด AirPods Pro คุณจะเห็นหมวดหมู่ที่เรียกว่า กด AirPod ค้างไว้. ตามค่าเริ่มต้น AirPod ทั้งซ้ายและขวาจะถูกตั้งค่าเป็น การควบคุมเสียงรบกวน.
หากต้องการเปลี่ยนคำสั่งการบัดหนึ่งหรือทั้งสองคำสั่ง ให้แตะแท็บ AirPod ซ้ายหรือขวา สำหรับตัวอย่างนี้ เริ่มจาก AirPod ข้างซ้ายกันก่อน
ขั้นตอนที่ 4: ที่ด้านบนของหน้าถัดไป คุณจะสามารถเลือกได้ว่าต้องการให้กดค้างของ AirPod ทางซ้ายเพื่อเข้าร่วมการตั้งค่าการควบคุมเสียงรบกวนหรือเปิดใช้งาน Siri
ตามค่าเริ่มต้น ควรมีเมนูการควบคุมเสียงรบกวนใต้ตัวเลือกการควบคุมเสียงรบกวน/Siri หากคุณเปลี่ยนการกดแบบยาวของ AirPod ทางซ้ายเป็น Siri เมนูย่อยนั้นจะหายไป
ขั้นตอนที่ 5: เมื่อคุณทำการเปลี่ยนแปลงแล้ว คุณสามารถแตะ กลับ ปุ่มเพื่อกลับไปที่แดชบอร์ด AirPods Pro หรือคุณสามารถปิดทั้งหมดได้ การตั้งค่า แอพโดยปัดขึ้นจากมุมซ้ายล่างของหน้าจอ จากนั้นปัด การตั้งค่า แอพขึ้นมาและออกไป
แต่เดี๋ยวก่อน! เรามีเคล็ดลับกดยาวอีกหนึ่งข้อสำหรับคุณ
ขั้นตอนที่ 6: คุณรู้ไหมว่าคุณสามารถปรับแต่งการตั้งค่าการตัดเสียงรบกวนต่างๆ ที่ AirPods ของคุณจะหมุนเวียนได้ ในการทำเช่นนั้น ขั้นแรกเรามาเลือก AirPod ที่เหมาะสมจากแดชบอร์ดกันก่อน
ขั้นตอนที่ 7: ในหน้าจอถัดไป ตรวจสอบให้แน่ใจว่าได้ตั้งค่า AirPod ที่ถูกต้องแล้ว การควบคุมเสียงรบกวน.
จากนั้นคุณจะเห็นเมนูย่อยการควบคุมเสียงรบกวนใต้การควบคุมเสียงรบกวน/Siri ตามค่าเริ่มต้น AirPods ของคุณควรมี การยกเลิกเสียงรบกวน และ ความโปร่งใส ตรวจสอบด้วย ปิด เป็นตัวเลือกที่สามที่ไม่ได้ตรวจสอบ
คุณสามารถกำหนดโหมดควบคุมเสียงรบกวนได้อย่างชัดเจนว่าการกดแบบยาวด้านขวาของคุณจะหมุนเวียนไปมาอย่างไร โดยทำเครื่องหมาย/ยกเลิกการเลือกตัวเลือกใดๆ จากทั้งสามตัวเลือกนี้ คุณต้องทำเครื่องหมายอย่างน้อยสองโหมด แต่คุณสามารถเปิดใช้งานทั้งสามโหมดได้
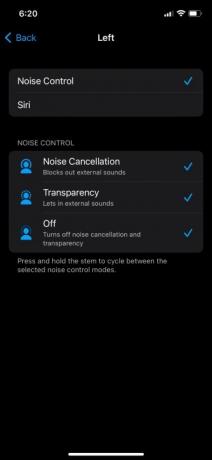
ขั้นตอนที่ 8: เมื่อคุณปรับแต่งการตั้งค่าการควบคุมเสียงรบกวนแล้ว ให้ดำเนินการต่อและปิด การตั้งค่า และหากคุณยังไม่ได้สวมใส่ ให้เสียบ AirPods เข้าไปในหูของคุณแล้วกดก้านแต่ละข้างค้างไว้เพื่อให้แน่ใจว่าการปรับแต่งของคุณดำเนินไปอย่างถูกต้อง
วิธีปรับความเร็วการกด/ระยะเวลาการกดค้างไว้
วิธีหลักที่คุณจะควบคุมของคุณ แอร์พอดโปร2 (และ AirPods Pro รุ่นแรก) ใช้ก้านดอกตูมเพียงครั้งเดียว สองครั้ง และสามครั้งเพื่อทำสิ่งต่างๆ เช่น เล่น/หยุดเพลง รับและวางสายโทรศัพท์ และข้ามไปข้างหน้าและข้างหลังขณะฟัง เพลง และดังที่เราได้กล่าวไปแล้ว คุณยังสามารถใช้คำสั่งกดแบบยาวเพื่อสลับระหว่างโหมดควบคุมเสียงรบกวนและ/หรือ Siri ได้
เมื่อแกะกล่อง ทั้ง Press Speed และ Press and Hold Duration จะถูกตั้งค่าเป็น ค่าเริ่มต้นแต่คุณสามารถปรับความเร็วและระยะเวลาของการต๊าปก้านปกติและการกดแบบยาวได้อย่างง่ายดาย
ขั้นตอนที่ 1: มุ่งหน้าไปที่แดชบอร์ด AirPods Pro จากนั้นเลื่อนลงและเลือก การเข้าถึง.
ขั้นตอนที่ 2: ภายใต้ กดความเร็ว เมนูย่อย คุณจะสามารถเปลี่ยน ค่าเริ่มต้น การตั้งค่าเป็นอย่างใดอย่างหนึ่ง ช้าลง หรือ ช้าที่สุด. หากคุณพบว่าคุณต้องการที่จะมีเวลาเพิ่มขึ้นอีกเล็กน้อยในการแตะก้านของคุณ คุณสามารถเลือกหนึ่งในการตั้งค่าเหล่านี้ ใส่ AirPods ของคุณ และลองใช้ความเร็วใหม่

ขั้นตอนที่ 3: หากต้องการปรับระยะเวลาการกดแบบยาว ให้เลือกอย่างใดอย่างหนึ่ง สั้นลง หรือ สั้นที่สุด จาก กดค้างไว้ เมนูย่อย (อยู่ใต้ กดความเร็ว แผงหน้าปัด).
วิธีปรับระดับเสียงของ AirPods Pro
เมื่อคุณแตะก้านของคุณครั้งเดียว สองครั้ง หรือสามครั้ง หรือเริ่มการกดแบบยาวเพื่อตัดเสียงรบกวนหรือ Siri AirPods ของคุณ จะส่งเสียงคลิกที่แตกต่างกัน (สำหรับการแตะ) และเสียงระฆัง (สำหรับการกดแบบยาว) เพื่อแจ้งให้คุณทราบว่า AirPods ดำเนินการคำสั่งต่าง ๆ ของคุณได้สำเร็จ
และเช่นเดียวกับการตั้งค่า AirPods Pro ที่ปรับแต่งได้ทั้งหมด คุณสามารถปรับแต่งความเบาหรือดังของเสียงเหล่านี้ได้
ขั้นตอนที่ 1: ในแดชบอร์ด AirPods Pro ให้เลื่อนลงและเลือก การเข้าถึง. จากนั้นเลื่อนลงไปจนสุดด้านล่างของหน้าจนกว่าคุณจะเห็น ระดับเสียง การตั้งค่า
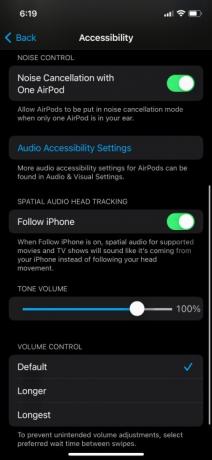
ขั้นตอนที่ 2: ใช้แถบระดับเสียง ลากตัวปรับไปทางซ้ายหรือขวาเพื่อลดหรือเพิ่มระดับเสียงสำหรับเสียงของ AirPods ของคุณ เมื่อคุณได้ปรับมากเท่าที่คุณต้องการแล้ว ให้แตะหรือกด AirPods ค้างไว้เพื่อดูว่าคุณชอบระดับเสียงใหม่หรือไม่
วิธีปรับความเร็วการควบคุมระดับเสียง
แม้ว่าการปรับแต่งเหล่านี้ส่วนใหญ่จะใช้กับ AirPods Pro ทั้งสองรุ่นได้จริง แต่รุ่นถัดไปนี้มีให้ใช้งานเท่านั้น สำหรับ AirPods Pro 2 เห็นว่ารุ่นเดิมไม่มีทางเพิ่ม/ลดระดับเสียงจากหูฟังได้ ตัวพวกเขาเอง.
เพื่อหลีกเลี่ยงการปรับระดับเสียงโดยไม่ได้ตั้งใจด้วย AirPods Pro 2 คุณสามารถปรับแต่งระยะเวลาในการรอระหว่างการปัดระดับเสียงได้
ขั้นตอนที่ 1: เปิดแดชบอร์ด AirPods Pro จากนั้นเลือก การเข้าถึง.
ขั้นตอนที่ 2: เลื่อนไปที่ด้านล่างสุดของหน้าเพื่อค้นหา การควบคุมระดับเสียง แผงหน้าปัด. คุณจะสามารถเลือกระหว่าง ค่าเริ่มต้น, อีกต่อไป, และ ยาวที่สุด.
เช่นเดียวกับการปรับแต่งอื่นๆ ทั้งหมดที่เราได้กล่าวถึง เลือกการตั้งค่าอย่างใดอย่างหนึ่งเหล่านี้และทดสอบดู

วิธีปรับแต่งการตั้งค่าเสียงของ AirPods Pro เพิ่มเติม
นอกเหนือจากการปรับการแตะ กดค้าง และการควบคุมระดับเสียงแล้ว คุณยังสามารถปรับแต่งการตั้งค่าเสียงของ AirPods Pro เพิ่มเติมได้อีกด้วย ซึ่งรวมถึง เสียงพื้นหลัง, การยกเลิกเสียงรบกวนทางโทรศัพท์, การแจ้งเตือนหูฟัง, และอื่น ๆ.
โดยเปิดแดชบอร์ด AirPods Pro เลือก การเข้าถึงจากนั้นเลื่อนลงและเลือก การตั้งค่าการเข้าถึงเสียง. จากนั้น คุณจะถูกนำไปที่หน้าภาพ/เสียง ซึ่งคุณจะสามารถทำการปรับเปลี่ยนเพิ่มเติมได้ สู่ประสบการณ์การฟัง AirPods Pro ของคุณ.
สำหรับกิจกรรมที่สนุกสนานและมีประโยชน์เพิ่มเติมที่คุณสามารถทำได้ โปรดดูโพสต์ของเราที่ เคล็ดลับและเทคนิค AirPods Pro 2 ที่คุณควรรู้.
คำแนะนำของบรรณาธิการ
- AirPods กับ AirPods Pro: คุณควรซื้อข้อเสนอ Prime Day ใด
- Apple AirPods Max ลดราคา $100 ในการขายแฟลชสุดสัปดาห์ของ Amazon
- หูฟังไร้สายรูปทรง AirPods Pro เหล่านี้มีราคาต่ำกว่า 25 ดอลลาร์
- คุณควรซื้อ AirPods ตอนนี้หรือรอจนถึง Amazon Prime Day 2023?
- ปัญหาทั่วไปของ AirPods และวิธีแก้ไข




