PowerPoint ช่วยให้คุณสามารถเพิ่มข้อความตกแต่งบนรูปภาพโดยใช้อักษรศิลป์ หรือข้อความปกติโดยใช้กล่องข้อความ หลังจากเพิ่มข้อความบนรูปภาพแล้ว คุณต้องจัดกลุ่มทั้งสองรายการเพื่อให้ข้อความยังคงอยู่ในตำแหน่งเดิมแม้ในขณะที่กำลังย้ายรูปภาพ
อักษรศิลป์
ขั้นตอนที่ 1
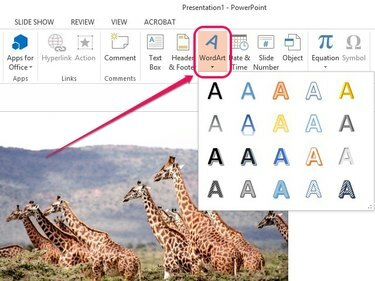
เครดิตรูปภาพ: ได้รับความอนุเคราะห์จาก Microsoft
เปิด แทรก แทป เลือก อักษรศิลป์ ในกลุ่ม ข้อความ จากนั้นเลือกสไตล์อักษรศิลป์ที่คุณต้องการ
วีดีโอประจำวันนี้
ขั้นตอนที่ 2
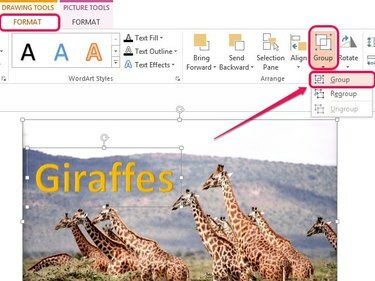
เครดิตรูปภาพ: ได้รับความอนุเคราะห์จาก Microsoft
แทรกข้อความของคุณ แล้วย้ายกล่องอักษรศิลป์ไปไว้เหนือรูปภาพโดยใช้ไอคอนรูปกากบาทที่ปรากฏขึ้นเมื่อคุณวางเคอร์เซอร์ไว้เหนือขอบของกล่อง
กด. ค้างไว้ Ctrl คีย์ จากนั้นคลิกที่ทั้งรูปภาพและกล่องอักษรศิลป์ เปิด รูปแบบ แท็บภายใต้เครื่องมือการวาดแล้วคลิก กลุ่ม ในกลุ่มจัดเรียง ในเมนูแบบเลื่อนลงที่ปรากฏขึ้น ให้เลือก กลุ่ม.
เคล็ดลับ
เมื่อต้องการเปลี่ยนฟอนต์และขนาดฟอนต์ ให้เน้นข้อความภายในกล่อง แล้วใช้ตัวเลือกฟอนต์ในกล่องป๊อปอัปฟอนต์
กล่องข้อความ
ขั้นตอนที่ 1
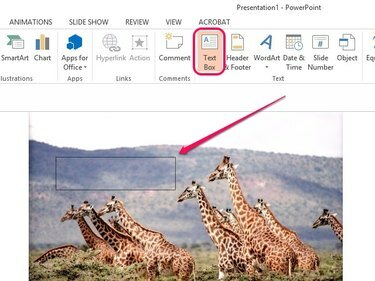
เครดิตรูปภาพ: ได้รับความอนุเคราะห์จาก Microsoft
เปิด แทรก แท็บแล้วคลิก กล่องข้อความ ในกลุ่มข้อความ วางเคอร์เซอร์ไว้เหนือรูปภาพในตำแหน่งที่คุณต้องการให้ข้อความปรากฏ จากนั้นคลิกและลากเพื่อสร้างกล่องข้อความ แทรกข้อความลงในกล่องข้อความ
เคล็ดลับ
เน้นข้อความภายในกล่อง แล้วใช้ตัวเลือกฟอนต์ในกล่องป๊อปอัปเพื่อเปลี่ยนฟอนต์ ขนาด และสีของข้อความ
ขั้นตอนที่ 2
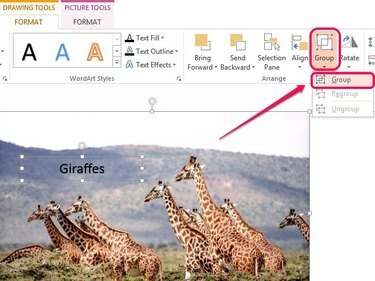
เครดิตรูปภาพ: ได้รับความอนุเคราะห์จาก Microsoft
กด Ctrlจากนั้นเลือกทั้งรูปภาพและกล่องข้อความ คลิก รูปแบบ ภายใต้เครื่องมือการวาด คลิก กลุ่ม ในกลุ่ม จัดเรียง แล้วเลือก กลุ่ม.




