ในขณะที่การอัพเกรดเป็นเราเตอร์ใหม่อาจให้ประโยชน์ที่ดีกว่าแก่เครือข่ายในบ้านของคุณ — เช่น Wi-Fi 6 — คุณสามารถประหยัดเงินได้โดยการวิเคราะห์การตั้งค่า Netgear ที่มีอยู่ หากคุณมีอินเทอร์เน็ต ปัญหา. ดังนั้นก่อนที่คุณจะตัดสินใจอัปเกรดฮาร์ดแวร์ราคาแพง หากคุณประสบปัญหาเรื้อรัง เช่น ปัญหาการเชื่อมต่อหรือความเร็วต่ำ คุณสามารถลองกู้คืนหรือรีบูตเราเตอร์ของคุณอย่างรวดเร็วได้
สารบัญ
- เราเตอร์เน็ตเกียร์
- รีสตาร์ทก่อน
- กำลังกู้คืนเราเตอร์ของคุณ
วิดีโอแนะนำ
ง่าย
5 นาที
เราเตอร์เน็ตเกียร์
พีซี แล็ปท็อป แท็บเล็ต หรือ สมาร์ทโฟน
คลิปหนีบกระดาษหรือหมุดทื่ออื่นๆ

เราเตอร์เน็ตเกียร์
Netgear เป็นชื่อที่แพร่หลายในธุรกิจเราเตอร์ และบริษัทผลิตเราเตอร์ อุปกรณ์เคลื่อนที่ที่หลากหลาย ฮอตสปอต และระบบเครือข่าย Wi-Fi ทั้งบ้านภายใต้แบรนด์ต่างๆ มากมาย รวมถึงกลุ่มผลิตภัณฑ์ Nighthawk แนวหน้าด้านเกม และ Orbi ระบบ ด้วยเหตุนี้ ขั้นตอนการรีเซ็ตหรือรีสตาร์ทเราเตอร์ Netgear อาจแตกต่างกันเล็กน้อยในแต่ละรุ่นหรือระหว่างบรรทัดต่างๆ
หากคุณมีคำถามเฉพาะเกี่ยวกับเราเตอร์ของคุณ คุณสามารถไปที่เว็บไซต์ได้ตลอดเวลา หน้าสนับสนุนของ Netgear. จากตรงนั้น คุณสามารถค้นหารายละเอียดเกี่ยวกับเราเตอร์หรือรุ่นเมชเฉพาะของคุณ และดูรายละเอียดเกี่ยวกับวิธีรีเซ็ตเราเตอร์ของคุณได้
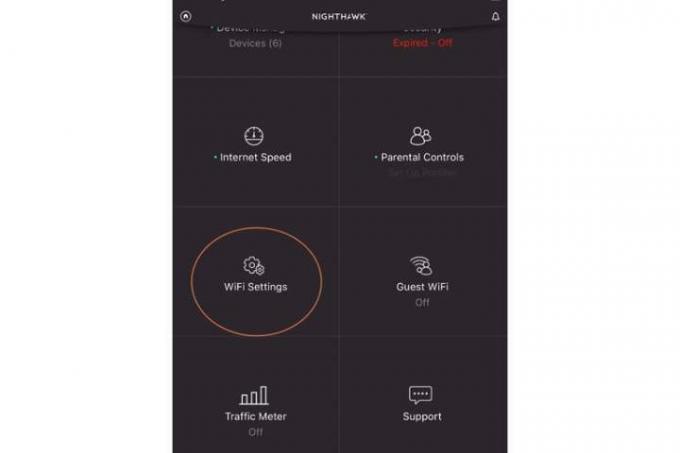
รีสตาร์ทก่อน
การรีสตาร์ทเราเตอร์ควรเป็นขั้นตอนแรกหากคุณมีปัญหาใดๆ กับเครือข่ายในบ้านปัจจุบันของคุณ เราเตอร์สมัยใหม่ส่วนใหญ่มาพร้อมกับโปรเซสเซอร์ หน่วยความจำ และพื้นที่จัดเก็บข้อมูลจำนวนเล็กน้อย ทำให้มีลักษณะคล้ายกับคอมพิวเตอร์หรือสมาร์ทโฟน หากเกิดปัญหา การหมุนเวียนพลังงานเราเตอร์สามารถช่วยล้างแคชเพื่อช่วยให้ทำงานได้อย่างราบรื่นยิ่งขึ้น
โดยทั่วไป การรีสตาร์ทเราเตอร์เกี่ยวข้องกับการถอดปลั๊กอุปกรณ์ออกจากแหล่งจ่ายไฟ รอสิบวินาที จากนั้นเสียบเราเตอร์กลับเข้าที่แหล่งจ่ายไฟอีกครั้ง การดำเนินการซอฟต์รีเซ็ตหรือวงจรพลังงานเป็นระยะสามารถช่วยให้เราเตอร์ของคุณทำงานได้อย่างมีประสิทธิภาพสูงสุด
หากคุณต้องการความช่วยเหลือเกี่ยวกับขั้นตอนการรีสตาร์ท โปรดลองดู คำแนะนำของเรา.

กำลังกู้คืนเราเตอร์ของคุณ
การคืนค่าเราเตอร์ของคุณให้เป็นค่าเริ่มต้นจากโรงงานควรเป็นหนึ่งในขั้นตอนสุดท้ายที่คุณดำเนินการ การรีเซ็ตเราเตอร์จะมีผลกับการลบชื่อเครือข่าย รหัสผ่าน และการตั้งค่าอื่นๆ ที่คุณอาจตั้งค่าไว้แล้ว เมื่อคุณรีเซ็ตเป็นค่าเริ่มต้นจากโรงงานแล้ว คุณจะต้องตั้งค่าเหล่านี้อีกครั้ง
ขั้นตอนที่ 1: ตรวจสอบให้แน่ใจว่าเราเตอร์ของคุณเปิดอยู่ บนเราเตอร์ส่วนใหญ่ คุณสามารถยืนยันได้ว่าเราเตอร์เปิดอยู่ แม้ว่าคุณจะไม่สามารถเชื่อมต่ออุปกรณ์อื่นเข้ากับเราเตอร์นั้นได้ โดยการตรวจสอบว่ามีไฟหรือไฟของอุปกรณ์เปิดอยู่หรือไม่

ขั้นตอนที่ 2: ค้นหารูรีเซ็ตที่ด้านหลังของเราเตอร์ รูรีเซ็ตจะมีคำว่า "รีเซ็ต" อยู่ด้านบนหรือด้านข้าง ในเราเตอร์ Netgear ส่วนใหญ่ รูรีเซ็ตจะใหญ่กว่าหัวเข็มหมุดเล็กน้อย และจะอยู่ที่ด้านหลังของเราเตอร์ ข้างปลั๊กไฟและพอร์ต Ethernet

ที่เกี่ยวข้อง
- รับเราเตอร์ Wi-Fi Amazon Eero Mesh นี้ในราคา 45 ดอลลาร์สำหรับวันสำคัญปี 2023
- วิธีเชื่อมต่อ iPhone กับ Mac
- Quora Poe คืออะไร และคุณใช้มันอย่างไร?
ขั้นตอนที่ 3: ค้นหาพินหรือคลิปหนีบกระดาษ หากใช้อันหลัง ให้คลายคลิปหนีบกระดาษแล้วสอดเข้าไปในรูรีเซ็ต
ขั้นตอนที่ 4: คุณจะต้องกดคลิปหนีบกระดาษหรือปักหมุดเข้าไปในรูรีเซ็ตค้างไว้ประมาณ 10 วินาที เวลาจะแตกต่างกันไปตามเราเตอร์แบรนด์ Netgear ต่างๆ เช่นบริษัทแนะนำให้กดปุ่มรีเซ็ตประมาณ เจ็ดวินาที สำหรับเราเตอร์ Netgear มาตรฐาน แต่อาจใช้เวลานานที่สุด 30 วินาที สำหรับเราเตอร์เกม Nighthawk Pro

ขั้นตอนที่ 5: ปล่อยปุ่มรีเซ็ตและปล่อยให้เราเตอร์บูตเครื่อง อาจใช้เวลาสักครู่ก่อนที่เราเตอร์จะบูตเครื่องและเชื่อมต่อกับโมเด็มของคุณอย่างสมบูรณ์
ขั้นตอนที่ 6: หลังจากที่เราเตอร์บู๊ตแล้ว ให้ทำตามคำแนะนำของ Netgear สำหรับรุ่นเราเตอร์ของคุณเพื่อเริ่มการตั้งค่าเครือข่ายในบ้านของคุณ ในเราเตอร์บางรุ่น คุณจะสามารถใช้แอปบนสมาร์ทโฟนเพื่อเชื่อมต่อและตั้งค่าเครือข่ายของคุณ รวมถึงการตั้งชื่อ SSID และรหัสผ่านเฉพาะให้กับเครือข่ายของคุณ โมเดลอื่นๆ จะต้องให้คุณนำทางไปยังพอร์ทัลบนเว็บบนเบราว์เซอร์ของคุณเพื่อเชื่อมต่อ คุณสามารถป้อน www.routerlogin.net หรือ 192.168.1.1 ลงในแถบที่อยู่เพื่อเริ่มต้น โดยทั่วไปชื่อผู้ใช้ของผู้ดูแลระบบจะเป็นเพียง "ผู้ดูแลระบบ" และรหัสผ่านคือ "รหัสผ่าน" จากพอร์ทัล คุณจะสามารถเปลี่ยนข้อมูลรับรองการเข้าสู่ระบบของผู้ดูแลระบบเครือข่าย เปลี่ยนการตั้งค่าช่อง Wi-Fi ของคุณและแม้แต่เปลี่ยนข้อมูล SSID เครือข่ายของคุณได้
เคล็ดลับสำหรับมือโปร: หากคุณจำ SSID และรหัสผ่านเครือข่ายก่อนที่จะรีเซ็ตเราเตอร์ คุณสามารถใช้ SSID และรหัสผ่านเดียวกันได้ ด้วยวิธีนี้ คุณจะไม่ต้องเชื่อมต่ออุปกรณ์ทั้งหมดในบ้านของคุณอีกครั้ง รวมถึงบ้านอัจฉริยะและอุปกรณ์ IoT กับเครือข่ายใหม่
ขั้นตอนง่ายๆ เหล่านี้จะช่วยคุณกำจัดความตื่นตระหนกของเคอร์เนลหรือจุดบกพร่องออกจากหน่วยความจำของเราเตอร์ในกรณีที่มีสิ่งผิดปกติเกิดขึ้น แม้ว่าการคืนค่าจากโรงงานควรเป็นขั้นตอนสุดท้ายที่ต้องดำเนินการ แต่การรีสตาร์ทเราเตอร์เป็นครั้งคราวสามารถช่วยให้เครือข่ายของคุณทำงานในระดับที่เหมาะสมที่สุดได้ หากขั้นตอนเหล่านี้ไม่ได้ผล ให้ลองของเรา คู่มือการวินิจฉัยเราเตอร์.
และหากคุณพร้อมที่จะอัพเกรดเป็นเราเตอร์ใหม่ อย่าลืมอ่านคู่มือการซื้อของเราสำหรับ เราเตอร์ Wi-Fi ที่ดีที่สุดและ เครือข่าย Wi-Fi แบบตาข่ายทั้งบ้านที่ดีที่สุด
คำแนะนำของบรรณาธิการ
- ยอดขาย Prime Day ลดราคา $ 90 จากเราเตอร์ตาข่าย Nest Wi-Fi Pro ของ Google
- คุณต้องการ RAM เท่าไหร่?
- วิธีตรวจสอบ VRAM ของคุณ — คุณมีหน่วยความจำกราฟิกจำนวนเท่าใด
- คุณวางเราเตอร์ของคุณผิดจุด นี่คือที่ที่จะใส่แทน
- Nvidia Reflex คืออะไร และคุณจะเปิดใช้งานได้อย่างไรในปี 2023
อัพเกรดไลฟ์สไตล์ของคุณDigital Trends ช่วยให้ผู้อ่านติดตามโลกแห่งเทคโนโลยีที่เปลี่ยนแปลงไปอย่างรวดเร็วด้วยข่าวสารล่าสุด รีวิวผลิตภัณฑ์สนุกๆ บทบรรณาธิการที่เจาะลึก และการแอบดูที่ไม่ซ้ำใคร




