
เมาส์ที่มีอยู่ในแล็ปท็อปส่วนใหญ่เป็นอุปกรณ์ทัชแพดที่ทำงานโดยการลากนิ้วของคุณผ่านพื้นผิวเพื่อเลื่อนเคอร์เซอร์ไปรอบๆ หน้าจอ หากคุณพบว่าเคอร์เซอร์ค้างบนหน้าจอ มีขั้นตอนสองสามขั้นตอนที่คุณสามารถดำเนินการเพื่อยกเลิกการตรึงเคอร์เซอร์นั้นได้ก่อนที่จะนำแล็ปท็อปของคุณไปหาช่างเทคนิคบริการคอมพิวเตอร์
เปิดใช้งานทัชแพด
ขั้นตอนที่ 1

กดปุ่ม "FN" ค้างไว้ ซึ่งอยู่ระหว่างปุ่ม Ctrl และ Alt บนแป้นพิมพ์แล็ปท็อปของคุณ
วีดีโอประจำวันนี้
ขั้นตอนที่ 2

แตะปุ่ม "F7" "F8" หรือ "F9" ที่ด้านบนของแป้นพิมพ์ ปล่อยปุ่ม "FN" แป้นพิมพ์ลัดนี้ใช้เพื่อปิด/เปิดใช้งานทัชแพดบนคอมพิวเตอร์แล็ปท็อปหลายประเภท
ขั้นตอนที่ 3

ลากปลายนิ้วของคุณผ่านทัชแพดเพื่อทดสอบว่าใช้งานได้หรือไม่ หากแป้นพิมพ์ลัดนี้ใช้ไม่ได้ ให้คลิกเมนู "เริ่ม" แล้วเลือก "แผงควบคุม" ดับเบิลคลิกที่ไอคอน "เมาส์" จากนั้นคลิกแท็บ "การตั้งค่า" คลิกปุ่ม "เปิดใช้งาน"
ปิดใช้งานซอฟต์แวร์ทัชแพด
ขั้นตอนที่ 1
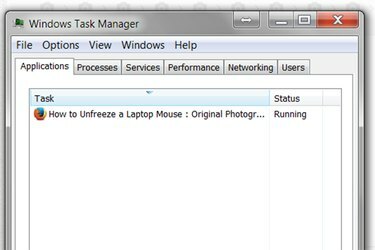
กดปุ่ม "Ctrl" "Alt" และ "Delete" พร้อมกันเพื่อเปิดหน้าต่าง Windows Task Manager
ขั้นตอนที่ 2

กดลูกศรลงบนแป้นพิมพ์ของคุณจนกว่าคุณจะไฮไลต์ซอฟต์แวร์ทัชแพด จดชื่อโปรแกรมทัชแพด กดปุ่ม "E" เพื่อสิ้นสุดกระบวนการ
ขั้นตอนที่ 3

กดปุ่ม "Alt" ค้างไว้แล้วแตะ "F" เพื่อเปิดเมนูไฟล์ กดปุ่ม "N"
ขั้นตอนที่ 4

พิมพ์ชื่อที่ถูกต้องของโปรแกรมทัชแพดแล้วกดปุ่ม "Enter"
ขั้นตอนที่ 5

ทดสอบทัชแพดเพื่อดูว่าทำงานอีกครั้งหรือไม่
รีสตาร์ทแล็ปท็อป
ขั้นตอนที่ 1

กด "Ctrl" "Alt" และ "Delete" พร้อมกันเพื่อเปิดหน้าต่าง Windows Task Manager
ขั้นตอนที่ 2

กดปุ่ม "Alt" ค้างไว้ จากนั้นแตะปุ่ม "U" บนแป้นพิมพ์ ปล่อยปุ่ม "Alt"
ขั้นตอนที่ 3

กดปุ่ม "R" บนแป้นพิมพ์เพื่อรีสตาร์ทแล็ปท็อป เมื่อระบบปฏิบัติการกลับมา ให้ทดสอบทัชแพดเพื่อดูว่าทำงานหรือไม่
เคล็ดลับ
หากขั้นตอนที่ระบุในบทความนี้ไม่สามารถแก้ปัญหาการค้าง แสดงว่าฮาร์ดแวร์อาจมีปัญหา ติดต่อช่างซ่อมแล็ปท็อปที่ผ่านการรับรองหรือติดต่อผู้ผลิตแล็ปท็อปของคุณ



