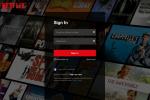สเปรดชีตเหมาะอย่างยิ่ง เพื่อติดตามการเงินคำสั่งซื้อ สินค้าคงคลัง และอื่นๆ อีกมากมาย หากคุณเป็นผู้ใช้ Mac คุณสามารถใช้ประโยชน์จากแอพสเปรดชีตที่มาพร้อมกับ macOS ฟรีได้ ต่อไปนี้เป็นวิธีใช้ Apple Numbers
สารบัญ
- สร้างเวิร์กบุ๊กใน Numbers
- จัดการแผ่นงานในสมุดงาน
- ป้อนและจัดรูปแบบข้อมูลใน Numbers
- ทำการคำนวณขั้นพื้นฐาน
- สร้างสูตรใน Numbers
- แทรกตาราง แผนภูมิ รูปร่าง หรือสื่อ
วิดีโอแนะนำ
ปานกลาง
10 นาที
คอมพิวเตอร์แมค
เบอร์แอปเปิ้ล
สร้างเวิร์กบุ๊กใน Numbers
ด้วย Numbers คุณสามารถกระโจนเข้าสู่งานของคุณได้โดยตรงโดยใช้เทมเพลตที่สร้างไว้ล่วงหน้าหรือตั้งค่าสมุดงานของคุณจากพื้นที่ว่างเปล่า
ขั้นตอนที่ 1: เปิดเบอร์จาก การใช้งาน โฟลเดอร์ คุณสามารถทำได้โดยใช้งาน Finder อยู่ ไป > การใช้งาน.
ขั้นตอนที่ 2: ในกล่องโต้ตอบแรกที่ปรากฏขึ้น ให้เลือก เอกสารใหม่.

ที่เกี่ยวข้อง
- Vision Pro รุ่นต่อไปของ Apple อาจส่งคุณไปสู่การเดินทางที่เปลี่ยนแปลงอารมณ์
- GPT-4: วิธีใช้แชทบอท AI ที่ทำให้ ChatGPT อับอาย
- แว่นตา AR ที่เป็นความลับของ Apple อาจมีคุณสมบัติอัจฉริยะนี้สำหรับผู้ใช้แว่นตา
ขั้นตอนที่ 3: จากนั้นคุณจะเห็นรายการเทมเพลตที่คุณสามารถเลือกได้เพื่อการเริ่มต้นโปรเจ็กต์ของคุณอย่างรวดเร็ว เทมเพลตจะถูกจัดหมวดหมู่ทางด้านซ้ายเพื่อช่วยให้คุณค้นหาเทมเพลตที่ต้องการได้อย่างง่ายดาย คุณสามารถเลือกได้เช่นกัน
ว่างเปล่า เพื่อสร้างเวิร์กบุ๊กตั้งแต่เริ่มต้นเลือกแบบหรือ ว่างเปล่า และเลือก สร้าง ที่มุมขวาล่าง

ขั้นตอนที่ 4: เมื่อเวิร์กบุ๊กเปิดขึ้น ให้เริ่มด้วยการตั้งชื่อและเลือกตำแหน่งที่จะบันทึก ซึ่งช่วยให้คุณบันทึกความคืบหน้าของคุณเป็นระยะๆ ขณะที่คุณทำงานใน Numbers
ไม่ว่าจะเลือก แถบชื่อเรื่อง ที่ด้านบนสุดของหน้าต่าง Numbers หรือไปที่ ไฟล์ > บันทึก. ป้อนชื่อ เลือกสถานที่ และเพิ่มแท็กหรือไม่ก็ได้

ขั้นตอนที่ 5: เลือก บันทึก.

จัดการแผ่นงานในสมุดงาน
คุณเริ่มสมุดงานแต่ละเล่มด้วยแผ่นงานเดียว ซึ่งมีป้ายกำกับว่าแผ่นงาน 1 ทางด้านซ้ายของแถวแท็บที่ด้านบน คุณสามารถสร้างชีตเพิ่มเติมสำหรับส่วนต่างๆ ที่เกี่ยวข้องของโปรเจ็กต์ของคุณได้หากต้องการ รวมถึงเปลี่ยนชื่อ ทำซ้ำ จัดเรียงใหม่ และใส่สีพื้นหลัง
เพิ่มแผ่นงาน: เลือก เครื่องหมายบวก ทางด้านซ้ายของแถวแท็บหรือไปที่ แทรก > แผ่น ในแถบเมนู
เปลี่ยนชื่อแผ่นงาน: ดับเบิลคลิกที่ชื่อแผ่นงานหรือเลือก ลูกศร ทางด้านขวาแล้วเลือก เปลี่ยนชื่อ. จากนั้นป้อนชื่อใหม่แล้วกด กลับ.
ทำซ้ำแผ่นงาน: เลือก ลูกศร ทางด้านขวาของชื่อแผ่นงานแล้วเลือก ทำซ้ำ.
จัดเรียงแผ่นงานใหม่: ลากแท็บแผ่นงานไปทางขวาหรือซ้ายแล้ววางลงในตำแหน่งใหม่
ระบายสีพื้นหลังของแผ่นงาน: เลือก ลูกศร ทางด้านขวาของชื่อแผ่นงานแล้วเลือก แสดงตัวเลือกแผ่นงาน. เมื่อ รูปแบบ แถบด้านข้างจะเปิดขึ้นทางด้านขวา ให้ใช้ จานสี กล่องแบบเลื่อนลงถัดจาก พื้นหลัง เพื่อเลือกสี
ป้อนและจัดรูปแบบข้อมูลใน Numbers
สเปรดชีตจะดีพอๆ กับข้อมูลที่คุณใส่เข้าไปเท่านั้น คุณสามารถป้อนข้อความ ตัวเลข วันที่ สกุลเงิน เปอร์เซ็นต์ และอื่นๆ ได้
ขั้นตอนที่ 1: เลือกเซลล์ที่คุณต้องการเพิ่มข้อมูล จากนั้นพิมพ์ลงไปแล้วกด กลับ.
คุณจะเห็นข้อมูลปรากฏในเซลล์และในแถบที่ด้านล่างของหน้าต่าง

ขั้นตอนที่ 2: คุณอาจต้องจัดรูปแบบ ทั้งนี้ขึ้นอยู่กับประเภทของข้อมูลที่คุณป้อน ตัวอย่างเช่น คุณอาจต้องการให้ตัวเลขที่คุณป้อนเป็นเปอร์เซ็นต์
เลือกเซลล์ที่มีข้อมูลและใช้ รูปแบบ ปุ่มที่ด้านบนขวาเพื่อเปิดแถบด้านข้าง จากนั้นมุ่งหน้าไปที่ เซลล์ แท็บ
ขั้นตอนที่ 3: ที่ด้านบนของ เซลล์ แท็บ คุณจะเห็น รูปแบบข้อมูล ส่วน. ใช้กล่องแบบเลื่อนลงเพื่อเลือกประเภทข้อมูลที่คุณต้องการ คุณอาจเห็นตัวเลือกเพิ่มเติมใต้ช่องที่ขยายลง ขึ้นอยู่กับรูปแบบที่คุณเลือก
เช่น ถ้าคุณเลือก วันและเวลาคุณสามารถเลือกรูปแบบสำหรับแต่ละรูปแบบได้

ขั้นตอนที่ 4: หากต้องการจัดรูปแบบเซลล์ ให้ใช้ตัวเลือกที่เหลือใน เซลล์ แท็บของแถบด้านข้าง คุณสามารถเลือกลักษณะการเติม เพิ่มเส้นขอบ หรือตั้งค่าการไฮไลท์แบบมีเงื่อนไขได้

ขั้นตอนที่ 5: หากต้องการเปลี่ยนลักษณะแบบอักษร ขนาด สี การจัดตำแหน่ง และตัวเลือกที่คล้ายกัน ให้ไปที่ ข้อความ แท็บใน รูปแบบ แถบด้านข้าง

ทำการคำนวณขั้นพื้นฐาน
สเปรดชีตส่วนใหญ่มีตัวเลขบางประเภท และตัวเลขเหล่านั้นก็สามารถนำมาคำนวณได้ คุณสามารถคำนวณพื้นฐานได้อย่างรวดเร็วและดูผลลัพธ์หรือรวมไว้ในเซลล์
ขั้นตอนที่ 1: เลือกเซลล์ที่คุณต้องการคำนวณ
ขั้นตอนที่ 2: หากต้องการดูเฉพาะผลลัพธ์แต่ไม่เพิ่มลงในแผ่นงานของคุณ เพียงมองลงไปที่แถบด้านล่าง คุณจะ ดูผลลัพธ์เพื่อผลรวม, เฉลี่ย, ต่ำสุด, สูงสุด และนับ
หากต้องการปรับการคำนวณที่แสดง ให้ใช้ เกียร์ กล่องแบบเลื่อนลงทางด้านขวาเพื่อเลือกสิ่งที่คุณต้องการ

ขั้นตอนที่ 3: หากต้องการเพิ่มผลลัพธ์ลงในแผ่นงานของคุณ ให้เลือก แทรก ในแถบเครื่องมือหรือ แทรก > สูตร ในแถบเมนู
จากนั้นเลือกการคำนวณที่คุณต้องการ อย่างที่คุณเห็น คุณสามารถรวม เฉลี่ย นับ คูณ (ผลคูณ) หรือรับค่าต่ำสุดหรือสูงสุดสำหรับเซลล์ที่คุณเลือกได้อย่างรวดเร็ว

ขั้นตอนที่ 4: เมื่อคุณเลือกการคำนวณแล้ว คุณจะเห็นการแสดงผลลัพธ์ หากคุณเลือกเซลล์ในคอลัมน์ ผลลัพธ์จะแสดงในเซลล์ด้านล่าง และหากคุณเลือกเซลล์ในแถว ผลลัพธ์จะแสดงในเซลล์ด้านขวา

สร้างสูตรใน Numbers
นอกจากการคำนวณพื้นฐานแล้ว คุณยังสามารถสร้างสูตรที่ซับซ้อนได้โดยใช้ฟังก์ชันใน Numbers
ขั้นตอนที่ 1: เลือกเซลล์ที่คุณต้องการใส่สูตร
ขั้นตอนที่ 2: ไม่ว่าจะเลือก แทรก ในแถบเครื่องมือหรือ แทรก > สูตร จากแถบเมนูแล้วเลือก สูตรใหม่.

ขั้นตอนที่ 3: เมื่อกล่องสูตรปรากฏขึ้น ให้พิมพ์สูตรของคุณแล้วเลือก เครื่องหมายถูก เพื่อเพิ่มลงในเซลล์

ขั้นตอนที่ 4: หากคุณต้องการความช่วยเหลือเกี่ยวกับฟังก์ชันที่มีใน Numbers ให้เลือก รูปแบบ ที่ด้านบนขวาเมื่อกล่องสูตรปรากฏขึ้น
จากนั้นคุณจะเห็นรายการฟังก์ชันในแถบด้านข้าง คุณสามารถเลือกหมวดหมู่เพื่อดูฟังก์ชันเฉพาะเหล่านั้นได้ โดยใช้ ค้นหา เพื่อค้นหา และตรวจสอบคำอธิบายของฟังก์ชันโดยเลือกฟังก์ชันในรายการ

ขั้นตอนที่ 5: เมื่อคุณพบสิ่งที่คุณต้องการใช้ให้เลือก แทรกฟังก์ชัน ด้านล่างรายการฟังก์ชัน
ฟังก์ชันจะปรากฏในกล่องสูตร และคุณสามารถกรอกสูตรให้สมบูรณ์ได้

แทรกตาราง แผนภูมิ รูปร่าง หรือสื่อ
ฟีเจอร์ Numbers อีกอย่างที่คุณอาจต้องการลองใช้คือการแทรกรายการ ซึ่งจะทำให้คุณสามารถเพิ่มวัตถุ เช่น ตาราง แผนภูมิ รูปร่าง กล่องข้อความ เส้น รูปภาพ วิดีโอ และไฟล์เสียงลงในแผ่นงานของคุณได้
ขั้นตอนที่ 1: ใช้ปุ่มที่เกี่ยวข้องในแถบเครื่องมือหรือไปที่ แทรก ในแถบเมนูเพื่อเพิ่มรายการประเภทเหล่านี้

ขั้นตอนที่ 2: เมื่อคุณเพิ่มรายการลงในแผ่นงานของคุณแล้ว ให้เลือก รูปแบบ ปุ่มเพื่อปรับการตั้งค่า คุณสามารถทำสิ่งต่างๆ เช่น เปลี่ยนลักษณะของแผนภูมิ สีของรูปร่าง หรือขนาดของรูปภาพ ทั้งนี้ขึ้นอยู่กับประเภทของวัตถุที่คุณเพิ่ม

ขั้นตอนที่ 3: หากคุณแทรกรายการและต้องการลบออกในภายหลัง ให้เลือกรายการนั้นแล้วกด ลบ หรือใช้ แก้ไข > ลบ ในแถบเมนู
Numbers เป็นแอพ Mac ในตัวที่มีประโยชน์ ซึ่งสามารถช่วยคุณได้ทุกอย่างตั้งแต่การเงินของบริษัท งบประมาณในครัวเรือน ไปจนถึงการติดตามสินค้าคงคลัง
ตอนนี้คุณรู้วิธีใช้ Apple Numbers แล้ว ทำไมไม่ลองดูล่ะ วิธีใช้ Google ชีต สำหรับตัวเลือกสเปรดชีตอื่นด้วยใช่ไหม
คำแนะนำของบรรณาธิการ
- ข้อตกลงที่หายากเพิ่งมาถึงบนจอแสดงผล Apple Studio 5K อันน่าทึ่ง
- Apple GPT มีจริงและอาจมาเร็วกว่าที่คุณคิด
- ข้อเสนอ MacBook ต้อนรับเปิดเทอมที่ดีที่สุด: ประหยัดกับ MacBook Air และ Pro
- คุณสามารถเล่นเกม Windows ได้เกือบทุกเกมบน Mac ด้วยวิธีดังต่อไปนี้
- M3 MacBook Pro อาจเปิดตัวเร็วกว่าที่ใครๆ คาดไว้