หากคุณไม่สามารถเรียกใช้แอปเพล็ต Java ใน Opera สำหรับ Windows ได้ ปลั๊กอินอาจไม่ได้รับการติดตั้งบนระบบของคุณ หรืออาจถูกปิดใช้งานโดยผู้ใช้รายอื่น คุณสามารถดาวน์โหลดและติดตั้ง Java ได้จากเว็บไซต์ทางการ แล้วเปิดใช้งานใน Opera ตามค่าเริ่มต้น Opera ไม่สามารถเรียกใช้ Java applet ได้
คำเตือน
Java แอปเพล็ต สามารถใช้โดยผู้โจมตีเพื่อหลีกเลี่ยงมาตรการรักษาความปลอดภัยของเว็บเบราว์เซอร์ของคุณ
ตรวจสอบ Java Plugin
ขั้นตอนที่ 1
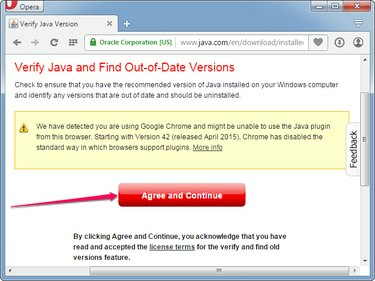
เครดิตรูปภาพ: ได้รับความอนุเคราะห์จาก Opera
เปิด Opera และไปที่ ตรวจสอบเวอร์ชัน Java ของคุณ หน้าและคลิกที่ เห็นด้วยและดำเนินการต่อ ปุ่มเพื่อดูว่ามีการติดตั้ง Java บนคอมพิวเตอร์ของคุณหรือไม่
วีดีโอประจำวันนี้
ขั้นตอนที่ 2
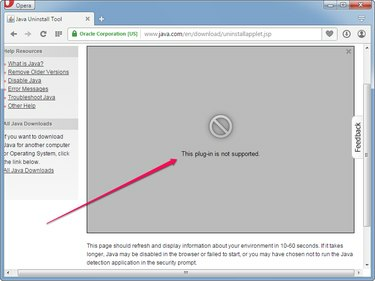
เครดิตรูปภาพ: ได้รับความอนุเคราะห์จาก Opera
รอให้หน้าแสดงเวอร์ชัน Java และรายละเอียดอื่นๆ ของคุณ หากคุณยังคงเห็น ไม่รองรับปลั๊กอินนี้ เกิดข้อผิดพลาดหลังจากผ่านไปหนึ่งนาที Java ไม่ได้ติดตั้งบนระบบของคุณหรือใช้งานไม่ได้
ขั้นตอนที่ 3
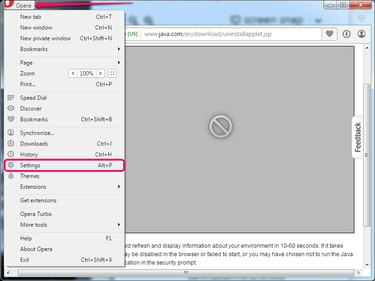
เครดิตรูปภาพ: ได้รับความอนุเคราะห์จาก Opera
คลิก โอเปร่า ปุ่มและเลือก การตั้งค่า จากเมนูเพื่อเปิดหน้าการตั้งค่า Opera หรือกด Alt-P เพื่อเปิดหน้า
ขั้นตอนที่ 4
เลือก เว็บไซต์ จากบานหน้าต่างด้านซ้ายแล้วคลิก เรียกใช้เนื้อหาปลั๊กอินทั้งหมด (แนะนำ) ปุ่มในส่วนปลั๊กอิน คลิก จัดการปลั๊กอินส่วนบุคคล เพื่อดูปลั๊กอินทั้งหมดที่ติดตั้งใน Opera
เคล็ดลับ
คลิก อนุญาตให้ทุกไซต์เรียกใช้ JavaScript (แนะนำ) ปุ่มตัวเลือกในส่วน JavaScript เพื่ออนุญาตให้เว็บไซต์เรียกใช้โค้ด JavaScript Java และ JavaScript เป็นสอง แตกต่าง สิ่งของ.
ขั้นตอนที่ 5

เครดิตรูปภาพ: ได้รับความอนุเคราะห์จาก Opera
ค้นหา Java ในรายการปลั๊กอิน หากไม่มี Java แสดงว่า Java Runtime Environment ไม่ได้รับการติดตั้งบนระบบของคุณและแอปเพล็ต Java จะไม่สามารถทำงานได้
หากติดตั้งปลั๊กอิน Java ให้คลิกที่ เปิดใช้งาน ปุ่มเพื่อเปิดใช้งาน ตราบใดที่ปิดใช้งานปลั๊กอิน Java Java applet จะไม่ทำงาน
การติดตั้ง Java ใน Opera
ขั้นตอนที่ 1

เครดิตรูปภาพ: ได้รับความอนุเคราะห์จาก Java
เปิด ดาวน์โหลด Java สำหรับ Windows หน้าแล้วคลิกตัวติดตั้งตัวใดตัวหนึ่งในส่วน Windows บันทึกโปรแกรมติดตั้งในฮาร์ดไดรฟ์ของคุณ
เคล็ดลับ
- ตัวติดตั้งออนไลน์มีขนาดเล็กกว่า แต่ต้องใช้การเชื่อมต่ออินเทอร์เน็ต ติดตั้งซอฟต์แวร์
- ตัวติดตั้งแบบออฟไลน์มีขนาดใหญ่กว่าแต่สามารถติดตั้งได้ Java โดยไม่ต้องเชื่อมต่ออินเทอร์เน็ต
ขั้นตอนที่ 2
ปิดเบราว์เซอร์ Opera จากนั้นดับเบิลคลิกที่ตัวติดตั้งเพื่อเปิดใช้วิซาร์ดการตั้งค่า คลิก ติดตั้ง เพื่อติดตั้ง Java Runtime Environment บนคอมพิวเตอร์ของคุณ คลิก ปิด I หลังจากตั้งค่าเสร็จแล้ว
เคล็ดลับ
คลิก วิ่ง หาก Windows เตือนคุณว่าไฟล์อาจเป็นอันตรายต่อคอมพิวเตอร์ของคุณ Windows จะแสดงคำเตือนนี้เมื่อคุณพยายามเรียกใช้ไฟล์ปฏิบัติการใดๆ
ขั้นตอนที่ 3
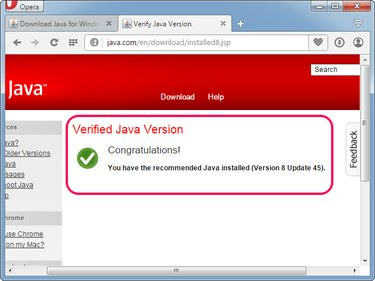
เครดิตรูปภาพ: ได้รับความอนุเคราะห์จาก Opera
เปิด โอเปร่า แล้วเยี่ยมชม ตรวจสอบเวอร์ชัน Java ของคุณ หน้าหนังสือ. คลิก วิ่ง ถ้า Opera แจ้งให้คุณให้สิทธิ์เข้าถึงแอปพลิเคชัน Java Detection
หากคุณเห็น เวอร์ชัน Java ที่ตรวจสอบแล้ว ข้อความ Java ได้รับการติดตั้งและทำงานบนระบบของคุณ Opera สามารถเรียกใช้ Java applet ได้ทุกประเภท
เคล็ดลับ
- หากแอปเพล็ตยังไม่ทำงาน ตรวจสอบให้แน่ใจว่า เรียกใช้เนื้อหาปลั๊กอินทั้งหมด (แนะนำ) เปิดใช้งานตัวเลือกในส่วนปลั๊กอินของหน้าการตั้งค่า Opera
- ตรวจสอบให้แน่ใจว่าปลั๊กอิน Java แสดงอยู่ในหน้าปลั๊กอินในการตั้งค่า Opera และตั้งค่าสถานะเป็น เปิดใช้งาน.

