ซื้อที่คุณชื่นชอบ โทรศัพท์ซัมซุงกาแล็คซี่เอ? ก่อนที่คุณจะเริ่มจัดเก็บข้อมูลส่วนตัวทั้งหมดของคุณบนอุปกรณ์ โปรดเรียนรู้วิธีการที่จะรักษาข้อมูลที่ละเอียดอ่อนของคุณให้ปลอดภัย โทรศัพท์ Samsung Galaxy A มาพร้อมกับการตั้งค่าที่เป็นประโยชน์มากมาย ซึ่งช่วยให้คุณสามารถปรับการควบคุมความเป็นส่วนตัวและปกป้องข้อมูลส่วนตัวของคุณได้ ได้รับการปกป้องออนไลน์
สารบัญ
- ตั้งค่าการล็อกหน้าจอ
- ตั้งค่าล็อคอัจฉริยะ
- ใช้การยืนยันแบบสองขั้นตอน
- ระมัดระวังในการดาวน์โหลดแอป
- สำรองข้อมูลของคุณ
- ตั้งค่าโฟลเดอร์ที่ปลอดภัย
- ใช้ตัวป้องกันหน้าจอความเป็นส่วนตัว
ต่อไปนี้เป็นเคล็ดลับที่เป็นประโยชน์ในการเก็บรักษาข้อมูลของคุณให้ปลอดภัยบน โทรศัพท์ซัมซุงกาแล็คซี่เอ.
วิดีโอแนะนำ
ง่าย
10 นาที
โทรศัพท์ซัมซุงกาแล็คซี่เอ
ตั้งค่าการล็อกหน้าจอ
หนึ่งในวิธีที่ชัดเจนที่สุดในการรักษาข้อมูลของคุณให้ปลอดภัยบนโทรศัพท์ Samsung Galaxy A คือการตั้งค่าการล็อกหน้าจอ
ขั้นตอนที่ 1: เปิด การตั้งค่า.
ขั้นตอนที่ 2: เลือก ล็อกหน้าจอ.
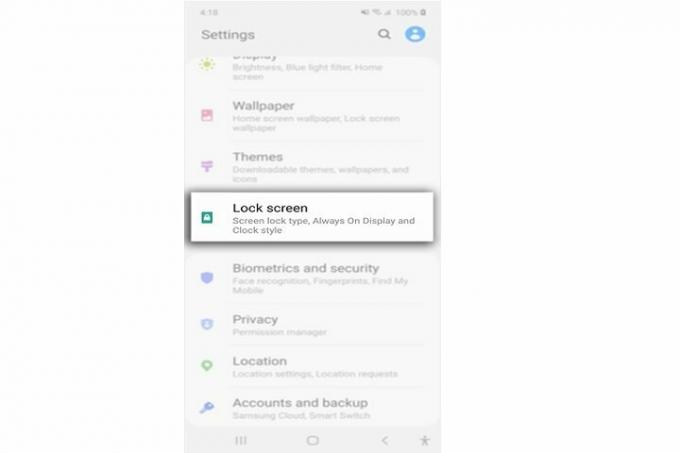
ที่เกี่ยวข้อง
- ฉันดีใจที่ Samsung Galaxy Note เสียชีวิตเมื่อมันเกิดขึ้น
- Galaxy Z Flip 5 ยังไม่มีอยู่ แต่มีข้อตกลงอยู่แล้ว
- Samsung Galaxy Watch 5 ลดราคาครั้งใหญ่ถึง 46%
ขั้นตอนที่ 3: เลือก ประเภทการล็อคหน้าจอ. คุณสามารถเลือกระหว่างรหัสผ่าน PIN หรือรูปแบบได้
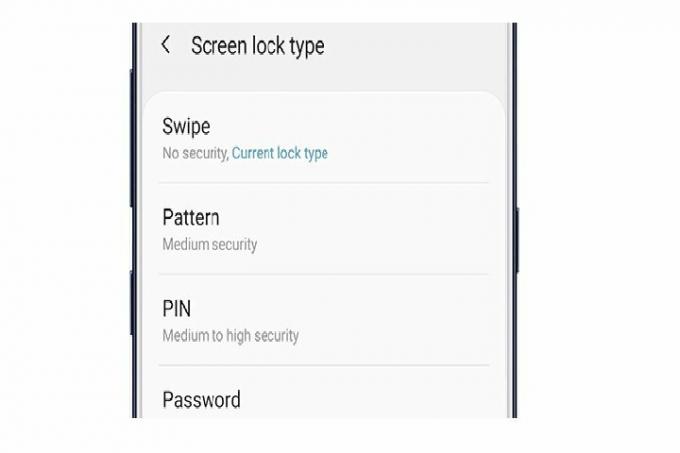
ขั้นตอนที่ 4: คุณยังสามารถตั้งค่าการล็อคลายนิ้วมือได้โดยไปที่ การตั้งค่า > ไบโอเมตริกซ์และความปลอดภัย > ลายนิ้วมือ.
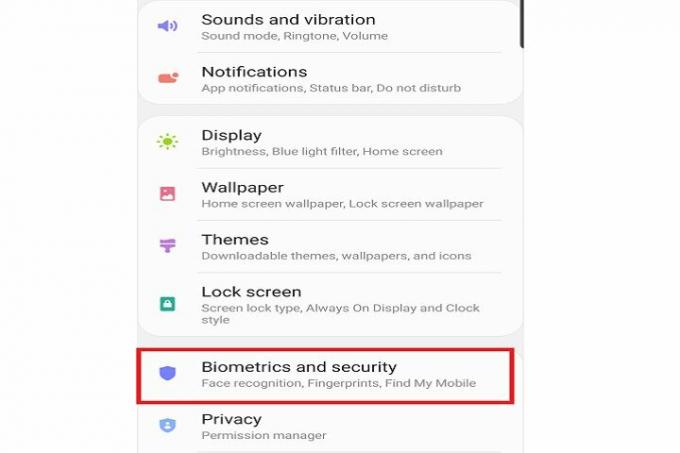
ตั้งค่าล็อคอัจฉริยะ
หากการป้อนรหัสผ่านหน้าจอล็อคทุกครั้งเป็นเรื่องยุ่งยาก ให้ลองตั้งค่าล็อคอัจฉริยะบนโทรศัพท์ Samsung Galaxy A ของคุณ ตัวเลือกนี้จะช่วยให้คุณปลดล็อกโทรศัพท์โดยอัตโนมัติเมื่ออยู่ในตำแหน่งที่เชื่อถือได้ เช่น ในบ้านหรือในรถยนต์
ขั้นตอนที่ 1: เปิด การตั้งค่า.
ขั้นตอนที่ 2: เลือก ล็อกหน้าจอ.
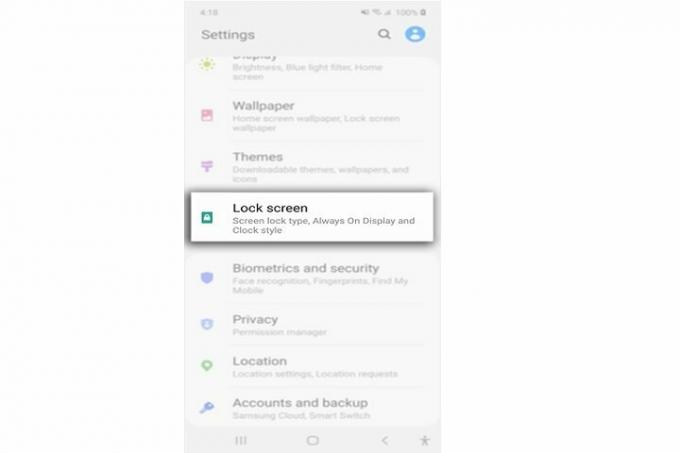
ขั้นตอนที่ 3: เลือก ล็อคอัจฉริยะ.

ขั้นตอนที่ 4: เลือกระหว่าง การตรวจจับบนร่างกาย (ปลดล็อคโทรศัพท์ของคุณเมื่ออยู่ในมือหรือกระเป๋าของคุณ) สถานที่ที่เชื่อถือได้ (ปลดล็อคโทรศัพท์ของคุณเมื่ออยู่ในสถานที่ที่เชื่อถือได้ เช่น บ้านหรือรถยนต์ของคุณ) และ อุปกรณ์ที่เชื่อถือได้ (ปลดล็อคโทรศัพท์ของคุณเมื่อเชื่อมต่อกับเครือข่ายที่เชื่อถือได้ เช่น บลูทูธ)

ใช้การยืนยันแบบสองขั้นตอน
อีกวิธีที่มีประสิทธิภาพในการปกป้องข้อมูลของคุณบนโทรศัพท์ Samsung Galaxy A คือการใช้การยืนยันสองขั้นตอน คุณสามารถเปิดใช้งานสิ่งนี้ได้ในบัญชี Google ของคุณโดยทำตามขั้นตอนด้านล่าง
ขั้นตอนที่ 1: เปิดบัญชี Google ของคุณโดยคลิกที่ จัดการบัญชี Google ของคุณ.

ขั้นตอนที่ 2: เลือก ความปลอดภัย.
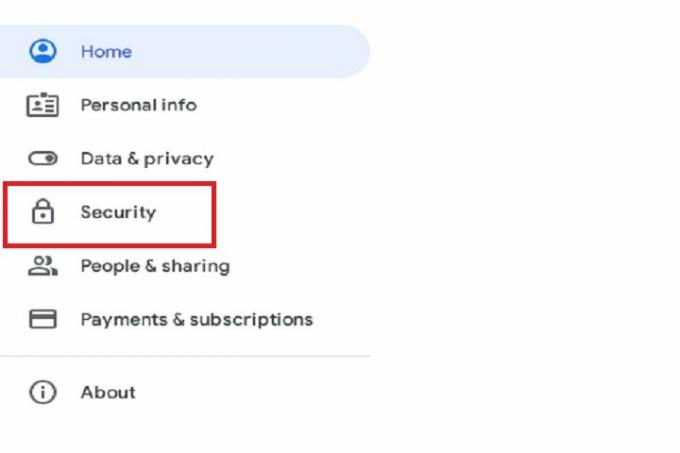
ขั้นตอนที่ 3: เลื่อนลงไปที่ กำลังลงชื่อเข้าใช้ Google แผงและเลือกการยืนยันแบบสองขั้นตอน
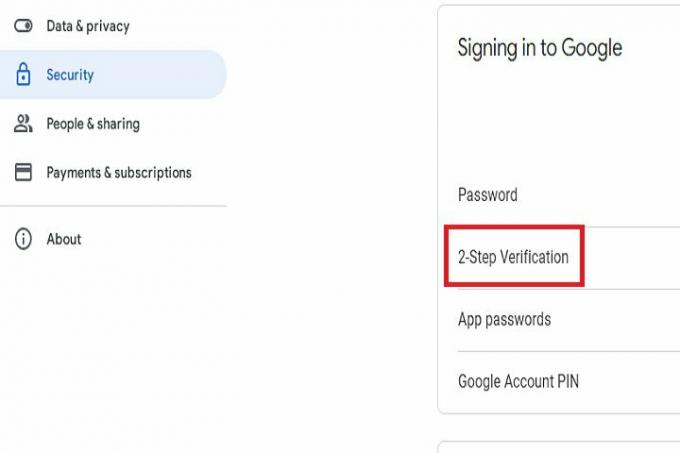
ระมัดระวังในการดาวน์โหลดแอป
การดาวน์โหลดและสำรวจแอพใหม่ๆ เป็นเรื่องสนุก แต่ต้องระวังเมื่อดาวน์โหลดแอพใหม่ที่ไม่รู้จัก ทำตามขั้นตอนด้านล่างเพื่อให้แน่ใจว่าคุณดาวน์โหลดเฉพาะแอปที่จะรักษาข้อมูลของคุณให้ปลอดภัย
ขั้นตอนที่ 1: ดาวน์โหลดเฉพาะแอพจากแหล่งอย่างเป็นทางการเช่น Google Play Store
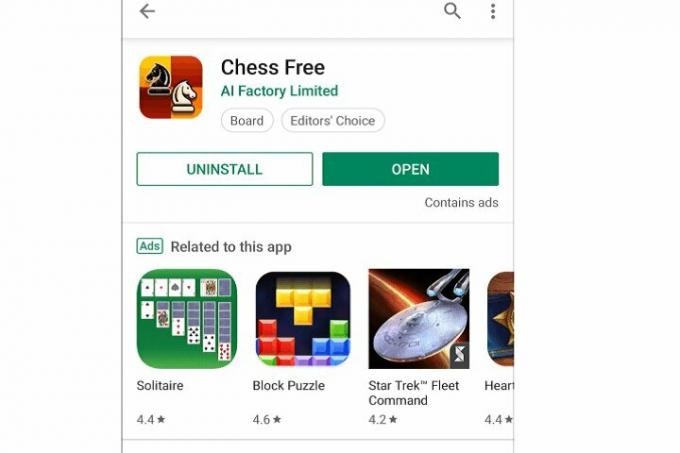
ขั้นตอนที่ 2: อ่านนโยบายความเป็นส่วนตัวอย่างละเอียด คุณมักจะพบสิ่งนี้บนหน้าจอตั้งค่าเมื่อคุณติดตั้งแอปครั้งแรก
ขั้นตอนที่ 3: ติดตั้ง แอพสแกนไวรัส เพื่อให้แน่ใจว่าคุณไม่ได้ดาวน์โหลดแอปหรือไฟล์ที่เป็นอันตรายโดยไม่ตั้งใจ
ขั้นตอนที่ 4: คุณสามารถดูการอนุญาตของแอปได้โดยไปที่ การตั้งค่า > แอพ > สิทธิ์ของแอป.
สำรองข้อมูลของคุณ
แม้ว่าคุณจะปฏิบัติตามมาตรการรักษาความปลอดภัยที่ดีที่สุด แต่ก็มีโอกาสที่ข้อมูลของคุณอาจถูกแฮ็กได้เสมอ เพื่อลดความเสียหายในกรณีเหล่านี้ ให้พิจารณาสำรองข้อมูล
ขั้นตอนที่ 1: ไปที่ การตั้งค่า > บัญชี > สำรองข้อมูล.
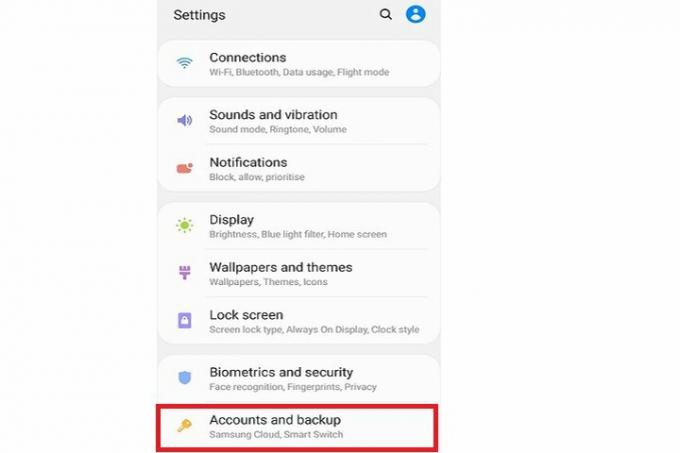
ขั้นตอนที่ 2: ไปที่ ซัมซุงคลาวด์ > สำรองข้อมูล.
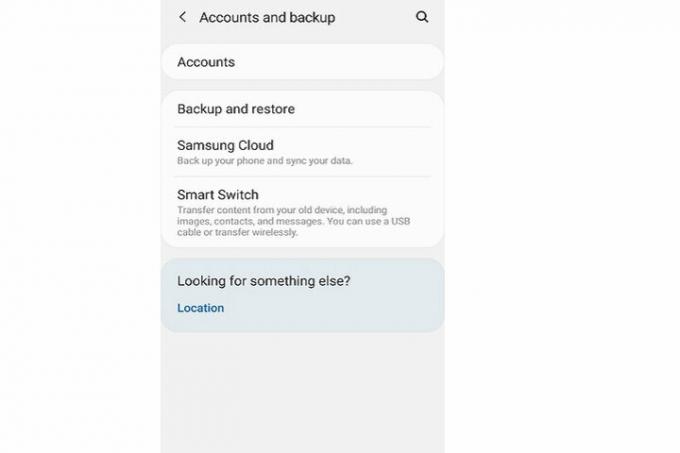
ขั้นตอนที่ 3: คุณยังสามารถเลือกที่จะ สำรองข้อมูลของคุณ บนไดรฟ์ภายนอก
ตั้งค่าโฟลเดอร์ที่ปลอดภัย
Secure Folder ของ Samsung เป็นสถานที่ที่ปลอดภัยสำหรับจัดเก็บรูปภาพ วิดีโอ ไฟล์ แอพ และข้อมูลที่คุณต้องการเก็บไว้เป็นส่วนตัว ต่อไปนี้เป็นวิธีการตั้งค่า
ขั้นตอนที่ 1: เปิด การตั้งค่า.
ขั้นตอนที่ 2: เลือก ไบโอเมตริกซ์และความปลอดภัย.
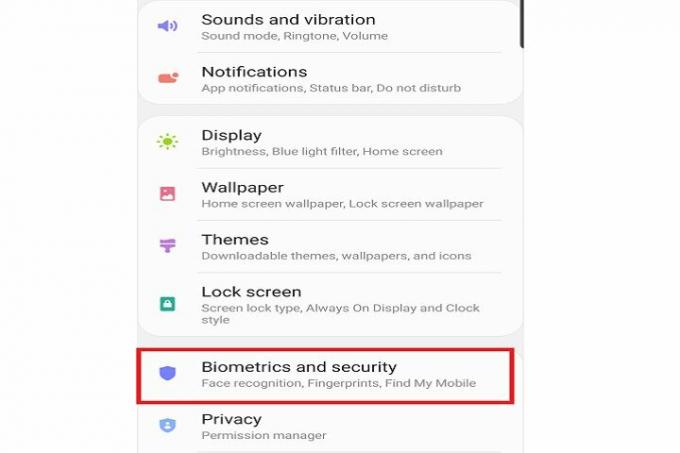
ขั้นตอนที่ 3: ไปที่ โฟลเดอร์ที่ปลอดภัย.
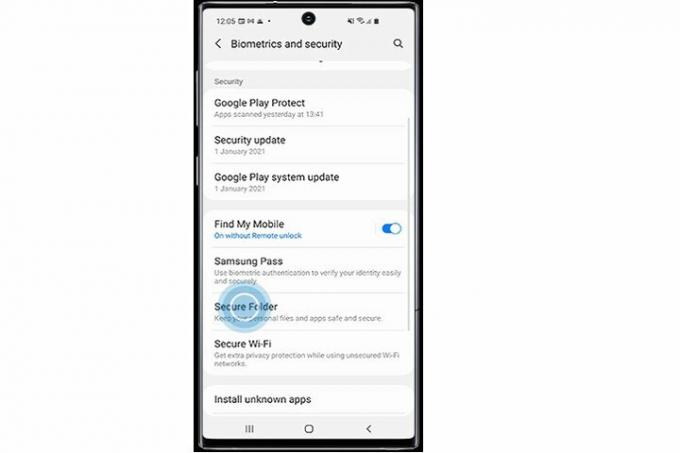
ขั้นตอนที่ 4: ลงชื่อเข้าใช้บัญชีซัมซุงของคุณ
ขั้นตอนที่ 5: เลือก เพิ่มไฟล์.
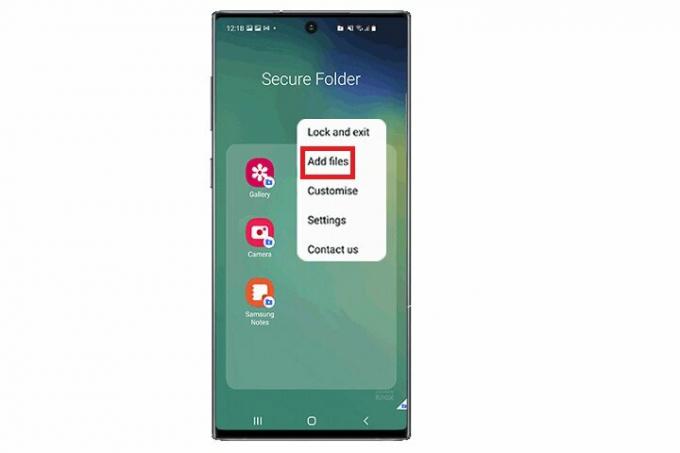
ขั้นตอนที่ 6: เลือกประเภทไฟล์ที่คุณต้องการเพิ่ม
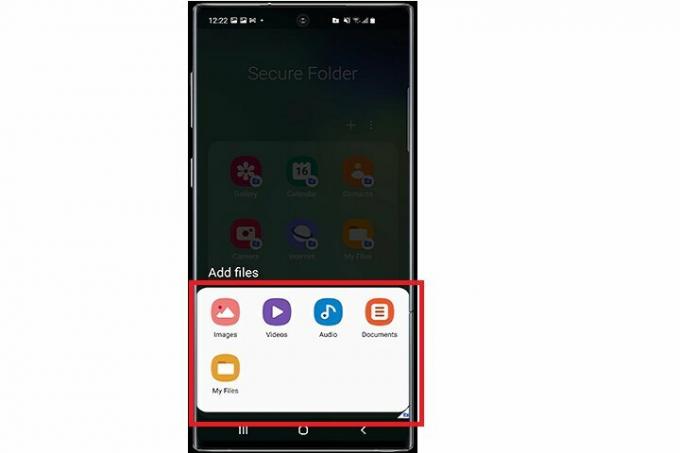
ขั้นตอนที่ 7: เลือกไฟล์ที่คุณต้องการเพิ่มและตัดสินใจว่าคุณต้องการสร้างสำเนาของไฟล์ใน Secure Folder หรือย้ายทั้งหมด
ขั้นตอนที่ 8: คุณยังสามารถย้ายไฟล์ได้โดยตรง เลือกไฟล์ไปที่ มากกว่าและเลือก ย้ายไปยังโฟลเดอร์ที่ปลอดภัย.
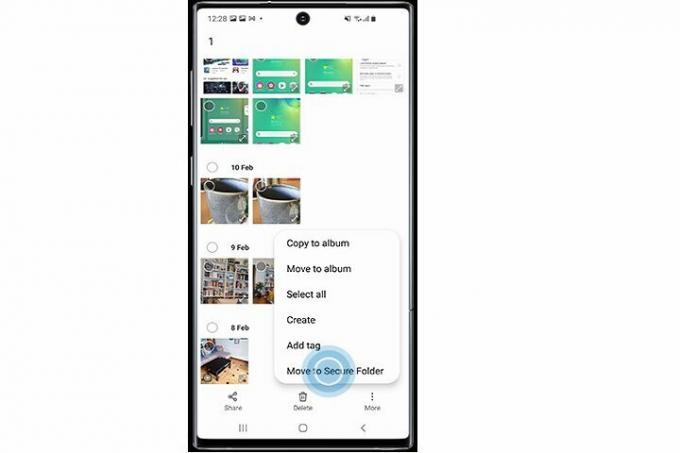
ใช้ตัวป้องกันหน้าจอความเป็นส่วนตัว
หากคุณต้องการรักษาข้อมูลของคุณให้ปลอดภัยเมื่อคุณใช้อุปกรณ์ในที่สาธารณะ ให้พิจารณาใช้ตัวป้องกันหน้าจอความเป็นส่วนตัว สิ่งเหล่านี้ได้รับการออกแบบมาเพื่อป้องกันไม่ให้ผู้อื่นแอบดูโทรศัพท์ของคุณ มีเพียงบุคคลที่อยู่หน้าจอเท่านั้นที่จะสามารถดูสิ่งที่อยู่บนหน้าจอได้ ในขณะที่คนอื่นๆ เห็นเพียงพื้นหลังสีดำ
ตัวเลือกที่ดีได้แก่:
YWXTW ตัวป้องกันหน้าจอความเป็นส่วนตัว
LYWHL 2-Pack ตัวป้องกันหน้าจอความเป็นส่วนตัว
Zeking 2-Pack Samsung Galaxy A30/ A50 ตัวป้องกันหน้าจอความเป็นส่วนตัวป้องกันแสงสะท้อน
แม้ว่าขั้นตอนเหล่านี้สามารถช่วยให้คุณรักษาข้อมูลของคุณให้ปลอดภัยบนโทรศัพท์ Samsung Galaxy A ได้ แต่เราขอแนะนำให้คุณใช้ความระมัดระวังเกี่ยวกับวิธีใช้อุปกรณ์ของคุณ
การปกป้องข้อมูลส่วนบุคคลของคุณมักมีพื้นฐานมาจาก: อย่าแชร์รหัสผ่าน อย่าคลิกลิงก์ที่น่าสงสัย และอย่าดาวน์โหลดแอปที่เป็นอันตราย
ตั้งค่าการล็อกหน้าจอที่รัดกุม สำรองข้อมูล และอัปเดตโทรศัพท์ของคุณเป็นประจำเพื่อให้อุปกรณ์ของคุณปลอดภัย
คำแนะนำของบรรณาธิการ
- โทรศัพท์ Android เครื่องจิ๋วนี้เกือบจะทำให้ Galaxy S23 Ultra พังสำหรับฉัน
- Samsung เพิ่งส่งทีเซอร์ Galaxy Unpacked ขนาดใหญ่ 3 ตัวให้เรา
- Samsung เพิ่งลดราคา Galaxy Tab S7 FE ด้วย S Pen มูลค่า 100 ดอลลาร์
- โทรศัพท์แบบพับได้ Galaxy Z Flip 4 แบบฝาพับของ Samsung ลดราคา $ 150 วันนี้
- ข้อตกลง Prime Day ลดราคา Samsung Galaxy Z Fold 4 มูลค่า 700 ดอลลาร์
อัพเกรดไลฟ์สไตล์ของคุณDigital Trends ช่วยให้ผู้อ่านติดตามโลกแห่งเทคโนโลยีที่เปลี่ยนแปลงไปอย่างรวดเร็วด้วยข่าวสารล่าสุด รีวิวผลิตภัณฑ์สนุกๆ บทบรรณาธิการที่เจาะลึก และการแอบดูที่ไม่ซ้ำใคร


