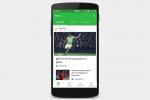กล้องของ iPhone จะดีขึ้นทุกครั้งที่มีการปรับปรุงใหม่ ซึ่งไม่น่าแปลกใจเลยที่กล้องรุ่นนี้เป็นหนึ่งในกล้องที่ได้รับความนิยมมากที่สุดที่มีอยู่
เนื่องจากคุณภาพของภาพดีขึ้นและความละเอียดยังคงเพิ่มขึ้นอย่างต่อเนื่อง คุณจะต้องใช้พื้นที่จัดเก็บข้อมูลเพิ่มขึ้น และด้วยการสนับสนุน ภาพ RAW และวิดีโอ 4K ไฟล์เหล่านั้นก็ใหญ่ขึ้นอีก แม้แต่บน ไอโฟน 11 โปรลูกค้าที่เลือกใช้เวอร์ชันพื้นฐาน 64 กิกะไบต์กำลังจะหมดพื้นที่อย่างรวดเร็ว
สารบัญ
- วิธีอัพโหลดภาพถ่ายของคุณโดยใช้สาย USB
- วิธีอัพโหลดรูปภาพของคุณแบบไร้สาย (บน Mac)
- วิธีอัพโหลดรูปภาพของคุณโดยใช้ iCloud
- วิธีอัปโหลดรูปภาพของคุณโดยใช้ Dropbox
- วิธีอัปโหลดรูปภาพของคุณโดยใช้ Google Photos
ด้านล่างนี้เป็นวิธีการที่เราชื่นชอบในการสำรองรูปภาพ iPhone ไม่ว่าคุณจะต้องการใช้การเชื่อมต่อโดยตรงหรือบริการบนคลาวด์อย่างใดอย่างหนึ่ง (กระบวนการที่อธิบายไว้ที่นี่ใช้กับ ไอแพด และไอพอดทัช)
ระบบปฏิบัติการมือถือของ Apple มีอะไรมากกว่าที่คุณคิด เราได้รวบรวมสิ่งที่เราชื่นชอบไว้แล้ว เคล็ดลับและเทคนิค iOS ในคู่มือที่มีประโยชน์เล่มเดียว
วิธีอัพโหลดภาพถ่ายของคุณโดยใช้สาย USB
ขั้นตอนการนำเข้าและถ่ายโอนรูปภาพจาก iPhone หรืออุปกรณ์ iOS อื่นด้วยสาย USB ไม่มีการเปลี่ยนแปลงในทศวรรษ ไม่ว่าคุณจะใช้ MacOS หรือ Windows กระบวนการจะแตกต่างกันเล็กน้อยระหว่างระบบปฏิบัติการ แต่โดยพื้นฐานแล้วเป็นเพียงเรื่องของเสียบ iPhone ของคุณเข้าแล้วคลิก
นำเข้า ปุ่ม.แมคโอเอส
ขั้นตอนที่ 1: เสียบโทรศัพท์ของคุณเข้ากับคอมพิวเตอร์ — โดยใช้ช่องเสียบ 30 พินเป็น USB (ไอโฟน 4 เอส หรือเก่ากว่า) หรือสาย Lightning-to-USB — เช่นเดียวกับที่คุณทำ หากคุณถ่ายโอนเพลงจาก iPod ไปยังคอมพิวเตอร์.

ขั้นตอนที่ 2: แอพ Photos ควรเปิดขึ้นมาโดยอัตโนมัติ แต่หากไม่เป็นเช่นนั้น ให้เปิดโปรแกรมผ่าน Launchpad, Dock หรือโฟลเดอร์ Applications (หรืออีกทางหนึ่ง ให้เปิด Aperture หรือ iPhoto หากคุณใช้แอปพลิเคชันเหล่านั้น) หากอุปกรณ์ของคุณไม่ได้ถูกเลือกโดยอัตโนมัติ คุณจะพบอุปกรณ์ดังกล่าวทางด้านซ้ายของหน้าจอแอป Photos คุณก็ทำได้เช่นกัน ใช้แอปจับภาพ ใน MacOS เพื่อดาวน์โหลดเนื้อหาจากโทรศัพท์ไปยังโฟลเดอร์อย่างรวดเร็ว
ขั้นตอนที่ 3: หากใช้ Photos ให้คลิกสีน้ำเงิน นำเข้ารายการใหม่ทั้งหมด ที่มุมขวาบน หรือเลือกรูปภาพแต่ละรูปที่คุณต้องการถ่ายโอนก่อนคลิก นำเข้าที่เลือก ปุ่มที่ด้านบน คุณยังสามารถทำเครื่องหมายที่ช่องด้านข้างได้ ลบรายการหลังจากนำเข้า หากคุณต้องการลบรูปภาพบน iPhone ของคุณโดยอัตโนมัติหลังจากนำเข้า

เสร็จแล้วให้เลือก การนำเข้าครั้งล่าสุด (อยู่ด้านซ้าย) เพื่อดูภาพที่คุณอัปโหลดล่าสุด โปรดทราบว่าการกด Ctrl ที่รูปภาพจะแสดงตัวเลือกเพิ่มเติมสำหรับการแชร์ รายการโปรด และการแก้ไข
ตามค่าเริ่มต้น MacOS จะเปิดแอพรูปภาพทุกครั้งที่เชื่อมต่อกล้อง การ์ดหน่วยความจำ หรืออุปกรณ์ที่มีรูปภาพ เช่น iPhone เป็นต้น หากต้องการปิดใช้งานนี้ หลังจากเปิดตัว Photos ครั้งแรก ให้ยกเลิกการทำเครื่องหมายที่ช่องด้านซ้ายบนที่ระบุว่า "เปิดรูปภาพสำหรับอุปกรณ์นี้" หรือ "เปิดรูปภาพ"
หน้าต่าง
iPhone เข้ากันได้ดีกับ MacOS — ไม่ต้องสงสัยเลย อย่างไรก็ตาม นั่นไม่ได้หมายความว่า Apple ทำให้ผู้ใช้ Windows เข้าถึงรูปภาพของตนได้ยากโดยใช้โปรแกรมที่มาจากระบบปฏิบัติการของตน กระบวนการนี้เกือบจะเหมือนกันสำหรับผู้ใช้ Windows 8 และ 10 ดังนั้นคุณไม่ควรประสบปัญหามากนักในการใช้ระบบปฏิบัติการ Windows ล่าสุดในระดับปานกลาง
ขั้นตอนที่ 1: เสียบโทรศัพท์ของคุณเข้ากับคอมพิวเตอร์ — ไม่ว่าจะใช้สาย 30 พินหรือ Lightning — เช่นเดียวกับที่คุณทำหากคุณอัปโหลดเพลง (คุณอาจต้องติดตั้ง iTunes ล่วงหน้าด้วย)
ขั้นตอนที่ 2: แอพ Photos ควรเปิดขึ้นมาโดยอัตโนมัติ แต่หากไม่เป็นเช่นนั้น ให้เปิดโปรแกรมโดยใช้เมนู Start หรือแถบค้นหา คุณอาจต้องปลดล็อค iPhone ก่อนดำเนินการต่อ
ขั้นตอนที่ 3: คลิก นำเข้า ที่มุมขวาบน แสดงด้วยกล่องที่มีลูกศรชี้ลงด้านใน รูปภาพใดๆ ที่มีเครื่องหมายถูกที่มุมจะถูกนำเข้า ดังนั้นให้เลือกรูปภาพที่คุณต้องการและยกเลิกการเลือกรูปภาพที่คุณไม่ต้องการ ตามค่าเริ่มต้น รูปภาพทั้งหมดจะถูกเลือก แต่คุณยังสามารถคลิก "ล้างทั้งหมด" และเข้าไปข้างในและเลือกรูปภาพแต่ละรูปได้ หากคุณต้องการอัปโหลดเพียงบางส่วนเท่านั้น หลังจากนั้น ตรวจสอบภาพถ่ายแต่ละภาพที่คุณต้องการถ่ายโอนจาก iPhone ของคุณ แล้วคลิก ดำเนินการต่อ ที่มุมซ้ายล่าง

ขั้นตอนที่ 4: ทำเครื่องหมายที่ช่องในหน้าต่างป๊อปอัปที่ปรากฏขึ้น หากคุณต้องการลบรูปภาพใน iPhone ของคุณโดยอัตโนมัติหลังจากนำเข้าแล้ว หรือเพียงคลิกปุ่ม นำเข้า ปุ่มเพื่อถ่ายโอนภาพไปยังโฟลเดอร์รูปภาพหลักของคุณ หรือคลิกสีน้ำเงิน เปลี่ยนตำแหน่งที่นำเข้าลิงก์ เพื่อเลือกปลายทางการบันทึกใหม่

เมื่อเสร็จแล้วให้คลิกที่ อัลบั้ม ปุ่มที่สามารถเข้าถึงได้ผ่านบานหน้าต่างการนำทางด้านซ้ายมือ จากนั้นเลือก การนำเข้าครั้งล่าสุด ที่ด้านบนเพื่อดู แบ่งปัน หรือแก้ไขรูปภาพที่คุณอัปโหลดล่าสุด
วิธีอัพโหลดรูปภาพของคุณแบบไร้สาย (บน Mac)
บน MacOS คุณสามารถข้ามสายเคเบิลไปได้เลยด้วย AirDrop ของ Apple โปรโตคอลการถ่ายโอนข้อมูลแบบไร้สายที่เป็นเอกสิทธิ์นี้ทำให้การส่งรูปภาพจาก iPhone ไปยังคอมพิวเตอร์ MacOS เป็นเรื่องง่าย ไม่ว่าจะเป็นภาพเดียวหรือร้อยภาพ กระบวนการนี้ยังใช้ได้กับ iPad เช่นเดียวกับการส่งรูปภาพจาก iPhone เครื่องหนึ่งไปยังอีกเครื่องหนึ่ง หรือจาก iPhone ไปยัง iPad และในทางกลับกัน
AirDrop ไม่ได้รับการจัดระเบียบหรือรวดเร็วเท่ากับการใช้การเชื่อมต่อสายเคเบิลและแอป Photos แต่หากคุณมีรูปภาพเพียงไม่กี่ภาพที่จะถ่ายโอน AirDrop มักจะง่ายกว่าการขุดสายเคเบิลนั้นมาก กระบวนการนี้สามารถย้อนกลับได้ ดังนั้นคุณจึงสามารถส่งรูปภาพที่อยู่ใน Mac ของคุณได้ (เช่น ถ้าคุณถ่ายด้วย 'ของจริง' กล้องแทนกล้องของ iPhone) ไปยัง iPhone ของคุณ ซึ่งเป็นกระบวนการที่เป็นประโยชน์สำหรับงานต่างๆ เช่น การแชร์ให้ อินสตาแกรม.
ตราบใดที่คุณมีระบบปฏิบัติการและคอมพิวเตอร์ที่เทียบเคียงได้ (รายการทั้งหมดที่คุณสามารถดูได้ด้านล่าง) กระบวนการนี้ก็ค่อนข้างตรงไปตรงมา หากคุณใช้ Mac OSX Lion (10.7) หรือใหม่กว่า คอมพิวเตอร์ต่อไปนี้ควรเข้ากันได้กับ AirDrop:
• iMac (ต้นปี 2009 หรือใหม่กว่า)
• Mac Pro (กลางปี 2010 หรือใหม่กว่า)
• Mac mini (กลางปี 2010 หรือใหม่กว่า)
• MacBook Pro (ปลายปี 2008 หรือใหม่กว่า)
• MacBook Air (ปลายปี 2010 หรือใหม่กว่า)
• MacBook (ปลายปี 2008 หรือใหม่กว่า)
ขั้นตอนที่ 1: ตรวจสอบให้แน่ใจว่าเปิดใช้งาน Wi-Fi สำหรับอุปกรณ์ทั้งสองแล้ว
ขั้นตอนที่ 2: ตรวจสอบให้แน่ใจว่าเปิดใช้งาน AirDrop บนอุปกรณ์ทั้งสองแล้ว บนคอมพิวเตอร์ MacOS ของคุณ ให้เปิดหน้าต่าง Finder และในแถบนำทางด้านซ้ายมือ ให้คลิกที่ป้ายกำกับ AirDrop (ควรอยู่ที่ด้านบนสุดดังที่แสดงด้านล่าง) ที่ด้านล่างของหน้าจอ หลังจาก "อนุญาตให้ฉันถูกค้นพบโดย" ตรวจสอบให้แน่ใจว่าได้ระบุผู้ติดต่อเท่านั้นหรือทุกคน บน iOS ไปที่การตั้งค่า > ทั่วไป > AirDrop ตรวจสอบให้แน่ใจว่าได้เลือกผู้ติดต่อเท่านั้นหรือทุกคน

ขั้นตอนที่ 3: บน iPhone ของคุณ ให้ไปที่แอพ Photos แล้วเลือกรูปภาพที่คุณต้องการถ่ายโอน ไม่มีการจำกัดจำนวนหรือจำนวนภาพที่คุณสามารถถ่ายโอนได้ในคราวเดียว แต่ยิ่งคุณเลือกภาพมากเท่าไร การถ่ายโอนก็จะใช้เวลานานขึ้นเท่านั้น การถ่ายโอนข้อมูลจำนวนมากจะครอบงำอุปกรณ์ของคุณ ดังนั้นหลีกเลี่ยงการส่งไลบรารีรูปภาพทั้งหมดด้วยวิธีนี้

ขั้นตอนที่ 4: แตะที่ไอคอนแชร์ภายในแอพ Photos (กล่องที่มีลูกศรชี้ขึ้น) และรอให้คอมพิวเตอร์ MacOS ที่คุณต้องการถ่ายโอนให้ปรากฏขึ้นใต้ส่วน AirDrop ของกล่องโต้ตอบการแชร์ ตรวจสอบให้แน่ใจว่าอุปกรณ์ที่คุณต้องการถ่ายโอนไปเปิดและเปิดใช้งานอยู่ เมื่อคอมพิวเตอร์ MacOS ที่ถูกต้องปรากฏขึ้น ให้แตะที่เครื่องนั้น คุณอาจต้องอนุมัติการถ่ายโอน ทั้งนี้ขึ้นอยู่กับการตั้งค่า AirDrop ของคุณ ไม่เช่นนั้นการถ่ายโอนจะเริ่มต้นโดยอัตโนมัติ
ขั้นตอนที่ 4: ตามค่าเริ่มต้น รูปภาพจะถูกจัดเก็บไว้ในโฟลเดอร์ดาวน์โหลดของ Mac รูปภาพจะไม่ถูกจัดกลุ่มลงในโฟลเดอร์ตามค่าเริ่มต้น ดังนั้นคุณจึงขึ้นอยู่กับคุณว่าจะจัดระเบียบรูปภาพ จัดเก็บ หรือเพิ่มลงในแอป เช่น Photos
วิธีอัพโหลดรูปภาพของคุณโดยใช้ iCloud

iCloud จะอัปโหลดรูปภาพของคุณไปยังที่เก็บข้อมูลบนคลาวด์โดยอัตโนมัติ นอกจากจะเหมาะสำหรับการเก็บรักษาอย่างปลอดภัยแล้ว iCloud ยังทำให้เข้าถึงรูปภาพของคุณจากอุปกรณ์ใดๆ ได้อย่างง่ายดาย เช่น ทำงานกับรูปภาพใน iPhone บน Mac หรือแม้แต่พีซี Apple เสนอพื้นที่จัดเก็บข้อมูล iCloud ฟรีขนาด 5 GB ดังนั้นจึงจำเป็นต้องสมัครสมาชิก iCloud แบบชำระเงิน หากคุณต้องการจัดเก็บรูปภาพจำนวนมาก
ขั้นตอนที่ 1: เปิดใช้งาน iCloud หากคุณยังไม่ได้ใช้ iPhone ของคุณ ในการตั้งค่า ให้แตะชื่อของคุณหรือ Apple ID ที่ด้านบน จากนั้นแตะ iCloud แตะรูปภาพแล้วเปิดสวิตช์สำหรับรูปภาพ iCloud
ขั้นตอนที่ 2 (แมค): ตรวจสอบให้แน่ใจว่าคุณลงชื่อเข้าใช้ Apple ID เดียวกันบนอุปกรณ์ทั้งสองเครื่อง จากนั้นบน Mac ของคุณไปที่ System Preferences จากนั้นคลิกที่ตัวเลือก iCloud เลือกปุ่มตัวเลือกถัดจากรูปภาพ จากนั้นเลือกตัวเลือก iCloud
ขั้นตอนที่ 3 (Mac หรือ PC): การเปิดรูปภาพ iCloud บนอุปกรณ์สองเครื่องจะซิงค์ไฟล์โดยอัตโนมัติ แต่ก็มีวิธีอื่นในการเข้าถึงรูปภาพของคุณเช่นกัน เยี่ยมชม iCloud.com และลงชื่อเข้าใช้ Apple ID ของคุณ จากที่นี่ คุณสามารถดูและดาวน์โหลดรูปภาพของคุณได้ และตัวเลือกนี้ก็ใช้งานได้บนพีซีเช่นกัน
วิธีอัปโหลดรูปภาพของคุณโดยใช้ Dropbox
Dropbox ที่มีชื่อเหมาะเจาะคือ a ทัวร์เดอฟอร์ซ ในเกมแชร์ไฟล์นับตั้งแต่เปิดตัวในปี 2550 มันทำหน้าที่เป็นบริการโฮสต์ไฟล์ซึ่งช่วยให้คุณเข้าถึงและอัพโหลดไฟล์ได้ทุกที่ที่มีการเชื่อมต่ออินเทอร์เน็ต แอปมือถืออย่างเป็นทางการของบริการสำหรับอุปกรณ์ iOS ยกระดับฟังก์ชันการทำงานนั้นไปอีกขั้นหนึ่ง ให้วิธีการอัปโหลดรูปภาพของคุณไปยังคลาวด์ด้วยตนเองหรือโดยอัตโนมัติทุกครั้งที่คุณเห็น พอดี.
ซึ่งไม่เหมือนกับการถ่ายโอนรูปภาพไปยังคอมพิวเตอร์โดยตรง คุณกำลังอัปโหลดเนื้อหาไปยังคลาวด์หรือเซิร์ฟเวอร์ของ Dropbox แทน อย่างไรก็ตาม หากคอมพิวเตอร์ของคุณซิงค์กับบัญชี Dropbox ของคุณ คุณจะสามารถเข้าถึงรูปภาพที่อัปโหลดเหล่านั้นได้เหมือนกับว่ารูปภาพเหล่านั้นถูกจัดเก็บไว้ในไดรฟ์ภายนอก
ด้วยตนเอง
ขั้นตอนที่ 1: หากคุณยังไม่ได้ดำเนินการ ให้ดาวน์โหลดไฟล์ แอพมือถือดรอปบ็อกซ์ และเข้าสู่ระบบตามปกติบนอุปกรณ์ iOS ของคุณ
ขั้นตอนที่ 2: นำทางไปยังตำแหน่งภายใน Dropbox ของคุณที่คุณต้องการอัปโหลดไฟล์ และแตะปุ่มวงกลมขนาดใหญ่ที่แสดงเครื่องหมายบวก (อยู่ที่ด้านล่างของหน้าจอ) จากนั้นเลือก อัพโหลดรูปภาพ จากเมนูแบบเลื่อนลงที่เป็นผลลัพธ์

ขั้นตอนที่ 3: เลือกตำแหน่งบันทึกที่คุณต้องการอัปโหลดไฟล์ ซึ่งส่วนใหญ่จะมาจากนี้ ม้วนฟิล์ม. เลือกรูปภาพที่คุณต้องการถ่ายโอนก่อนแตะ ต่อไป ที่มุมขวาบน สุดท้าย เลือกโฟลเดอร์ที่คุณต้องการให้รูปภาพอยู่ในนั้น จากนั้นรูปภาพจะปรากฏใน Dropbox ของคุณ ซึ่งสามารถเข้าถึงได้ง่ายผ่านเบราว์เซอร์เดสก์ท็อปหรือแอปต่างๆ

โดยอัตโนมัติ
ขั้นตอนที่ 1: หากคุณยังไม่ได้ดำเนินการ ให้ดาวน์โหลดไฟล์ แอพมือถือดรอปบ็อกซ์ และเข้าสู่ระบบตามปกติบนอุปกรณ์ iOS ของคุณ
ขั้นตอนที่ 2: ขณะที่อยู่ใน ล่าสุด (อยู่ที่มุมซ้ายล่าง) ให้แตะไอคอนรูปเฟืองที่มุมซ้ายบน ตามด้วย การอัพโหลดจากกล้อง ในเมนูผลลัพธ์

ขั้นตอนที่ 3: การเปิดใช้งานการอัปโหลดอัตโนมัติคุณต้องมีพื้นที่เก็บข้อมูลเพียงพอที่จะซิงค์รูปภาพทั้งหมดที่คุณมีอยู่แล้ว มี ดังนั้นคุณอาจต้องอัปเกรดเป็นบัญชีแบบชำระเงินหรือเชื่อมต่อบัญชี Dropbox ของคุณกับ คอมพิวเตอร์.
เมื่อคุณทำเสร็จแล้ว ให้กดปุ่มสลับที่อยู่ข้างๆ การอัพโหลดกล้อง เพื่อเปิดเครื่องมือที่จะอัปโหลดรูปภาพของคุณไปที่ การอัพโหลดจากกล้อง โฟลเดอร์ใน Dropbox ของคุณ หลังจากเปิดใช้งานแล้ว ตราบใดที่อุปกรณ์ของคุณมีการเชื่อมต่อ Wi-Fi ที่เสถียรและอย่างน้อย 30 เปอร์เซ็นต์ของการเชื่อมต่อ แบตเตอรี่เหลืออยู่ เครื่องมือจะอัปโหลดรูปภาพที่คุณถ่ายตั้งแต่ครั้งล่าสุดที่คุณเปิด Google Photos แอป. ไม่ต้องกังวลกับการสำรองข้อมูลรูปภาพของคุณอย่างต่อเนื่อง หากคุณต้องการอัปโหลดรูปภาพในขณะที่ใช้ข้อมูล แทนที่จะใช้ Wi-Fi คุณสามารถเปิดใช้งานคุณสมบัตินั้นได้เช่นกัน เพียงเลื่อนสวิตช์ข้างๆ ใช้ข้อมูลเซลลูลาร์ ในการตั้งค่าของคุณ
วิธีอัปโหลดรูปภาพของคุณโดยใช้ Google Photos
ประโยชน์สูงสุดอย่างหนึ่งของการใช้ Google รูปภาพ คือแอปนี้นำเสนอข้อมูลไม่จำกัดสำหรับรูปภาพของคุณ ตราบใดที่รูปภาพของคุณมีขนาดไม่เกิน 16 ล้านพิกเซล คุณจะไม่ต้องกังวลกับพื้นที่เก็บข้อมูลที่จำกัดด้วยแอปนี้ เช่นเดียวกับ Dropbox แอป Google Photos บนอุปกรณ์เคลื่อนที่ช่วยให้ผู้ใช้จัดเก็บและดูรูปภาพที่ถ่ายบนอุปกรณ์หรือเบราว์เซอร์เดสก์ท็อปได้โดยอัตโนมัติ คุณไม่ได้จำกัดอยู่เพียงแอปเท่านั้น คุณยังสามารถเข้าถึงบัญชีของคุณจากคอมพิวเตอร์ผ่านทางเว็บเบราว์เซอร์ได้
ด้วยตนเอง
ขั้นตอนที่ 1: หากคุณยังไม่ได้ดำเนินการ ให้ดาวน์โหลดไฟล์ แอปมือถือ Google รูปภาพ และเข้าสู่ระบบตามปกติบนอุปกรณ์ iOS ของคุณ
ขั้นตอนที่ 2: แตะ ภาพถ่ายซึ่งอยู่ที่ด้านล่างของหน้าจอ

ขั้นตอนที่ 3: เลือกรูปภาพที่คุณต้องการอัปโหลดไปยังห้องสมุด Google Photos ของคุณ คุณสามารถเลือกได้หลายรูป รูปภาพโดยกดที่รูปหนึ่งค้างไว้จนกว่าอินเทอร์เฟซจะเลื่อน — จากนั้นแตะเครื่องหมายเพิ่มเติมที่ สูงสุด. หลังจากนั้น ให้เลือกอัลบั้มที่เหมาะสมหรือสร้างอัลบั้มใหม่โดยใช้ตัวเลือกที่มีอยู่ รูปภาพของคุณจะพร้อมใช้งานในห้องสมุด Google Photos ซึ่งสามารถเข้าถึงได้ผ่านแอปบนอุปกรณ์เคลื่อนที่หรือเบราว์เซอร์บนเดสก์ท็อป
หากคุณต้องการอัปโหลดรูปภาพเพียงรูปเดียว ให้แตะรูปภาพ จากนั้นแตะไอคอนสามจุดเพื่อเปิดเมนูและเลือก เพิ่มลงในอัลบั้ม.

โดยอัตโนมัติ
ขั้นตอนที่ 1:หากคุณยังไม่ได้ดำเนินการ ให้ดาวน์โหลดไฟล์ แอปมือถือ Google รูปภาพ และเข้าสู่ระบบตามปกติบนอุปกรณ์ iOS ของคุณ
ขั้นตอนที่ 2: แตะไอคอนเมนูที่มุมซ้ายบน ซึ่งแสดงด้วยแถบแนวนอน 3 แถบ เลือก การตั้งค่า จากเมนูที่ปรากฏ

ขั้นตอนที่ 3: เลือก สำรองและซิงค์ ในเมนูการตั้งค่า จากนั้นสลับแถบเลื่อนเพื่อเปิดใช้งาน แอปจะแจ้งให้คุณอัปโหลดรูปภาพที่คุณถ่ายไว้ตั้งแต่ครั้งสุดท้ายที่คุณใช้เมื่อใดก็ตามที่คุณเปิดตัว ตามค่าเริ่มต้น บริการนี้จะใช้งานได้เฉพาะในกรณีที่อุปกรณ์ของคุณมีการเชื่อมต่อ Wi-Fi ที่ใช้งานได้ หากคุณต้องการทำสิ่งนี้โดยใช้การเชื่อมต่อมือถือแทน เพียงสลับแถบเลื่อนด้านข้าง สำรองข้อมูลรูปภาพโดยใช้ข้อมูลมือถือ.

สำหรับผู้ที่ลองใช้คุณสมบัตินี้เป็นครั้งแรก อุปกรณ์ของคุณอาจแสดงข้อความแบนเนอร์เพื่อขออนุญาตเข้าถึงรูปภาพทั้งหมดของคุณ หากต้องการสำรองข้อมูลอุปกรณ์ของคุณอย่างถูกต้อง คุณจะต้องอนุญาตการเข้าถึง หากต้องการเปิดใช้งานการเข้าถึงด้วยตนเอง ให้แตะการตั้งค่า จากนั้นเลือกความเป็นส่วนตัว ไปที่เมนูรูปภาพ จากนั้นค้นหาแอป Google Photos ถัดจากแอป คุณจะพบปุ่มสลับเล็กๆ เปิดแถบเลื่อนเพื่อเปิดการเข้าถึง หากโทรศัพท์ของคุณไม่ซิงค์กับ Google Photos อย่างถูกต้อง ให้ลองออกจากระบบแอป รีสตาร์ทอุปกรณ์ และกลับเข้าสู่แอปอีกครั้งหลังจากนั้น การรีบูตครั้งนั้นควรแก้ปัญหาได้
คำแนะนำของบรรณาธิการ
- iPhone เพิ่งขายได้ในราคามหาศาลในการประมูล
- โทรศัพท์ Android ราคา 600 เหรียญนี้มีข้อได้เปรียบเหนือ iPhone อย่างหนึ่ง
- iPhone 15: วันที่วางจำหน่ายและการคาดการณ์ราคา การรั่วไหล ข่าวลือ และอื่นๆ
- แอพส่งข้อความที่ดีที่สุด 16 อันดับสำหรับ Android และ iOS ในปี 2023
- ฉันหวังเป็นอย่างยิ่งว่าการรั่วไหลของราคา iPhone 15 Pro นี้จะไม่เป็นความจริง