มีเครื่องมือมากมายให้เลือกใช้ในการปรับขนาดรูปภาพ เดสก์ท็อป Windows 10 ของคุณหรือ โครมบุ๊ก มีเครื่องมือที่มีประโยชน์เหล่านี้อยู่แล้ว ดังนั้นคุณจึงสามารถแก้ไขภาพได้อย่างรวดเร็วโดยไม่ต้องเสียเงินซื้อซอฟต์แวร์แก้ไขราคาแพงที่ใช้พื้นที่หน่วยความจำอันมีค่า
สารบัญ
- วินโดวส์ 10
- แมคโอเอส
- โครมโอเอส
- เว็บ (Pixlr X)
วิดีโอแนะนำ
ง่าย
15 นาที
เดสก์ท็อป Windows หรือ Chromebook
Windows 10, ดูตัวอย่างใน MacOS หรือแกลเลอรีในแอป Chrome OS
คู่มือนี้จะแสดงให้คุณเห็นว่าคุณสามารถปรับขนาดรูปภาพโดยใช้ Photos ใน Windows 10, Preview ใน MacOS และ Gallery ใน Chrome OS ได้อย่างไร ในกรณีที่คุณไม่ใช่แฟนของแอปเหล่านั้น เราจะให้คำแนะนำสำหรับลูกค้าบนเว็บด้วย
อ่านเพิ่มเติม
- ซอฟต์แวร์แก้ไขภาพฟรีที่ดีที่สุด
- ซอฟต์แวร์วาดภาพฟรีที่ดีที่สุด
- แล็ปท็อปที่ดีที่สุดสำหรับการแก้ไขภาพ

วินโดวส์ 10
ขั้นตอนที่ 1: คลิกขวาที่รูปภาพแล้วเลือก เปิดด้วย ติดตามโดย ภาพถ่าย.
ขั้นตอนที่ 2: คลิก สามจุด ปุ่มอยู่ที่มุมขวาบนของแอป

ที่เกี่ยวข้อง
- การตรวจสอบเบต้าสาธารณะของ macOS Sonoma: เป็นมากกว่าสกรีนเซฟเวอร์
- macOS Sonoma สามารถแก้ไขวิดเจ็ตได้อย่างไร — หรือทำให้แย่ลงไปอีก
- Apple ทำให้นักเล่นเกม Mac มีเหตุผลสำคัญที่จะต้องตื่นเต้น
ขั้นตอนที่ 3: เลือก ปรับขนาด บนเมนูแบบเลื่อนลง
ขั้นตอนที่ 4: หน้าต่างป๊อปอัปจะปรากฏขึ้น เลือกหนึ่งในสามขนาดที่กำหนดไว้ล่วงหน้า (แสดงทางด้านซ้าย) มิฉะนั้นให้คลิก กำหนดขนาดที่กำหนดเอง สำหรับขนาดเฉพาะ หน้าต่างป๊อปอัปอื่นปรากฏขึ้น (แสดงทางด้านขวา)
ขั้นตอนที่ 5: หากต้องการคงอัตราส่วนไว้ ให้คลิกช่องถัดจาก รักษาอัตราส่วน.
เมื่อคุณป้อนตัวเลขลงในกล่องใดกล่องหนึ่ง อีกกล่องจะปรับตัวเลขโดยอัตโนมัติตามสัดส่วนของตัวเลขที่คุณเพิ่งป้อน หากอัตราส่วนภาพไม่สำคัญ ไม่ต้องทำเครื่องหมายในช่อง และป้อนตัวเลขลงในทั้งสองช่อง
ขั้นตอนที่ 6: คลิกที่สีม่วง บันทึกสำเนาที่ปรับขนาดแล้ว ปุ่ม.

แมคโอเอส
ขั้นตอนที่ 1: คลิกขวาที่รูปภาพแล้วเลือก เปิด. ถ้า ดูตัวอย่าง ไม่ใช่โปรแกรมดูรูปภาพเริ่มต้นของคุณ ให้เลือก เปิดด้วย ติดตามโดย ดูตัวอย่าง แทน.
ขั้นตอนที่ 2: เลือก เครื่องมือ บนแถบเมนู
ขั้นตอนที่ 3: เลือก ปรับขนาด บนเมนูแบบเลื่อนลง
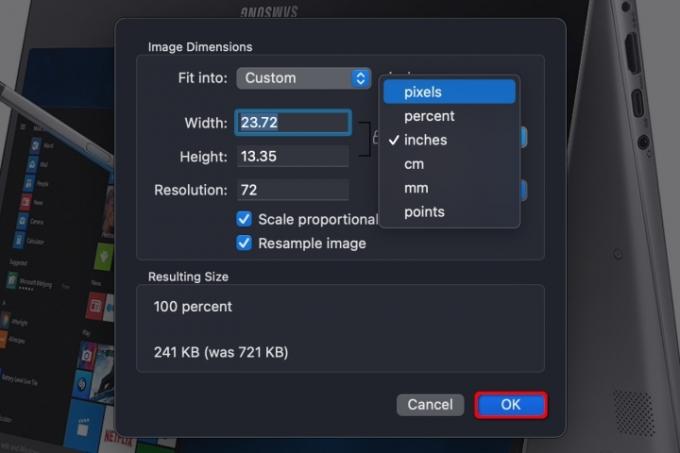
ขั้นตอนที่ 4: ป้อนข้อมูลความกว้างและความสูง คุณอาจต้องเปลี่ยนประเภทขนาด เช่น เปลี่ยนจากนิ้วเป็นพิกเซล ดังที่แสดงด้านบน หรือคุณสามารถเลือกขนาดที่กำหนดไว้ล่วงหน้าได้โดยคลิกลูกศรที่อยู่ติดกัน พอดีกับ.
ขั้นตอนที่ 5: คลิกสีน้ำเงิน ตกลง ปุ่มเพื่อยืนยันขนาดใหม่

ขั้นตอนที่ 6: หากต้องการบันทึกภาพที่ปรับขนาดแล้ว ให้เลือก ไฟล์ บนแถบเมนู
ขั้นตอนที่ 7: เลือก บันทึก.
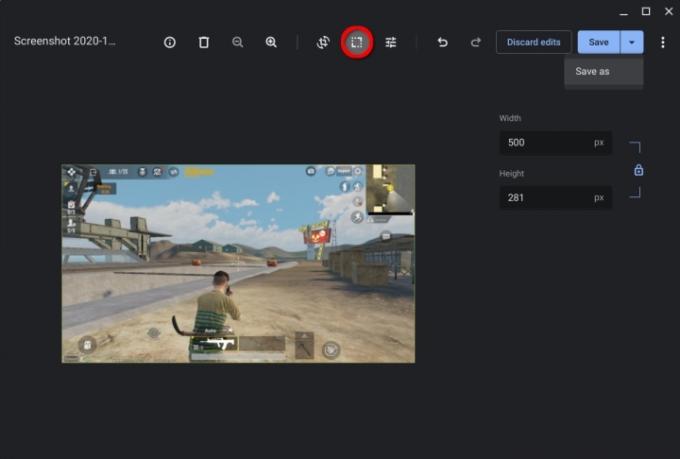
โครมโอเอส
ขั้นตอนที่ 1: คลิกขวาที่รูปภาพแล้วเลือก เปิดด้วยแกลเลอรี บนเมนูป๊อปอัป หรือถ้า แกลเลอรี่ ไม่ใช่โปรแกรมดูรูปภาพเริ่มต้นของคุณ ให้เลือก เปิดด้วย ติดตามโดย แกลเลอรี่.
ขั้นตอนที่ 2: คลิก ปรับขนาดใหม่ ปุ่มที่ด้านบน
ขั้นตอนที่ 3: ป้อนความกว้างและความสูง คลิก โซ่ ไอคอนเพื่อปลดล็อกอัตราส่วนภาพหากจำเป็น
ขั้นตอนที่ 4: คลิกสีน้ำเงิน บันทึก ปุ่ม. หรือคลิกสีน้ำเงิน ลูกศรลง เลือก บันทึกเป็น หากคุณไม่ต้องการแก้ไขภาพต้นฉบับ

เว็บ (Pixlr X)
ขั้นตอนที่ 1: มุ่งหน้าไป Pixlr X.
ขั้นตอนที่ 2: คลิกสีน้ำเงิน เปิดรูปภาพ ปุ่ม.
ขั้นตอนที่ 3: ค้นหา คุณสมบัติ ปุ่มที่แสดงทางด้านซ้ายแล้วคลิก
ขั้นตอนที่ 4: เปิดเมนูแบบเลื่อนลงแล้วเลือก ปรับขนาดรูปภาพ.

ขั้นตอนที่ 5: ป้อนความกว้างและความสูง คลิกที่ จำกัดสัดส่วน สลับจะช่วยให้คุณล็อคและปลดล็อคอัตราส่วนภาพ
ขั้นตอนที่ 6: คลิกสีน้ำเงิน นำมาใช้ ปุ่ม.
ขั้นตอนที่ 7: หาสีฟ้า บันทึก ที่ด้านล่างแล้วคลิก

ขั้นตอนที่ 8: ป้อนชื่อไฟล์ เลือกประเภทไฟล์ที่คุณต้องการ และปรับคุณภาพตามต้องการ เมื่อทุกอย่างเป็นไปตามที่คุณต้องการแล้ว ให้คลิกสีน้ำเงิน ดาวน์โหลด ปุ่ม.
คำแนะนำของบรรณาธิการ
- วิธีพิมพ์จาก Chromebook — วิธีง่ายๆ
- วิธีรวมไฟล์ PDF บน Windows, macOS หรือเว็บ
- คุณต้องการ RAM เท่าไหร่?
- วิธีบันทึกหน้าเว็บเป็น PDF
- มี iPhone, iPad หรือ Apple Watch หรือไม่? คุณต้องอัปเดตตอนนี้
อัพเกรดไลฟ์สไตล์ของคุณDigital Trends ช่วยให้ผู้อ่านติดตามโลกแห่งเทคโนโลยีที่เปลี่ยนแปลงไปอย่างรวดเร็วด้วยข่าวสารล่าสุด รีวิวผลิตภัณฑ์สนุกๆ บทบรรณาธิการที่เจาะลึก และการแอบดูที่ไม่ซ้ำใคร




