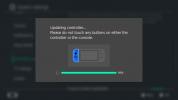ในขณะที่ เฟสบุ๊ค ทำหน้าที่ได้ดีในการทำให้ปฏิทินของคุณยุ่งเหยิงในทุก ๆ วันเกิดภายใต้ดวงอาทิตย์ การติดตามทุกสิ่งทุกอย่างอาจเป็นเรื่องยาก โดยเฉพาะอย่างยิ่งหากคุณใช้มากกว่าหนึ่งแพลตฟอร์ม การนัดหมายที่ป้อนบนโทรศัพท์ Android อาจไม่ปรากฏขึ้น แนวโน้ม โดยอัตโนมัติ
สารบัญ
- ซิงค์ Google ปฏิทินกับปฏิทิน Outlook
- ซิงค์ปฏิทิน Outlook กับ Google ปฏิทิน
วิดีโอแนะนำ
ปานกลาง
10 นาที
แนวโน้ม
Google ปฏิทิน
โชคดีที่มีวิธีซิงค์ข้อมูลระหว่าง Outlook และ Google ปฏิทินเช่น การประชุมตามกำหนดการ การนัดหมายแพทย์ และอื่นๆ วิธีการนี้ง่าย แต่ไม่ใช่การสื่อสารแบบสองทาง ต่อไปนี้เป็นวิธีซิงค์ Outlook กับ Google Calendar จากนั้นเปลี่ยนเป็นแบบย้อนกลับ
บันทึก: สิ่งนี้ใช้ได้กับ Outlook เท่านั้น หากคุณเพิ่มบัญชี Gmail ลงในแอป Windows 10 Mail แล้ว Google ปฏิทินจะซิงค์กับแอป Windows 10 Calendar หากเปิดการตั้งค่าไว้.
ซิงค์ Google ปฏิทินกับปฏิทิน Outlook
คำแนะนำเหล่านี้จะดึง URL สดจาก Google ปฏิทินที่สามารถแทรกลงใน Outlook ได้ ซึ่งจะทำให้รายการจาก Google ทั้งหมดซิงค์กับบริการของ Microsoft
ขั้นตอนที่ 1: ไปที่ Google ปฏิทิน และเข้าสู่ระบบ

ขั้นตอนที่ 2:
ภายใต้ ปฏิทินของฉัน รายการทางด้านซ้าย วางเคอร์เซอร์เหนือปฏิทินที่คุณต้องการซิงค์แล้วคลิก สามจุด ไอคอนที่ปรากฏขึ้นที่เกี่ยวข้อง
- วิธีเรียกคืนอีเมลใน Outlook
- วิธีปิดการใช้งานบัญชี Instagram ของคุณ (หรือลบออก)
- วิธีเพิ่มเกมภายนอกลงในคลัง Steam ของคุณ
ขั้นตอนที่ 3: เลือก การตั้งค่า และ การแบ่งปัน บนเมนูป๊อปอัป
ขั้นตอนที่ 4: ในหน้าจอถัดไป ให้เลือก รวมปฏิทิน ระบุไว้ทางด้านซ้าย
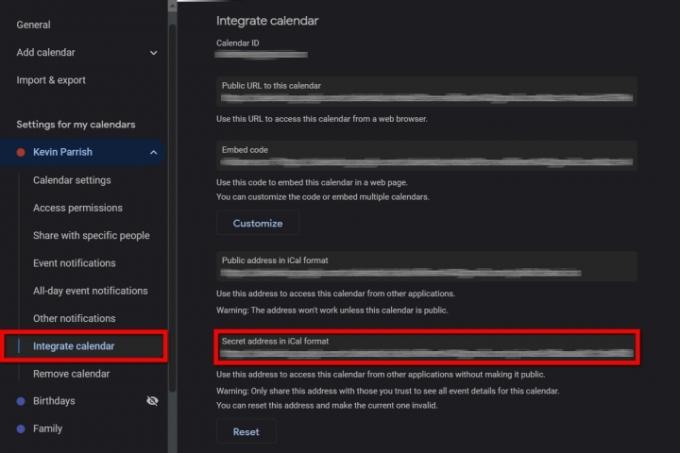
ขั้นตอนที่ 5: คัดลอก URL ที่ระบุไว้ด้านล่าง ที่อยู่ลับในรูปแบบ iCal.
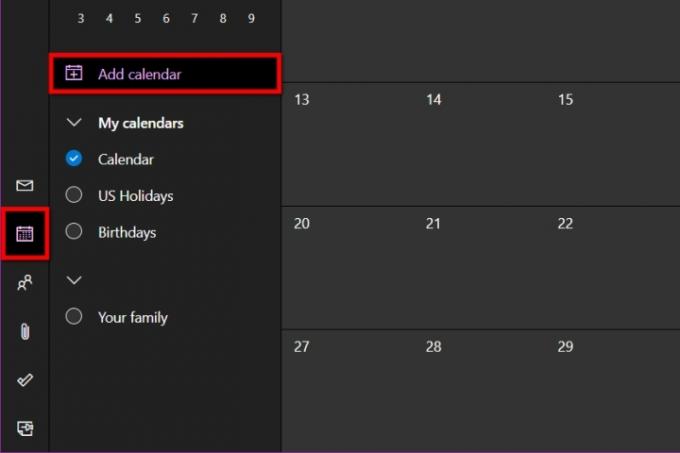
ขั้นตอนที่ 6: ไปที่ แนวโน้ม และเข้าสู่ระบบ
ขั้นตอนที่ 7: เลือก ปฏิทิน ไอคอนที่แสดงทางด้านซ้าย
ขั้นตอนที่ 8: คลิก เพิ่มปฏิทิน ลิงก์ที่อยู่ด้านซ้ายของปฏิทินหลัก
ขั้นตอนที่ 9: หน้าต่างป๊อปอัปจะปรากฏขึ้น เลือก สมัครสมาชิกจากเว็บ ระบุไว้ทางด้านซ้าย

ขั้นตอนที่ 10: ป้อน/วาง URL ที่คัดลอกมาจาก Google Calendar
ขั้นตอนที่ 11: คลิก นำเข้า ปุ่มเพื่อเสร็จสิ้น
ซิงค์ปฏิทิน Outlook กับ Google ปฏิทิน
เพื่อประโยชน์สูงสุด เรามาเปลี่ยนคำแนะนำนี้เป็นแบบย้อนกลับและซิงค์ปฏิทินของ Outlook กับ Google ปฏิทิน ขอย้ำอีกครั้งว่าเราใช้ URL เพื่อให้ทั้งสองยังคงเป็นปัจจุบัน
ขั้นตอนที่ 1: ไปที่ แนวโน้ม และเข้าสู่ระบบ
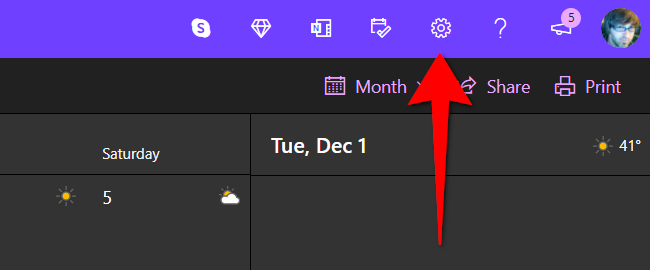
ขั้นตอนที่ 2: เลือก เกียร์ บนแถบเครื่องมือหลักเพื่อเข้าถึงการตั้งค่าของ Outlook
ขั้นตอนที่ 3: ในเมนูการเปิดตัว ให้เลือก ดูการตั้งค่า Outlook ทั้งหมด ที่ส่วนลึกสุด.
ขั้นตอนที่ 4: ในหน้าต่างป๊อปอัป ปฏิทิน ควรเลือกเป็นค่าเริ่มต้น คลิก ปฏิทินที่ใช้ร่วมกัน ตัวเลือกในคอลัมน์ที่สอง
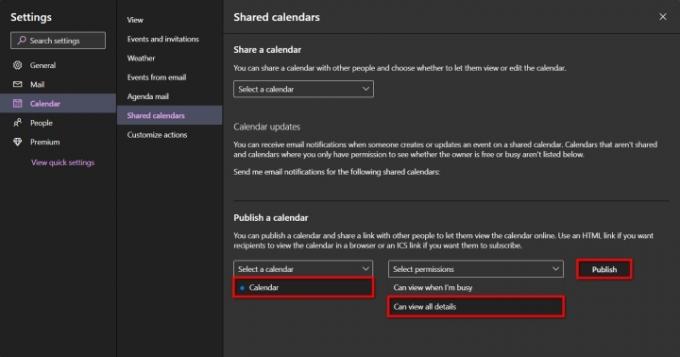
ขั้นตอนที่ 5: ภายใต้ เผยแพร่ปฏิทิน, คลิก ลง ลูกศรอยู่ข้างๆ เลือกปฏิทินตามด้วยปฏิทินที่คุณต้องการส่งออก
ขั้นตอนที่ 6: คลิก ลง ลูกศรอยู่ข้างๆ เลือกการอนุญาต และเลือก สามารถดูรายละเอียดทั้งหมดได้.
ขั้นตอนที่ 7: คลิก เผยแพร่ ปุ่ม.
ขั้นตอนที่ 8: ขณะนี้ปฏิทินเป็นแบบสาธารณะแล้ว คลิก ลิงค์ไอซีซี ที่ปรากฏขึ้นและเลือก คัดลอกลิงค์ บนเมนูป๊อปอัป
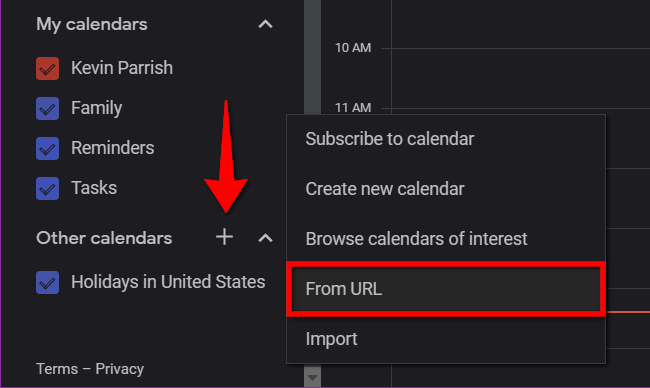
ขั้นตอนที่ 9: ไปที่ Google ปฏิทิน และเข้าสู่ระบบ
ขั้นตอนที่ 10: ทางด้านซ้ายให้คลิก บวก สัญลักษณ์ข้างๆ ปฏิทินอื่นๆ.
ขั้นตอนที่ 11: เลือก จาก URL ตัวเลือกบนเมนูป๊อปอัป

ขั้นตอนที่ 12: ป้อน/วาง URL ที่คัดลอกมาจากปฏิทิน Outlook
ขั้นตอนที่ 13: คลิก เพิ่มปฏิทิน ปุ่มเพื่อเสร็จสิ้น
คำแนะนำของบรรณาธิการ
- วิธีเพิ่มแบบอักษรลงใน Google Slides: คำแนะนำทีละขั้นตอน
- Google Bard คืออะไร? ต่อไปนี้เป็นวิธีใช้คู่แข่ง ChatGPT
- ปัญหา Microsoft Teams ที่พบบ่อยที่สุด และวิธีแก้ไข
- วิธีแปลงเทป VHS ของคุณเป็น DVD, Blu-ray หรือดิจิทัล
- ตอนนี้เป็นเวลาที่ดีในการซื้อ Google Home, Android และ Chromebook
อัพเกรดไลฟ์สไตล์ของคุณDigital Trends ช่วยให้ผู้อ่านติดตามโลกแห่งเทคโนโลยีที่เปลี่ยนแปลงไปอย่างรวดเร็วด้วยข่าวสารล่าสุด รีวิวผลิตภัณฑ์สนุกๆ บทบรรณาธิการที่เจาะลึก และการแอบดูที่ไม่ซ้ำใคร