Personal Voice เป็นฟีเจอร์ที่เน้นการเข้าถึงเป็นหลัก ไอโอเอส 17 ที่จะบันทึกเสียงของคุณ เช่นเดียวกับเสียง Siri ต่างๆ ที่ติดตั้งไว้ล่วงหน้าในโทรศัพท์ของคุณ โดยผสานรวมกับระบบ Live Speech ในตัว และอ่านเนื้อหาบนหน้าจอหรือข้อมูลอื่นใดที่จัดเก็บไว้ในโทรศัพท์ด้วยเสียงของคุณเอง
สารบัญ
- วิธีสร้างเสียงส่วนตัวใน iOS 17
- วิธีใช้เสียงส่วนตัวของคุณ
วิดีโอแนะนำ
ปานกลาง
30 นาที
iPhone ที่ใช้ iOS 17 หรือ iPad ที่ติดตั้ง iPadOS 17
Apple กล่าวว่าฟีเจอร์ใหม่นี้ทำให้ “ผู้ใช้มีความเสี่ยงที่จะสูญเสียความสามารถในการพูดเพื่อสร้างเสียงที่ดูเหมือนพวกเขา” สำหรับ เช่น ผู้ที่เป็นโรค ALS ภาวะตกเลือดที่เส้นเสียง มะเร็งกล่องเสียง และโรคปลอกประสาทเสื่อมแข็ง มีความเสี่ยงสูงที่จะสูญเสีย เสียง แม้แต่การใช้มากเกินไปหรือการใช้สายเสียงในทางที่ผิดก็สามารถนำไปสู่ผลลัพธ์ที่ร้ายแรงได้
เพื่อจัดการกับสถานการณ์ดังกล่าว Apple ได้พัฒนา Personal Voice เพื่อให้ผู้ใช้ยังคงรักษารูปลักษณ์ทางดิจิทัลของเสียงจริงของตน และใช้มันเพื่อสื่อสารกับเพื่อนและสมาชิกในครอบครัวได้ สามารถใช้สำหรับการโทร FaceTime ระหว่างการโทรปกติ และในแอพช่วยเหลือที่คุณเลือกได้

วิธีสร้างเสียงส่วนตัวใน iOS 17
คุณสามารถสร้างเสียงส่วนตัวได้โดยใช้ iPhone ที่ใช้ iOS 17และแม้กระทั่ง iPad ที่ใช้ iPadOS 17. ข้อจำกัดเพียงอย่างเดียวคือปัจจุบันมีเฉพาะภาษาอังกฤษเท่านั้น และหากคุณต้องการสร้างมันโดยใช้ Mac ก็จะต้องมีโปรเซสเซอร์ M-series ของ Apple ตัวใดตัวหนึ่งอยู่ภายใน
ด้วยเหตุนี้ ต่อไปนี้คือวิธีตั้งค่าคุณลักษณะ Personal Voice:
ขั้นตอนที่ 1: เปิด การตั้งค่า แอพบน iPhone ของคุณ
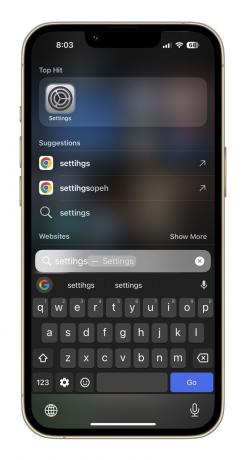
ขั้นตอนที่ 2: เลื่อนลงและแตะบน การเข้าถึง.

ที่เกี่ยวข้อง
- วิธีตรวจสอบหมายเลข IMEI ของคุณบน iPhone หรือโทรศัพท์ Android
- ฉันบันทึกการสัมภาษณ์งาน นี่คือแอปอัดเสียงฟรีที่ฉันชื่นชอบ
- คุณสมบัติ Apple Watch ที่ซ่อนอยู่นี้ดีกว่าที่ฉันจินตนาการได้
ขั้นตอนที่ 3: บน การเข้าถึง เลื่อนลงไปด้านล่างแล้วเลือก เสียงส่วนตัว.

ขั้นตอนที่ 4: เมื่อคุณไปถึงหน้าถัดไป ให้แตะที่ตัวเลือกที่ระบุว่า สร้างเสียงส่วนตัว.

ขั้นตอนที่ 5: ป๊อปอัปบนหน้าจอจะอธิบายว่าฟีเจอร์นี้เกี่ยวกับอะไรและคำแนะนำบางอย่างด้วย ที่ด้านล่างให้กดสีน้ำเงิน ตกลง ปุ่ม.

ขั้นตอนที่ 6: ถัดไป คุณจะถูกขอให้ตั้งชื่อให้กับ Personal Voice ที่คุณกำลังจะบันทึก เมื่อคุณตัดสินใจเลือกชื่อแล้ว ให้แตะที่ ดำเนินการต่อ และดำเนินการขั้นต่อไป
ขั้นตอนที่ 7: ตอนนี้คุณจะเห็นหน้าที่ระบุว่า ตรวจสอบคุณภาพเสียง. ที่นี่ แตะที่ปุ่มบันทึกสีแดงที่ด้านล่าง และอ่านบรรทัดที่ปรากฏเป็นข้อความตัวหนาตรงกลางหน้าจอ

ขั้นตอนที่ 8: เมื่อคุณบันทึกบรรทัดแรกแล้ว ระบบการฝึกอบรมจะแสดงข้อความว่า "กำลังย้ายไปยังวลีถัดไป" เหนือปุ่มบันทึกสีแดง จากนั้นมันจะให้บรรทัดใหม่แก่คุณโดยอัตโนมัติจนกว่าคุณจะบันทึกทั้งหมด 150 บรรทัด
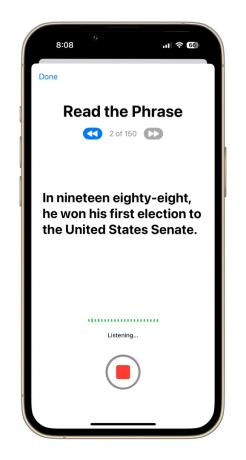
ขั้นตอนที่ 9: หลังจากบันทึกสายการฝึกทั้งหมดแล้ว คุณจะเห็นข้อความบนหน้าจอที่ระบุว่า "คุณบันทึกเสร็จแล้ว" ขณะที่คุณตี ดำเนินการต่อ ที่ด้านล่าง คุณจะถูกขอให้ให้สิทธิ์การเข้าถึงการแจ้งเตือน เลือก อนุญาต ในกล่องพร้อมท์
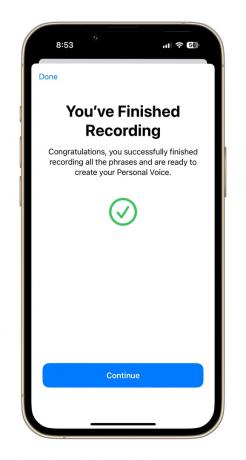
ขั้นตอนที่ 10: ถัดไป คุณต้องเสียบโทรศัพท์เพื่อชาร์จและปล่อยให้โทรศัพท์อยู่ในสถานะล็อคเพื่อให้การบันทึกดำเนินการ เมื่อสร้างเสียงส่วนตัวตามเสียงร้องของคุณแล้ว คุณจะได้รับการแจ้งเตือนว่าพร้อมสำหรับการตั้งค่าเพิ่มเติม


วิธีใช้เสียงส่วนตัวของคุณ
ตามที่กล่าวไว้ข้างต้น การแจ้งเตือนจะแจ้งให้คุณทราบเมื่อธนาคาร Personal Voice ของคุณพร้อมใช้งาน คุณสามารถเข้าไปที่การตั้งค่าและแทนที่เสียงเริ่มต้นของ Siri ด้วยเสียงที่ฟังดูเหมือนเสียงของคุณเอง
ในการทดสอบของเรา ใช้เวลาประมาณเก้าชั่วโมงในการประมวลผล Personal Voice นอกจากนี้เรายังสังเกตเห็นว่าเสียงส่วนตัวไม่ปรากฏในการตั้งค่า Live Speech ทันที คุณอาจต้องการรีบูทโทรศัพท์หรือรอสักครู่เพื่อให้ปรากฏในส่วนเสียง
เมื่อ Personal Voice พร้อมใช้งานในระดับระบบแล้ว กระบวนการนี้ก็ค่อนข้างง่าย และใช้เวลาเพียงไม่กี่ขั้นตอนซึ่งมีรายละเอียดด้านล่าง:
ขั้นตอนที่ 1: เปิด การตั้งค่า แอพบน iPhone ของคุณแล้วคลิก การเข้าถึง.

ขั้นตอนที่ 2: บน การเข้าถึง แดชบอร์ด เลื่อนลงไปจนพบ คำพูดสด.

ขั้นตอนที่ 3: เปิดใช้งาน คำพูดสด สลับในหน้าถัดไป ด้านล่างคุณจะเห็นตัวเลือกภาษาใต้ เสียง แบนเนอร์และเสียงที่เกี่ยวข้องในรูปแบบดังนี้: อังกฤษ (สหราชอาณาจักร): Samantha

ขั้นตอนที่ 4: ขณะที่คุณแตะที่ เสียง และเข้าสู่หน้าถัดไป เลือก เสียงส่วนตัว ปรากฏอยู่ด้านบน
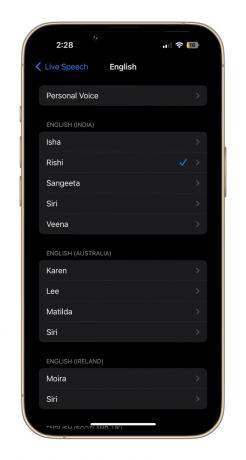
ขั้นตอนที่ 5: ในหน้าถัดไป คุณจะเห็นชื่อที่คุณตั้งไว้แต่แรกสำหรับเสียงส่วนตัวของคุณ แตะที่มันแล้วคุณก็พร้อมที่จะไป
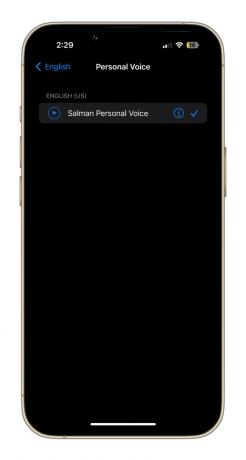
เมื่อคุณได้เปิดใช้งานเสียงส่วนตัวเป็นการตั้งค่า Live Speech ของคุณแล้ว เสียงดังกล่าวจะสามารถใช้งานได้หลากหลาย ในระหว่างการโทรด้วยเสียงและ FaceTime ข้อความทั้งหมดที่คุณพิมพ์จะถูกอ่านออกเสียงด้วยเสียงของคุณเอง สามารถทำงานเดียวกันระหว่างการสนทนาต่อหน้าได้เช่นกัน
หรือคุณสามารถบันทึกวลีที่ใช้บ่อยที่สุดและเก็บไว้สะดวกสำหรับการสนทนาทุกประเภทในอนาคต ในการทดสอบของเรา เราพบว่าลายเซ็นเสียงที่แตกต่างกันได้รับการจำลองอย่างดีโดยใช้เสียงส่วนบุคคล แต่ก็เป็นเช่นนั้น ทำให้การหยุดชั่วคราวและความแตกต่างระหว่างลายเซ็นฟังดูค่อนข้างหุ่นยนต์ โดยเฉพาะอย่างยิ่งหากคุณไม่ใช่เจ้าของภาษาอังกฤษ ผู้พูด
ถึงกระนั้นก็ตาม การได้นำฟีเจอร์อันทรงพลังมาไว้ใน iPhone ของคุณก็เป็นเรื่องที่น่าประทับใจ โดยเฉพาะอย่างยิ่งฟีเจอร์ที่ใช้งานง่ายเหมือนกับ Personal Voice
คำแนะนำของบรรณาธิการ
- วิธีสร้าง Contact Poster — หนึ่งในฟีเจอร์เด็ดที่สุดของ iOS 17
- วันวางจำหน่าย iPhone 15 เพิ่งรั่วไหลออกมา นี่คือเวลาที่คุณสามารถซื้อได้
- วิธีแก้ไขข้อผิดพลาด 'iPhone Unavailable' (4 วิธีง่าย ๆ )
- iPhone เครื่องถัดไปของคุณอาจไม่มีกรอบ นี่คือสาเหตุที่อาจเป็นปัญหา
- วิธีชาร์จ iPhone ของคุณอย่างรวดเร็ว
อัพเกรดไลฟ์สไตล์ของคุณDigital Trends ช่วยให้ผู้อ่านติดตามโลกแห่งเทคโนโลยีที่เปลี่ยนแปลงไปอย่างรวดเร็วด้วยข่าวสารล่าสุด รีวิวผลิตภัณฑ์สนุกๆ บทบรรณาธิการที่เจาะลึก และการแอบดูที่ไม่ซ้ำใคร




