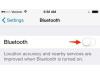iPhone เสนอความสามารถในการส่งรูปภาพไปยังบัญชีอีเมลที่คุณเลือกด้วยการกดปุ่มเพียงปุ่มเดียว แต่รูปภาพเหล่านี้มีขนาดลดลงและอาจสูญเสียคุณภาพบางส่วนในกระบวนการ เป็นไปได้ที่จะส่งรูปภาพแบบเต็มความละเอียดจาก iPhone ของคุณโดยไม่สูญเสียคุณภาพและโดยไม่จำเป็นต้องใช้ แอปที่ต้องใช้ "การแหกคุก" (การแก้ไขซอฟต์แวร์ในโทรศัพท์ของคุณโดยไม่ได้รับอนุญาต ซึ่งอาจทำให้การรับประกันเป็นโมฆะ) ใช้เวลาน้อยกว่าหนึ่งนาทีในการส่งอีเมลรูปภาพบน iPhone โดยใช้ฟังก์ชันในตัว และคุณสามารถทำได้จาก แอปอีเมลของ iPhone ที่คุณเลือก (เช่น ฟังก์ชันอีเมลเริ่มต้นของ iPhone หรือแอปอย่าง Firemail หรือ mBox จดหมาย).
ขั้นตอนที่ 1
เปิดแกลเลอรีรูปภาพของ iPhone แล้วเลือกรูปภาพที่คุณต้องการส่ง
วีดีโอประจำวันนี้
ขั้นตอนที่ 2
แตะที่รูปภาพค้างไว้จนกระทั่งตัวเลือก "คัดลอก" ปรากฏขึ้น แตะที่แท็บ "คัดลอก" เพื่อคัดลอกรูปภาพไปยังหน่วยความจำของโทรศัพท์
ขั้นตอนที่ 3
คลิก "หน้าแรก" จากนั้นเปิดแอปอีเมลของ iPhone หรือแอปอีเมลที่คุณต้องการ
ขั้นตอนที่ 4
แตะ "เขียน" เพื่อสร้างข้อความใหม่
ขั้นตอนที่ 5
วางรูปภาพที่คุณต้องการส่งไปยังข้อความ
ขั้นตอนที่ 6
ป้อนที่อยู่อีเมลของผู้รับและข้อมูลอื่นๆ ที่คุณต้องการรวมไว้ในข้อความ จากนั้นคลิก "ส่ง"
เคล็ดลับ
ต่างจากตัวเลือก "รูปภาพอีเมล" มาตรฐานบน iPhone การคัดลอกและวางช่วยให้คุณสามารถแนบรูปภาพหลายรูปในอีเมลฉบับเดียวที่ความละเอียดสูงสุด (สูงสุด 1Mb.)