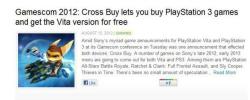หากคุณใช้ Excel เป็นประจำในการศึกษาหรือทำงานที่ต้องใช้สเปรดชีตเพื่อเติมข้อมูลที่ขับเคลื่อนด้วยข้อมูล แสดงว่าคุณ รู้ว่าการถอดรหัสอาจเป็นเรื่องยากและใช้เวลานาน ยิ่งกว่านั้นสำหรับผู้ที่ไม่คุ้นเคยกับพื้นฐานเชิงวิเคราะห์ ข้อมูล.
ไม่ว่า สเปรดชีต มีความซับซ้อนหรือไม่ ความจริงก็คือกราฟช่วยแบ่งข้อมูลของคุณให้อยู่ในรูปแบบที่เข้าใจได้ง่ายขึ้น ช่วยเพิ่มความสามารถในการอ่านทั่วไปของสเปรดชีต Excel ของคุณ
ต่อไปนี้เป็นวิธีสร้างกราฟใน Microsoft Excel
วิดีโอแนะนำ
ง่าย
5 นาที
ไมโครซอฟต์ เอ็กเซล
พีซี
การแทรกกราฟใน Excel
ขั้นตอนที่ 1: คุณจะต้องเพิ่มข้อมูลของคุณลงในสเปรดชีต Excel โดยแต่ละคอลัมน์จะมีชื่อเฉพาะของตัวเอง
ในภาพหน้าจอแรกของคำแนะนำของเรา (ดูขั้นตอนด้านล่าง) เราได้ป้อนตัวอย่างเพื่อวัตถุประสงค์ในการสาธิต
ขั้นตอนที่ 2: จากนั้น คุณจะต้องเลือกเซลล์ที่มีข้อมูลทั้งหมดที่คุณต้องการใส่ลงในกราฟ
ที่เกี่ยวข้อง
- ปัญหา Microsoft Teams ที่พบบ่อยที่สุด และวิธีแก้ไข
- วิธีรีเซ็ตเป็นค่าเริ่มต้นจากโรงงาน Windows 10 หรือ Windows 11
- วิธีรักษาสถานะ Microsoft Teams ของคุณให้ใช้งานได้
ขั้นตอนที่ 3: Microsoft Excel มีคุณสมบัติที่สะดวกสบายที่ช่วยให้คุณสามารถเลือกจากเทมเพลตจำนวนมากสำหรับกราฟ คลิก
แทรก แถบแล้วเลือก แผนภูมิที่แนะนำ.คลิกเทมเพลตกราฟที่คุณต้องการแล้วคลิก ตกลง.

ขั้นตอนที่ 4: ตอนนี้คุณสามารถปรับแต่งกราฟได้โดยการเปลี่ยนชื่อ (ดับเบิลคลิก ชื่อแผนภูมิ) ปรับขนาด สี ฯลฯ
เมื่อเลือกกราฟใหม่แล้ว ให้เลือกไอคอนใดไอคอนหนึ่งต่อไปนี้ที่ปรากฏอยู่ข้างๆ เพื่อปรับแต่งแผนภูมิของคุณเพิ่มเติม:
- ไอคอนเครื่องหมายบวก: เพื่อเพิ่มหรือลบองค์ประกอบแผนภูมิต่างๆ เช่น ป้ายกำกับหรือคำอธิบาย
- ไอคอนพู่กัน: เพื่อเปลี่ยนโทนสีหรือสไตล์ของกราฟของคุณ
- ไอคอนตัวกรอง: คุณสามารถใช้การจำกัดข้อมูลที่จะแสดงในแผนภูมิของคุณได้

ขั้นตอนที่ 5: หากต้องการดูรายการกราฟทุกประเภทที่คุณนำไปใช้ได้ ให้คลิกที่ แผนภูมิทั้งหมด ในหน้าต่างที่ปรากฏขึ้นเมื่อคุณเลือก แผนภูมิที่แนะนำ ตัวเลือกจากขั้นตอนที่ 3 ตัวอย่างเช่น คุณสามารถเลือก บาร์ หรือ เส้น แผนภูมิโดยแต่ละแผนภูมิเสนอชุดการออกแบบของตัวเอง (3D, Clustered, Stacked และอื่นๆ)

ขั้นตอนที่ 6: หากคุณต้องการเปลี่ยนประเภทกราฟหลังจากเลือกแล้ว ให้เลือก การออกแบบแผนภูมิ จาก Ribbon ที่ด้านบนของหน้าจอ จากนั้นเลือก เปลี่ยนประเภทแผนภูมิ ปุ่ม.
(ที่ การออกแบบแผนภูมิ โดยปกติแล้วแท็บจะปรากฏเฉพาะเมื่อมีการเลือกแผนภูมิปัจจุบันของคุณเท่านั้น ดังนั้นให้เลือกแผนภูมิปัจจุบันของคุณก่อนแล้วจึงไปที่ การออกแบบแผนภูมิ ที่ปรากฏที่ด้านบนของหน้าจอ)

ขั้นตอนที่ 7: คุณยังสามารถเลือกประเภทกราฟจากตัวเลือกทั้งหมดภายในส่วนที่อยู่ติดกับ แผนภูมิที่แนะนำ ปุ่มบน แทรก แท็บ คลิกลูกศรแบบเลื่อนลงที่อยู่ถัดจากไอคอนแผนภูมิแต่ละรายการแล้ววางเมาส์เหนือภาพขนาดย่อที่อยู่ภายใน เมนูที่ปรากฏขึ้นจะแสดงตัวอย่างว่าแผนภูมิของคุณจะมีลักษณะอย่างไรเมื่อเจาะจงนั้น ออกแบบ.

คำแนะนำของบรรณาธิการ
- วิธีเรียกคืนอีเมลใน Outlook
- วิธีการวาดใน Microsoft Word
- วิธีใช้ ChatGPT เพื่อเขียนสูตร Excel
- Google ชีตกับ Excel: อันไหนดีกว่ากัน?
- วิธีตรึงแถวและคอลัมน์ใน Excel
อัพเกรดไลฟ์สไตล์ของคุณDigital Trends ช่วยให้ผู้อ่านติดตามโลกแห่งเทคโนโลยีที่เปลี่ยนแปลงไปอย่างรวดเร็วด้วยข่าวสารล่าสุด รีวิวผลิตภัณฑ์สนุกๆ บทบรรณาธิการที่เจาะลึก และการแอบดูที่ไม่ซ้ำใคร