ใน Adobe Photoshop CC เครื่องมือ eyedropper จะเลือกสีจากภาพของคุณ คัดลอกไปยังสีพื้นหน้าหรือสีพื้นหลังเพื่อใช้ร่วมกับเครื่องมืออื่นๆ ในการคัดลอกสีจากจุดใดจุดหนึ่ง ให้คลิกที่ เครื่องมือหยอดตา ไอคอน (หรือกด ผม) และคลิกรูปภาพบนสีที่คุณต้องการคัดลอก หากต้องการคัดลอกเป็นสีพื้นหลัง ให้กด Alt ในขณะที่คุณคลิกสี

คัดลอกสีจากภาพใดๆ ที่เปิดใน Photoshop
เครดิตรูปภาพ: ได้รับความอนุเคราะห์จาก Adobe
เคล็ดลับ
ซูมรูปภาพของคุณก่อนเพื่อให้เลือกสีที่คุณต้องการได้ง่ายขึ้น
คลิกและลากบนรูปภาพเพื่อเปรียบเทียบสีใต้เคอร์เซอร์ของคุณ (ครึ่งบนของวงกลมสี) กับสีพื้นหน้าปัจจุบัน (ครึ่งล่างของวงกลม) ปล่อยปุ่มเมาส์เพื่อคัดลอกสีใต้เคอร์เซอร์ คุณลักษณะการแสดงตัวอย่างนี้ใช้งานได้กับระบบที่มี a. เท่านั้น การ์ดจอที่รองรับ.
วีดีโอประจำวันนี้

หรือกด Alt ค้างไว้เพื่อเปรียบเทียบกับสีพื้นหลังปัจจุบัน
เครดิตรูปภาพ: ได้รับความอนุเคราะห์จาก Adobe
เคล็ดลับ
กด NS เพื่อสลับสีพื้นหน้าและพื้นหลังปัจจุบัน
ตัวเลือกขั้นสูง
เครื่องมือ eyedropper ทำได้มากกว่าแค่เลือกสีเดียวจากพิกเซลเฉพาะ เปลี่ยนการตั้งค่าเพื่อผสมสีหรือทำงานกับเลเยอร์เฉพาะ
ขนาดตัวอย่าง
เมื่อเลือก eyedropper แล้ว ให้ตั้งค่าขนาดตัวอย่างบนแถบเมนูด้านบนเพื่อเลือกค่าเฉลี่ยสีผสม แทนที่จะใช้สีที่จุดใดจุดหนึ่ง ตัวอย่างเช่น เลือก 5 ต่อ 5 เฉลี่ย เพื่อเลือกสีเฉลี่ยจากสี่เหลี่ยมจัตุรัสขนาด 5 พิกเซลรอบๆ เคอร์เซอร์ของคุณ
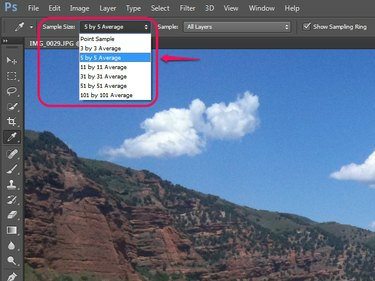
การสุ่มตัวอย่างโดยเฉลี่ยช่วยให้คุณเลือกสีที่คุณเห็น แทนที่จะเป็นความคลาดเคลื่อนหนึ่งพิกเซล
เครดิตรูปภาพ: ได้รับความอนุเคราะห์จาก Adobe
เลเยอร์ตัวอย่าง
เมนูที่อยู่ติดกันจะเลือกเลเยอร์ที่เครื่องมือ eyedropper ใช้ โดยค่าเริ่มต้น จะเลือกสีจาก ทุกเลเยอร์. ตัวเลือกอื่นๆ ให้คุณจำกัดสีไว้ที่ เลเยอร์ปัจจุบัน หรือ ปัจจุบัน & ต่ำกว่าหรือละเลย ชั้นปรับ.

ตัวเลือกเลเยอร์ทั้งหมดยังคงละเว้นเลเยอร์ที่คุณปิดในหน้าต่างเลเยอร์
เครดิตรูปภาพ: ได้รับความอนุเคราะห์จาก Adobe
Eyedroppers ในการตั้งค่าการปรับ
คุณยังจะเห็นไอคอนเครื่องมือ eyedropper หนึ่งแถวในการตั้งค่าการปรับรูปภาพหลายๆ อย่างของ Photoshop เช่น ระดับ และการเปิดรับแสง ในบริบทเหล่านี้ น้ำยาหยดตาจะไม่ใช้เพื่อคัดลอกสี แต่เพื่อเลือกจุดสีดำ สีเทา และสีขาวบนรูปภาพของคุณซึ่งเป็นส่วนหนึ่งของการปรับภาพ แม้ว่าหยดเหล่านี้จะไม่ใช้เพื่อวัตถุประสงค์เดียวกับเครื่องมือหยดตาปกติ แต่จะใช้การตั้งค่าขนาดตัวอย่างร่วมกัน
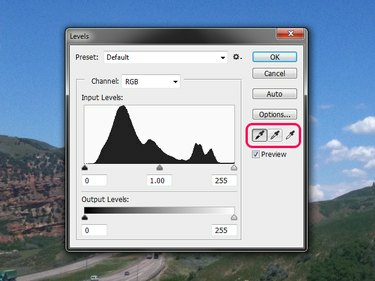
อย่าใช้ eyedroppers เหล่านี้เพื่อพยายามคัดลอกสี
เครดิตรูปภาพ: ได้รับความอนุเคราะห์จาก Adobe
ตัวอย่างสี
คลิกขวาที่เครื่องมือ eyedropper แล้วเลือก เครื่องมือเก็บตัวอย่างสี เพื่อดูค่าสี RGB และ CMYK ของส่วนที่เลือกบนรูปภาพของคุณ เครื่องมือสุ่มสีจะไม่คัดลอกสี แต่ช่วยให้คุณติดตามสีเพื่อใช้อ้างอิงในภายหลังหรือสำหรับใช้ในโปรแกรมอื่น จุดตัวอย่าง - มากถึงสี่ - ยังคงอยู่ในรูปภาพของคุณในขณะที่คุณทำงาน

หลังจากเลือกตัวอย่างสีแล้ว ปุ่ม I จะทำหน้าที่เป็นปุ่มลัดไปยังตัวสุ่มสี แทนที่จะเป็นตัวดูดสี
เครดิตรูปภาพ: ได้รับความอนุเคราะห์จาก Adobe
เช่นเดียวกับเครื่องมือ eyedropper ตัวอย่างสีจะใช้การตั้งค่าขนาดตัวอย่าง การเปลี่ยนการตั้งค่าขนาดตัวอย่างจะส่งผลต่อจุดตัวอย่างสีที่มีอยู่และจุดสีใหม่
เคล็ดลับ
หากต้องการกลับไปที่หลอดหยดหลังจากใช้ตัวอย่างสี ให้คลิกขวาที่ไอคอนตัวอย่างสีแล้วเลือก เครื่องมือหยอดตา.



