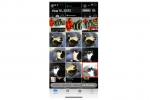การประชุมทางวิดีโอเป็นเครื่องมือที่มีการเติบโตอย่างต่อเนื่อง ไม่ว่าคุณจะต้องเข้าร่วมแฮงเอาท์วิดีโอกับเพื่อนร่วมงานหรือต้องการติดต่อกับสมาชิกในครอบครัวที่อยู่ห่างไกล Zoom เป็นตัวเลือกที่ยอดเยี่ยมที่ใช้งานง่าย
สารบัญ
- วิธีตั้งค่าการประชุมผ่าน Zoom
- วิธีปิดเสียง หยุดวิดีโอ และแชทใน Zoom
- วิธีแชร์หน้าจอของคุณบน Zoom
- วิธีเชิญคนเข้าร่วมการประชุม Zoom ของคุณ
- วิธีเข้าร่วมการประชุม Zoom
- วิธีอัพเดต Zoom
- วิธีเปลี่ยนสีผิวของปฏิกิริยา Zoom
- วิธียกมือของคุณใน Zoom
- วิธีใช้ห้องกลุ่มย่อยในบัญชี Zoom Admin
Zoom ช่วยให้คุณสามารถตั้งค่าแฮงเอาท์วิดีโอกับผู้เข้าร่วมจำนวนมากได้และมันจะช่วยให้คุณปรากฏตัวเสมือนจริงได้แม้ว่าคุณจะไม่ได้อยู่ที่นั่นก็ตาม เครื่องมือนี้มีค่าเมื่อคุณทำงานจากระยะไกล
วิดีโอแนะนำ
ในคู่มือนี้ เราจะแสดงวิธีเริ่มต้นใช้งาน คุณยังสามารถตรวจสอบบางส่วนได้ เคล็ดลับและเทคนิคการซูม และค้นพบวิธีแก้ปัญหาที่อาจเกิดขึ้นกับคำแนะนำของเรา ปัญหาการซูมที่พบบ่อยที่สุดและวิธีแก้ไข.
ที่เกี่ยวข้อง
- Zoom backpedals กล่าวว่าจะไม่ใช้เนื้อหาของผู้ใช้เพื่อฝึก AI อีกต่อไป
- GPT-4: วิธีใช้แชทบอท AI ที่ทำให้ ChatGPT อับอาย
- เครื่องมือ AI ใหม่ของ Zoom จะช่วยให้คุณทิ้งการประชุมไปตลอดกาล
วิธีตั้งค่าการประชุมผ่าน Zoom
Zoom สามารถใช้งานได้ฟรีโดยมีข้อจำกัดบางประการ เช่น การจำกัดการประชุมที่โฮสต์ผ่านบัญชีฟรีไว้ที่ 40 นาทีสำหรับกลุ่มที่มีผู้เข้าร่วมสามคนขึ้นไป
เริ่มการประชุม Zoom เป็นเรื่องง่ายพอ สิ่งแรกที่คุณต้องทำคือติดตั้งไคลเอนต์ Zoom บนพีซี
ขั้นตอนที่ 1: ไปที่ เว็บไซต์ซูม และลงชื่อเข้าใช้บัญชีของคุณ หากคุณยังไม่มีบัญชี ให้คลิกที่ ลงทะเบียน ได้ฟรี ที่มุมขวาบนแล้วปฏิบัติตามคำแนะนำบนหน้าจอเพื่อสร้าง คุณยังสามารถคลิกที่ เข้าสู่ระบบ และเลื่อนลงเพื่อลงชื่อเข้าใช้ด้วย Google หรือ เฟสบุ๊ค บัญชี. เมื่อคุณลงชื่อเข้าใช้แล้ว ให้วางเมาส์เหนือ เป็นเจ้าภาพการประชุม จากนั้นเลือกสร้างการประชุมด้วยหนึ่งในสามโหมด: พร้อมปิดวิดีโอ, พร้อมเปิดวิดีโอ, หรือ แชร์หน้าจอเท่านั้น

ขั้นตอนที่ 2: เมื่อคุณเริ่มต้นการประชุมครั้งแรก ไคลเอนต์ Zoom จะแจ้งให้คุณเปิดแอป Zoom บนเดสก์ท็อปที่ติดตั้งไว้ก่อนหน้านี้ หรือแจ้งให้คุณติดตั้งแอป Zoom หากเป็นอย่างหลัง ให้ดาวน์โหลดและเปิดโปรแกรมติดตั้งแล้วทำตามคำแนะนำในการติดตั้ง ในตัวอย่างนี้ เราจัดการประชุมโดยเปิดใช้งานวิดีโอไว้แล้ว
ขั้นตอนที่ 3: ขั้นตอนแรกที่สำคัญอีกประการหนึ่งคือการทดสอบเสียงและวิดีโอของคุณ คุณจะมีตัวเลือกนี้ทุกครั้งที่เริ่มการประชุม คลิกที่ ทดสอบลำโพงและไมโครโฟน เพื่อเริ่มต้นกระบวนการ

คุณจะมีตัวเลือกในการทดสอบและกำหนดค่าลำโพงและไมโครโฟนของคุณ หากใช้ไม่ได้ทันที ให้เลือกลำโพงและ/หรือไมโครโฟนที่เหมาะสมจากเมนูแบบเลื่อนลงที่มีให้
เมื่อคุณยืนยันว่าเสียงของคุณใช้งานได้ คุณก็สามารถเข้าร่วมการประชุมได้
บันทึก: เมื่อคุณติดตั้งแอป Zoom บนเดสก์ท็อปแล้ว คุณไม่จำเป็นต้องเริ่มการประชุมผ่านเว็บไซต์ Zoom อีกต่อไป หากต้องการเริ่มการประชุมทันที ให้เปิดแอป Zoom แล้วคลิกที่ การประชุมใหม่ ปุ่ม.
วิธีปิดเสียง หยุดวิดีโอ และแชทใน Zoom

การควบคุมที่สำคัญที่สุดของการซูมจะอยู่ในแถบเครื่องมือที่ด้านล่างของหน้าจอ ต้องการปิดเสียงของคุณหรือไม่? เพียงคลิก ปิดเสียง ที่มุมซ้ายล่าง ถัดไปคุณจะพบกับ หยุดวิดีโอซึ่งจะปิดเว็บแคมของคุณ
หากคุณคลิกที่ แชท ปุ่ม จะดึงข้อความแชทสำหรับการประชุมขึ้นมา ซึ่งคุณสามารถจัดกลุ่มข้อความให้กับผู้เข้าร่วมประชุมรายอื่นได้
วิธีแชร์หน้าจอของคุณบน Zoom
การแชร์หน้าจอเป็นคุณสมบัติที่มีประโยชน์หากคุณกำลังนำเสนอหรือให้คำแนะนำ เริ่มต้นด้วยการคลิกที่ แชร์หน้าจอ ในแถบเครื่องมือด้านล่าง จากนั้นคุณจะเห็นเมนูประเภทการแบ่งปันที่คุณต้องการดำเนินการ
ภายใต้ ขั้นพื้นฐาน คุณสามารถเลือกแชร์หน้าจอ แชร์แอพเฉพาะ แชร์จอแสดงผล iPhone หรือ iPad ของคุณ (หากกำหนดค่าตัวเลือกนั้นไว้) หรือสร้างเซสชั่นไวท์บอร์ดได้ การสร้างเซสชันไวท์บอร์ดทำให้คุณสามารถทำงานร่วมกันในบันทึกย่อและภาพวาดได้ ภายใต้ ขั้นสูง คุณสามารถเลือกแชร์สิ่งต่างๆ เช่น งานนำเสนอ PowerPoint เป็นพื้นหลังเสมือนได้ (ขณะนี้เป็นคุณลักษณะเบต้า) ส่วนหนึ่งของหน้าจอ หรือแม้แต่เนื้อหาจากกล้องตัวที่สอง และสุดท้าย. ไฟล์ แท็บจะช่วยให้คุณสามารถแชร์ไฟล์จากบริการคลาวด์ต่างๆ เช่น Google Drive หรือ Dropbox เมื่อคุณได้เลือกแล้ว ให้คลิกสีน้ำเงิน แบ่งปัน ปุ่มเพื่อแชร์หน้าจอของคุณ

โปรดทราบว่าหากคุณเลือกที่จะแชร์หน้าจอ มันจะแชร์ทั้งหน้าจอ ดังนั้นตรวจสอบให้แน่ใจว่าคุณได้จัดพื้นที่ทำงานของคุณให้เรียบร้อยก่อนที่จะแสดงให้โลกเห็น
วิธีเชิญคนเข้าร่วมการประชุม Zoom ของคุณ
เนื่องจากคุณสร้างการประชุม คุณสามารถควบคุมฟีเจอร์บางอย่างได้ ขั้นแรก คุณสามารถเชิญผู้เข้าร่วมเข้าร่วมการประชุมได้ โดยคลิกที่ ผู้เข้าร่วม ที่ด้านล่างของหน้าจอ จากนั้นคลิก เชิญ ที่ด้านขวาของหน้าจอของคุณ ภายใต้ อีเมล คุณจะมีโปรแกรมรับส่งเมลและบริการต่างๆ ให้เลือกมากมายเพื่อกระจายคำเชิญของคุณ

ที่นี่เราใช้ไคลเอนต์เริ่มต้น (Windows Mail) อีเมลที่ส่งออกไปจะมีข้อมูลการประชุมทั้งหมดและวิธีการเข้าถึง เพียงเพิ่มผู้รับที่คุณต้องการ และบริการอีเมลที่คุณเลือกจะจัดการส่วนที่เหลือ
อีกวิธีในการเชิญบุคคลเข้าร่วมการประชุมของคุณคือส่งรหัสการประชุมซึ่งแสดงที่ด้านบนของหน้าต่างให้พวกเขา มองหารหัสตัวเลข ในที่สุดที่ด้านล่างของ เชิญผู้คนเข้าร่วมการประชุม หน้าต่างคุณสามารถคลิกได้ คัดลอกลิงก์คำเชิญซึ่งจะให้ลิงก์แบบเต็มแก่คุณเพื่อแชร์กับผู้อื่น
เมื่อการประชุมของคุณเริ่มต้นขึ้นและคุณมีผู้เข้าร่วมแล้ว คุณสามารถจัดการพวกเขาได้ คลิกที่ มากกว่า เพื่อดูตัวเลือกสำหรับทั้งเซสชัน
คลิกที่ ผู้เข้าร่วม ที่ด้านล่างของหน้าจอ เลื่อนเมาส์ไปเหนือผู้เข้าร่วมแต่ละคนที่แสดงอยู่ในเมนูแถบด้านข้างที่ปรากฏทางด้านขวาของหน้าจอ จากนั้นคลิกที่ มากกว่า สำหรับตัวเลือกเฉพาะผู้เข้าร่วม เช่น ขอให้เริ่มวิดีโอ หรือ ทำโฮส.

คุณสามารถบันทึกการประชุมของคุณได้เช่นกัน โดยคลิกที่ มากกว่า ไอคอน จากนั้นเลือก บันทึกบนคอมพิวเตอร์เครื่องนี้ จากเมนูที่ปรากฏขึ้น จากนั้น Zoom จะบันทึกเซสชัน ชุดควบคุมจะแสดงที่ส่วนซ้ายบนของอินเทอร์เฟซ Zoom ตี หยุด เมื่อการบันทึกสิ้นสุดลง มันจะบันทึกวิดีโอของคุณเป็น MP4 เมื่อการประชุมของคุณสิ้นสุดลง
เมื่อการประชุมของคุณเสร็จสิ้น คุณสามารถสิ้นสุดเซสชัน Zoom ได้ หากคุณต้องการออกแต่ยังคงประชุมต่อไป คุณต้องกำหนดโฮสต์ใหม่
วิธีเข้าร่วมการประชุม Zoom
มีสองวิธีในการเข้าร่วม การประชุมซูม. ผู้จัดควรระบุลิงก์หรือรหัสการประชุม หากเป็นลิงก์แบบเต็ม ให้วางลงในเว็บเบราว์เซอร์ของคุณ แล้วคุณก็ไปได้เลย
หากคุณมีรหัสการประชุม ให้ไปที่ Zoom.us/join. จากนั้นให้วางรหัสการประชุมแล้วคลิก เข้าร่วม.
หากคุณยังไม่ได้ตั้งค่าการซูมให้ทำตามคำแนะนำเดียวกับที่ตอนต้นของคู่มือนี้ เมื่อคุณตั้งค่าแล้ว คุณจะมีตัวเลือกเดียวกันในการเข้าร่วมการประชุมด้วยเสียง รวมถึงทดสอบและกำหนดการตั้งค่าเสียงของคุณ

เมื่อคุณอยู่ในการประชุม คุณจะมีตัวเลือกที่คล้ายกันกับผู้จัดการประชุม แต่ไม่มีฟังก์ชันการดูแลระบบ คุณสามารถเริ่มต้นการแชท บันทึกการประชุม เชิญผู้เข้าร่วมรายอื่น แชร์หน้าจอของคุณ และดูรายชื่อผู้เข้าร่วมได้ คุณยังสามารถปิดเสียงและหยุดวิดีโอของคุณได้
เมื่อเสร็จแล้วให้คลิก ออกจาก ปุ่มที่มุมขวาล่าง
วิธีอัพเดต Zoom
เนื่องจาก Zoom กำลังได้รับความนิยมและอรรถประโยชน์เพิ่มมากขึ้น บริษัทจึงได้อัปเดตอย่างรวดเร็วเพื่อให้ทันกับความต้องการของผู้ใช้และ แก้ไขปัญหา ขณะที่เกิดขึ้น ไม่ว่าคุณจะเป็นเจ้าภาพการประชุมหรือเพียงแค่เข้าร่วม การมีเวอร์ชันที่ล้าสมัยอาจนำไปสู่ปัญหา ความรำคาญที่ไม่จำเป็น และทำให้สมาชิกกลุ่มทุกคนต้องเสียเวลา โชคดีที่การอัปเดต Zoom นั้นเป็นงานที่ค่อนข้างง่าย
ใครก็ตามที่ติดตั้งไคลเอนต์ Zoom ไว้แล้วสามารถลงชื่อเข้าใช้บัญชีของตนได้ คลิกที่รูปโปรไฟล์แล้วเลือก ตรวจสอบสำหรับการอัพเดต. หากมีการอัปเดตใหม่ คุณจะสามารถดาวน์โหลดและติดตั้งได้ทันทีผ่านหน้าจอการอัปเดต: ปฏิบัติตามคำแนะนำบนหน้าจอ
วิธีเปลี่ยนสีผิวของปฏิกิริยา Zoom
หากคุณไม่ทราบ Zoom เสนอปฏิกิริยาเฉพาะกับสีผิวสองแบบเพื่อใช้ในระหว่างการประชุม — นิ้วชี้ขึ้นและปรบมือ การปรับแต่งปฏิกิริยา Zoom ในแบบของคุณด้วยโทนสีผิวสามารถเพิ่มความรู้สึกส่วนตัวให้กับการประชุมของคุณได้มากขึ้น และแสดงตัวตนของคุณในพื้นที่ทำงานดิจิทัลได้ดียิ่งขึ้น สิ่งที่คุณต้องทำคือลงชื่อเข้าใช้ Zoom ผ่านคอมพิวเตอร์หรือโทรศัพท์ของคุณ
หลังจากที่คุณลงชื่อเข้าใช้พีซีหรืออุปกรณ์ Mac และอัปโหลดรูปภาพที่คุณเลือกสำหรับโปรไฟล์ของคุณแล้ว คุณสามารถปรับสีผิวของคุณได้โดยไปที่ การตั้งค่า, คลิกที่ ทั่วไป และเลือกหนึ่งในหกโทนสีผิวที่นำเสนอ ผู้ใช้มือถือควรลงชื่อเข้าใช้แอป Zoom แล้วแตะ การตั้งค่า ไอคอน > การประชุม > สีผิวของปฏิกิริยา เพื่อเปลี่ยนสีผิวที่เกิดปฏิกิริยา
วิธียกมือของคุณใน Zoom
วิธีที่ง่ายและประสบความสำเร็จมากที่สุดในการเรียกความสนใจมาที่ตัวเราเองคือภาพที่เราใช้มาตั้งแต่สมัยเรียน นั่นก็คือ การยกมือ อย่างไรก็ตาม แทนที่จะต้องยกมือขึ้นและอาจขัดจังหวะการประชุม (และเสี่ยงที่จะดูงี่เง่านิดหน่อย) คุณสามารถตีความแบบดิจิทัลได้ในการแชท Zoom หากเจ้าของบ้านให้สิทธิ์กับคุณ คุณอาจได้รับแจ้งให้เปิดเสียงตัวเอง ขณะที่เปิดเสียง รูปโปรไฟล์และชื่อของคุณจะแสดงต่อโฮสต์และผู้อภิปราย มีเพียงชื่อของคุณเท่านั้นที่จะปรากฏแก่ผู้เข้าร่วมรายอื่น
ขั้นตอนที่ 1: คลิก ยกมือ ในการควบคุมการสัมมนาผ่านเว็บที่มีลักษณะเป็นรูปมือสีเทา ซึ่งจะแจ้งให้โฮสต์ทราบว่าคุณได้ยกมือขึ้น
ขั้นตอนที่ 2: คลิก มือล่าง เพื่อลดระดับลงหากจำเป็น โปรดทราบว่าหากคุณเปิดเสียงอยู่ ระบบจะไม่ปิดเสียงคุณโดยอัตโนมัติ
วิธีใช้ห้องกลุ่มย่อยในบัญชี Zoom Admin
ราวกับว่ามันไม่ท้าทายพอที่จะจัดการกับผู้เข้าร่วมสิบถึงสิบสองคนในการประชุมครั้งเดียว Zoom มีห้องกลุ่มย่อยที่อนุญาตให้ โฮสต์เพื่อจัดระเบียบและแบ่งผู้เข้าร่วมได้มากถึง 50 คนเพื่อสนับสนุนการสนทนาที่เกิดขึ้นเองซึ่งโฮสต์สามารถสลับไปมาและแก้ไขได้ตามต้องการ คุณจะสร้างห้องกลุ่มย่อยด้วยตนเองหรือตั้งค่าล่วงหน้าไว้ก็ได้ ซึ่งช่วยให้ผู้เข้าร่วมสามารถแยกส่วนและสร้างเซสชันแต่ละรายการได้ตามต้องการ โปรดทราบว่าคุณจะต้องเป็นเจ้าของบัญชีหรือมีสิทธิ์ของผู้ดูแลระบบจึงจะใช้หรือแก้ไขการตั้งค่าห้องกลุ่มย่อยได้

ขั้นตอนที่ 1: เข้าสู่ระบบเว็บพอร์ทัล Zoom ในฐานะเจ้าของหรือผู้ดูแลระบบที่มีสิทธิ์แก้ไขการตั้งค่าบัญชี
ขั้นตอนที่ 2: เลือก การจัดการบัญชี > การตั้งค่าบัญชี จากเมนูนำทาง
ขั้นตอนที่ 3: จากแท็บการประชุม ให้ค้นหาตำแหน่ง ห้องฝ่าวงล้อม ตัวเลือกและตรวจสอบว่าการตั้งค่าเปิดอยู่ โปรดทราบว่าคุณอาจต้องตรวจสอบการเปลี่ยนแปลงเพื่อให้แน่ใจว่าตัวเลือกนั้นเปิดใช้งานอยู่ คุณทำเครื่องหมายที่ช่องเพื่อให้ผู้จัดการประชุมมอบหมายผู้เข้าร่วมห้องกลุ่มย่อยล่วงหน้าได้ และกำหนดให้ผู้ใช้บัญชีทุกคนบังคับใช้การตั้งค่านี้โดยเลือกไอคอนล็อกแล้วยืนยันการตั้งค่า
วิธีเปิดใช้การตั้งค่ากลุ่มสำหรับห้องกลุ่มย่อย
ขั้นตอนที่ 1: เข้าสู่ระบบเว็บพอร์ทัล Zoom ในฐานะเจ้าของหรือผู้ดูแลระบบที่มีสิทธิ์แก้ไขการตั้งค่าบัญชี
ขั้นตอนที่ 2: เลือก การจัดการผู้ใช้ > การจัดการกลุ่มที จากเมนูนำทาง
ขั้นตอนที่ 3: เลือกชื่อกลุ่มแล้วคลิกแท็บการตั้งค่า
ขั้นตอนที่ 4: ค้นหาแท็บการประชุมและตรวจสอบว่า ห้องฝ่าวงล้อม เปิดใช้งานตัวเลือกแล้ว โปรดทราบว่าคุณอาจเห็นแถบเลื่อนนี้เป็นสีเทา แสดงว่าถูกปิดใช้งานในระดับบัญชี คุณทำเครื่องหมายที่ช่องเพื่อให้ผู้จัดการประชุมมอบหมายผู้เข้าร่วมห้องกลุ่มย่อยล่วงหน้าได้ และกำหนดให้ผู้ใช้บัญชีทุกคนบังคับใช้การตั้งค่านี้โดยเลือกไอคอนล็อกแล้วยืนยันการตั้งค่า
วิธีเปิดใช้การตั้งค่ากลุ่มสำหรับห้องกลุ่มย่อยในแต่ละบัญชี
ขั้นตอนที่ 1: เข้าสู่ระบบเว็บพอร์ทัล Zoom ในฐานะเจ้าของหรือผู้ดูแลระบบที่มีสิทธิ์แก้ไขการตั้งค่าบัญชี
ขั้นตอนที่ 2: เลือก การตั้งค่า จากเมนูนำทาง
ขั้นตอนที่ 3: ค้นหาแท็บการประชุมและตรวจสอบว่า ห้องฝ่าวงล้อม เปิดใช้งานตัวเลือกแล้ว โปรดทราบว่าคุณอาจต้องตรวจสอบการเปลี่ยนแปลงเพื่อให้แน่ใจว่าตัวเลือกนั้นเปิดใช้งานอยู่
คำแนะนำของบรรณาธิการ
- ข้อเสนอที่ดีที่สุดสำหรับแล็ปท็อปที่ได้รับการตกแต่งใหม่: วิธีค้นหาคอมพิวเตอร์มือสองราคาถูก
- เจ้านายของคุณสามารถสอดแนมคุณด้วย Slack, Zoom และ Teams ได้อย่างไร
- Intel สามารถใช้ AI เพื่อจัดการกับปัญหาใหญ่ในเกมพีซีได้อย่างไร
- บอท Discord ที่ขับเคลื่อนด้วย GPT นี้สามารถสอนภาษาใหม่ให้กับคุณได้ — ต่อไปนี้คือวิธีใช้งาน
- ChatGPT Code Interpreter คืออะไร และใช้งานอย่างไร