
อัปเดต:บทความนี้ได้รับการอัปเดตตั้งแต่เผยแพร่ครั้งแรกในเดือนกุมภาพันธ์ ในวันที่ 21 กันยายน 2013 จะรวมวิธีการใหม่ในการถ่ายโอนไฟล์ ผู้ช่วยบรรณาธิการ DT Emily Schiola มีส่วนร่วมในคู่มือนี้
วิดีโอแนะนำ
ถ่ายโอนไฟล์โดยใช้:
- Wondershare มือถือ
- การถ่ายโอนไฟล์ Android
- ดรอปบ็อกซ์
ถ่ายโอนไฟล์โดยใช้ Wondershare Mobile
คุณสมบัติระดับพรีเมียมมักจะมาในราคาระดับพรีเมียม วันเดอร์แชร์ ($35) เป็นกรณีที่สมบูรณ์แบบ ข้อเสนอแบบชำระเงินที่ช่วยให้คุณสำรองข้อมูลทุกแง่มุมของอุปกรณ์ Android ของคุณได้อย่างสะดวก ไม่ว่าจะเป็นแอป รายชื่อติดต่อ ข้อความ ฯลฯ — และถ่ายโอนไฟล์ระหว่างอุปกรณ์และ Mac ของคุณอย่างรวดเร็วด้วยการคลิกง่ายๆ เพียงไม่กี่ครั้ง ซอฟต์แวร์ที่ได้รับการปรับปรุงยังช่วยให้คุณส่งข้อความจากคอมพิวเตอร์และจัดระเบียบแอพของคุณได้อย่างง่ายดาย
ขั้นตอนที่ 1: มุ่งหน้าไปที่ เว็บไซต์วันเดอร์แชร์ และคลิกปุ่มดาวน์โหลดที่เกี่ยวข้องกับซอฟต์แวร์เวอร์ชันทดลองใช้ฟรีหรือพรีเมียม หลังจากนั้นให้ปฏิบัติตามวิซาร์ดบนหน้าจอเพื่อติดตั้งโปรแกรม
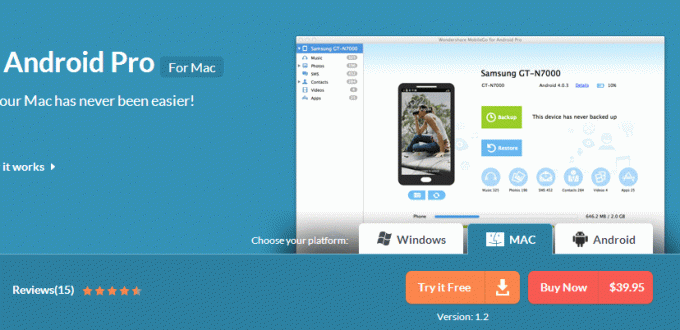
ขั้นตอนที่ 2: เปิดซอฟต์แวร์และเสียบอุปกรณ์ Android ที่คุณต้องการถ่ายโอนไฟล์จากไปยังคอมพิวเตอร์ของคุณโดยใช้สาย USB มาตรฐาน

ขั้นตอนที่ 3: จากนั้นคลิกที่สีเขียว สำรองข้อมูล ปุ่มภายในอินเทอร์เฟซหลักเพื่อสำรองข้อมูลอุปกรณ์ Android ของคุณ ทำเครื่องหมายในช่องที่เกี่ยวข้องกับเนื้อหาที่คุณต้องการสำรองข้อมูลจากเมนูผลลัพธ์ ไม่ว่าจะเป็นไฟล์ ข้อความ SMS รายชื่อติดต่อ ปฏิทิน หรืออย่างอื่น คลิก สำรองข้อมูล ปุ่มเมื่อคุณพอใจกับการเลือกของคุณแล้ว
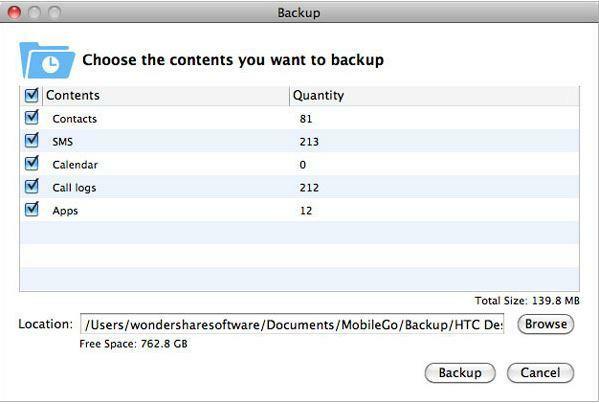
ขั้นตอนที่ 4: คลิก คืนค่า ปุ่มที่อยู่ด้านล่างปุ่มสำรองภายในอินเทอร์เฟซหลัก เมื่อเสร็จแล้ว หน้าต่างป๊อปอัปจะแจ้งให้คุณเลือกไฟล์และโฟลเดอร์ที่คุณต้องการถ่ายโอนระหว่างอุปกรณ์ Android และ Mac ของคุณ เลือกไฟล์ที่คุณต้องการถ่ายโอนโดยใช้บานหน้าต่างหมวดหมู่ทางด้านซ้ายมือของหน้าต่างแอปพลิเคชัน แล้วลากไฟล์ที่คุณต้องการถ่ายโอน
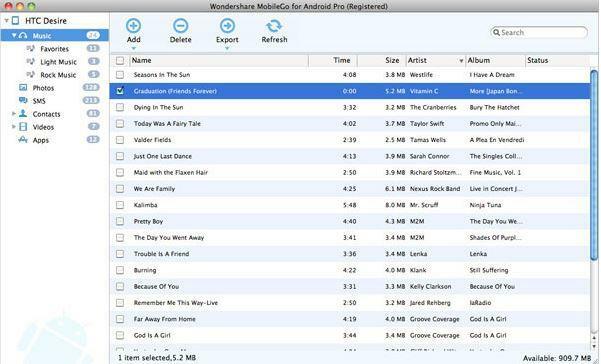
ที่เกี่ยวข้อง: วิธีเล่นเพลง iTunes บน Android
ถ่ายโอนไฟล์โดยใช้ Android File Transfer
Wondershare ไม่ใช่ตัวเลือกเดียวสำหรับการถ่ายโอนไฟล์ระหว่างอุปกรณ์ Android และ Mac ของคุณ Google File Transfer เป็นแอปพลิเคชันเนทิฟที่ได้รับการออกแบบมาเป็นพิเศษเพื่อย้ายไฟล์ระหว่างอุปกรณ์ Android ที่ใช้ Android 3.0 ขึ้นไป และคอมพิวเตอร์ Macintosh ที่ใช้ Mac OS X 10.5 ขึ้นไป ซอฟต์แวร์ฟรีเมียมขาดคุณสมบัติการใช้งานที่แข็งแกร่งกว่า แต่ก็เรียบง่ายและ ไม่มีโฆษณา ทำให้เป็นคู่แข่งอันดับต้นๆ สำหรับซอฟต์แวร์ถ่ายโอนไฟล์ที่มีพื้นที่เก็บข้อมูล 4GB ขีด จำกัด
ขั้นตอนที่ 1: นำทางไปยัง เว็บไซต์หลักของ Android File Transfer และคลิกสีเขียว ดาวน์โหลดเดี๋ยวนี้ ปุ่มใกล้กับด้านบนของหน้า หลังจากนั้นให้เปิดตัวติดตั้งและลากไอคอน Android File Transfer ลงในโฟลเดอร์ Applications ก่อนที่จะเปิดซอฟต์แวร์

ขั้นตอนที่ 2: เสียบอุปกรณ์ Android ที่คุณต้องการถ่ายโอนไฟล์จากลงในคอมพิวเตอร์ของคุณโดยใช้สาย USB มาตรฐาน เพื่อให้แน่ใจว่าหน้าจอจะถูกปลดล็อคในกระบวนการ ซอฟต์แวร์จะเปิดขึ้นโดยอัตโนมัติเมื่อคุณเสียบอุปกรณ์ของคุณหลังจากดำเนินการครั้งแรก หลังจากนั้น ให้เรียกดูและย้ายไฟล์และโฟลเดอร์ต่างๆ ในอุปกรณ์ของคุณเหมือนกับที่คุณทำกับเนื้อหาอื่นๆ คุณยังสามารถลบไฟล์และโฟลเดอร์หรือสร้างไฟล์ใหม่ได้โดยคลิกที่ไอคอนโฟลเดอร์ที่มีเครื่องหมายเพิ่มเติมที่มุมขวาบนของหน้าต่างแอปพลิเคชัน
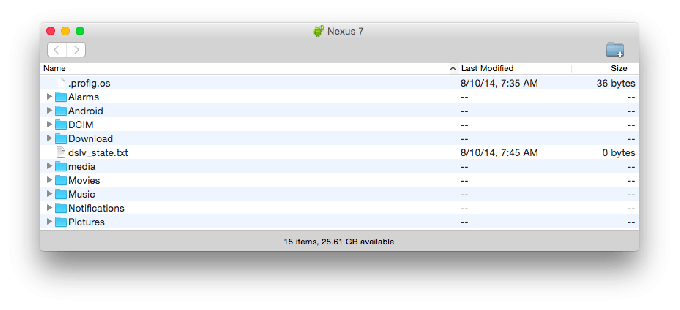
ที่เกี่ยวข้อง:วิธีการถ่ายโอนผู้ติดต่อระหว่าง iPhone และ Android
ถ่ายโอนไฟล์โดยใช้ Dropbox
บริการคลาวด์ถือเป็นเรื่องใหญ่ในช่วงนี้ โดยให้ความสะดวกในการจัดเก็บไฟล์แบบดิจิทัลและข้อมูลอันมีค่าสำหรับผู้ที่กังวลเกี่ยวกับความเป็นไปได้ที่เทคโนโลยีจะล้มเหลว แม้ว่าจะมีบริการคลาวด์มากมาย แต่เราขอแนะนำ Dropbox เนื่องจากแพ็คเกจพื้นฐานประกอบด้วย 2GB พื้นที่เก็บข้อมูลฟรีและความเข้ากันได้ที่แข็งแกร่งของบริการบนแพลตฟอร์มมือถือและบนเว็บ (เช่น Android, Kindle Fire, ไอโอเอส) นอกจากนี้คุณยังสามารถรับพื้นที่ว่างเพิ่มเติมได้เมื่อคุณแนะนำเพื่อน ๆ ให้ใช้ซอฟต์แวร์นี้
ขั้นตอนที่ 1: มุ่งหน้าไปที่ เว็บไซต์หลักของดรอปบ็อกซ์ และคลิกสีน้ำเงิน ลงชื่อ ปุ่มหากคุณยังไม่ได้สร้างบัญชี จากนั้นนำทางไปยัง Google Play สโตร์ และดาวน์โหลดแอป Android ที่ให้มาด้วยก่อนป้อนข้อมูลรับรองการเข้าสู่ระบบของคุณ
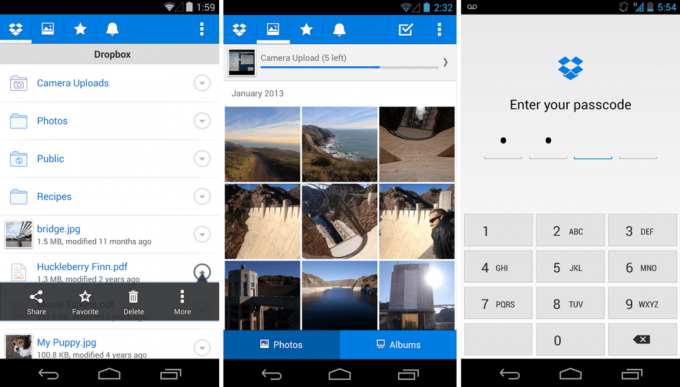
ขั้นตอนที่ 2: แตะจุดสามจุดที่มุมขวาบนของแอปมือถือ เลือก อัพโหลดที่นี่ และเลือกไฟล์หรือโฟลเดอร์ที่คุณต้องการอัปโหลดไปยัง Dropbox ก่อนที่จะคลิกสีเขียว ที่อัพโหลด ปุ่มที่มุมขวาล่าง หลังจากนั้น เข้าถึง Dropbox บน Mac ของคุณ และค้นหาไฟล์ที่คุณต้องการถ่ายโอนก่อนที่จะคลิกสีน้ำเงิน ดาวน์โหลด ที่ด้านบนของหน้าและเลือกตำแหน่งบันทึกที่เหมาะสมสำหรับไฟล์ผลลัพธ์

ที่เกี่ยวข้อง:วิธีรูทโทรศัพท์หรือแท็บเล็ต Android ของคุณ
คำแนะนำของบรรณาธิการ
- วิธีถ่ายภาพหน้าจอบน Mac: วิธีที่ดีที่สุดในปี 2023
- วิธีดาวน์โหลดไฟล์ ISO ของ Windows 10 อย่างถูกกฎหมายและติดตั้ง Windows 10 จากไฟล์นั้น
- macOS Sonoma สามารถแก้ไขวิดเจ็ตได้อย่างไร — หรือทำให้แย่ลงไปอีก
- วิธีถ่ายโอนไฟล์จาก Android ไปยังพีซีของคุณ
- วิธีใช้รหัสผ่านป้องกันโฟลเดอร์ใน Windows และ macOS
อัพเกรดไลฟ์สไตล์ของคุณDigital Trends ช่วยให้ผู้อ่านติดตามโลกแห่งเทคโนโลยีที่เปลี่ยนแปลงไปอย่างรวดเร็วด้วยข่าวสารล่าสุด รีวิวผลิตภัณฑ์สนุกๆ บทบรรณาธิการที่เจาะลึก และการแอบดูที่ไม่ซ้ำใคร




