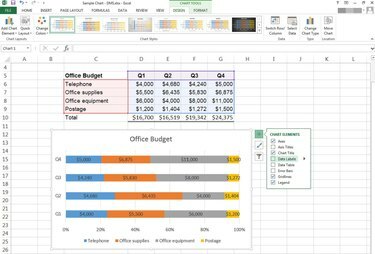
กราฟซ้อน 100 เปอร์เซ็นต์
เครดิตรูปภาพ: ได้รับความอนุเคราะห์จาก Microsoft
กราฟแท่งแบบเปอร์เซ็นต์จะเปรียบเทียบเปอร์เซ็นต์ที่แต่ละรายการมีส่วนทำให้ทั้งหมวดหมู่ แทนที่จะแสดงข้อมูลเป็นกลุ่มของแท่งแต่ละแท่ง กราฟแท่งแบบเปอร์เซ็นต์จะแสดงแท่งเดียวโดยแต่ละรายการที่วัดได้จะแสดงด้วยสีที่ต่างกัน แถบแต่ละอันบนแกนหมวดหมู่ (มักเรียกว่า แกน x) คิดเป็น 100 เปอร์เซ็นต์
แผนภูมิแบบนี้ช่วยให้คุณวิเคราะห์สิ่งต่างๆ เช่น คุณใช้จ่ายเงินอย่างไรในแต่ละไตรมาส หรือ ซึ่งพนักงานขายมีส่วนทำให้ยอดขายในแต่ละเดือนมากที่สุด.
วีดีโอประจำวันนี้
สร้างกราฟแท่งเปอร์เซ็นต์
ขั้นตอนที่ 1
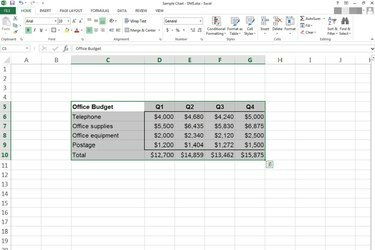
ข้อมูลแผนภูมิทั้งหมดที่เลือก
เครดิตรูปภาพ: ได้รับความอนุเคราะห์จาก Microsoft
เลือกข้อมูลที่คุณต้องการสร้างกราฟ
ขั้นตอนที่ 2
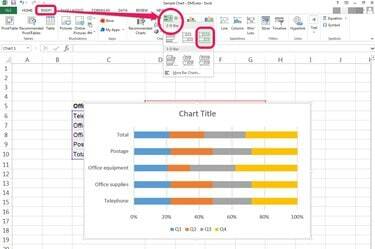
เลือกตัวเลือก "100% Stacked Bar"
เครดิตรูปภาพ: ได้รับความอนุเคราะห์จาก Microsoft
คลิก แทรก แท็บแล้วลูกศรแบบเลื่อนลงถัดจาก บาร์ ในกลุ่มชาร์ต อย่าลืมเลือก ที่สาม ตัวเลือกจาก 2-D บาร์ หรือ บาร์สามมิติ ทางเลือก ซึ่งก็คือ บาร์ซ้อน 100%.
ขั้นตอนที่ 3
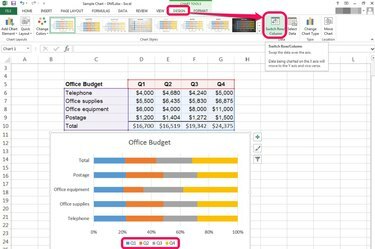
สลับข้อมูลแถว/คอลัมน์หากจำเป็น
เครดิตรูปภาพ: ได้รับความอนุเคราะห์จาก Microsoft
เลือกข้อมูลที่ต้องการสำหรับแกนประเภท ตรวจสอบว่าข้อมูลของคุณถูกต้อง จากนั้น:
- เลือกแผนภูมิ
- คลิก ออกแบบ แท็บจาก เครื่องมือแผนภูมิซึ่งอยู่ทางด้านขวาของแท็บมุมมอง
- กด สลับแถว/คอลัมน์ ปุ่มในกลุ่มข้อมูลบน ribbon
แก้ไขกราฟแท่งเปอร์เซ็นต์
ขั้นตอนที่ 1
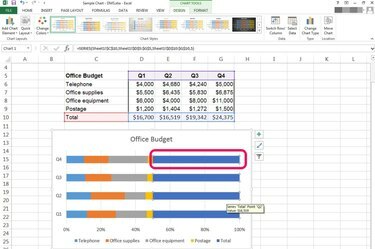
ลบหมวดหมู่ "ทั้งหมด" หากถูกเลือก
เครดิตรูปภาพ: ได้รับความอนุเคราะห์จาก Microsoft
การเลือกข้อมูลที่ถูกต้องเป็นสิ่งสำคัญอย่างยิ่งสำหรับแผนภูมิประเภทนี้ การรวมผลรวมในการเลือกข้อมูลของคุณจะบิดเบือนผลลัพธ์ ดังนั้นให้ลบออกหากเลือก:
- เลือก รวม ชุดข้อมูล
- กด ลบ.
หมวดหมู่ทั้งหมดควรหายไปจากทั้งแท่งและคำอธิบายของกราฟ
ขั้นตอนที่ 2
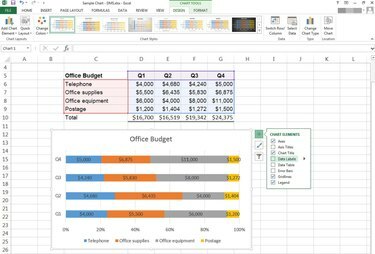
ใส่ป้ายชื่อข้อมูล
เครดิตรูปภาพ: ได้รับความอนุเคราะห์จาก Microsoft
การเพิ่ม Data Labels ลงในกราฟแท่งทำได้ง่าย คลิก ออกแบบ ภายใต้เครื่องมือแผนภูมิแล้วกดลูกศรดรอปดาวน์ถัดจาก เพิ่มองค์ประกอบแผนภูมิ.
คุณยังสามารถวางเมาส์เหนือแผนภูมิของคุณจนกว่าไอคอนสามไอคอนจะปรากฏถัดจากเส้นขอบด้านขวาของกราฟ เลือก + เพื่อเพิ่มองค์ประกอบแผนภูมิ คลิกช่องทำเครื่องหมายถัดจาก ป้ายข้อมูล.
ขั้นตอนที่ 3
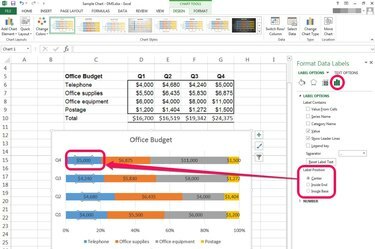
บานหน้าต่างรูปแบบสำหรับป้ายชื่อข้อมูล
เครดิตรูปภาพ: ได้รับความอนุเคราะห์จาก Microsoft
ดับเบิลคลิกที่ป้ายข้อมูลเพื่อเปิด จัดรูปแบบป้ายชื่อข้อมูล บานหน้าต่าง สำรวจตัวเลือกเหล่านี้เพื่อเปลี่ยนตำแหน่ง การจัดตำแหน่ง และคุณสมบัติอื่นๆ
เคล็ดลับ
หลายคนสับสน แผนภูมิแท่งซึ่งเป็นแนวนอนด้วย แผนภูมิคอลัมน์ซึ่งเป็นแนวตั้ง หากคุณกำลังสร้างกราฟสำหรับคนอื่น จะเป็นความคิดที่ดีที่จะชี้แจงเรื่องนี้ล่วงหน้า
คำเตือน
จำนวนคลิกมีความสำคัญเมื่อทำงานกับแผนภูมิใน Excel
- คลิกเพียงครั้งเดียวจะเลือกชุดข้อมูล แกน หรือคำอธิบายทั้งหมด
- คลิกสองครั้งครั้งเดียวเลือกจุดข้อมูลหรือรายการเดียว
- ดับเบิลคลิกที่องค์ประกอบแผนภูมิจะเปิดบานหน้าต่างรูปแบบเฉพาะสำหรับองค์ประกอบนั้น


