บางครั้ง คุณต้องมีที่อยู่ IP ของเครื่องพิมพ์หรือ PIN WPS เพื่อตั้งค่าและจัดการ ข้อมูลดังกล่าวสามารถช่วยเรื่องการเชื่อมต่อ Wi-Fi ได้ ไม่ว่าคุณจะมีเครื่องพิมพ์ HP, Epson, Canon หรือ Brother เราจะแสดงวิธีค้นหาที่อยู่ IP และ PIN WPS เพื่อให้คุณสามารถแก้ไขปัญหาเครือข่ายไร้สายได้
สารบัญ
- วิธีค้นหาที่อยู่ IP ของเครื่องพิมพ์ของคุณบน Windows
- วิธีค้นหาที่อยู่ IP ของเครื่องพิมพ์ของคุณบน Mac
- ค้นหาที่อยู่ IP ของเครื่องพิมพ์ของคุณจากแอพมือถือ
- ค้นหาที่อยู่ IP บนจอแสดงผลเครื่องพิมพ์ของคุณ
- วิธีค้นหา WPS PIN ของเครื่องพิมพ์ของคุณ
- การแก้ไขปัญหา
- อันตรายจาก WPS
ข้อมูลดังกล่าวอาจถูกฝังลึกอยู่ในการตั้งค่าเมนู แม้ว่าในเวลาใดก็ตาม คุณซื้อเครื่องพิมพ์ที่ดีที่สุด.
วิดีโอแนะนำ
ปานกลาง
10 นาที
ที่อยู่ IP คือกลุ่มของตัวเลขสี่ตัวที่คั่นด้วยจุดที่ช่วยให้สามารถเข้าถึงการตั้งค่าและข้อมูลของเครื่องพิมพ์ของคุณแบบไร้สายผ่านทางเว็บเบราว์เซอร์ WPS PIN (การตั้งค่าการป้องกัน Wi-Fi) คือตัวเลขแปดหลักที่ให้คุณเชื่อมต่อเครื่องพิมพ์กับเครือข่าย Wi-Fi โดยไม่ต้องใช้รหัสผ่าน
มีหลายวิธีในการค้นหารายละเอียดเครือข่ายของเครื่องพิมพ์ของคุณ และวิธีการจะแตกต่างกันไปแม้จะใช้เครื่องพิมพ์จากผู้ผลิตรายเดียวกันก็ตาม เราจะครอบคลุมสถานที่ที่ดีที่สุดในการตรวจสอบและสิ่งที่ควรค้นหาเพื่อค้นหาข้อมูลที่คุณต้องการ
วิธีค้นหาที่อยู่ IP ของเครื่องพิมพ์ของคุณบน Windows
การรับที่อยู่ IP ของเครื่องพิมพ์ของคุณบนพีซี Windows เป็นเรื่องง่ายหากคุณรู้ว่าจะต้องดูจากที่ไหน ข้อมูลถูกฝังลึกอยู่ในการตั้งค่า
ขั้นตอนที่ 1: กด Windows-I คีย์ผสมเพื่อเปิด การตั้งค่า. เลือก บลูทูธและอุปกรณ์ แท็บแล้ว เครื่องพิมพ์และสแกนเนอร์.
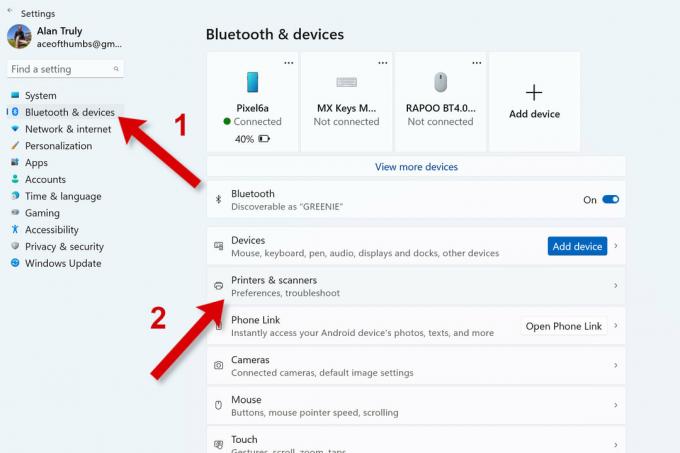
ขั้นตอนที่ 2: เลือก ข้อมูลอุปกรณ์ ใน ข้อมูลมากกว่านี้ ส่วนเพื่อแสดงรายละเอียดเกี่ยวกับเครื่องพิมพ์นั้น ดูลิงก์ที่คลิกได้ที่มีป้ายกำกับ หน้าเว็บ. หากคุณเห็นสิ่งที่ดูเหมือนหมายเลข IP ให้จดกลุ่มตัวเลขนั้นลงไป เช่น "192.168.2.175" คือที่อยู่ IP เป็นเรื่องปกติที่ที่อยู่ IP ของเครื่องพิมพ์จะเริ่มต้นด้วย "192.168.2" แต่บางครั้งก็แตกต่างออกไป
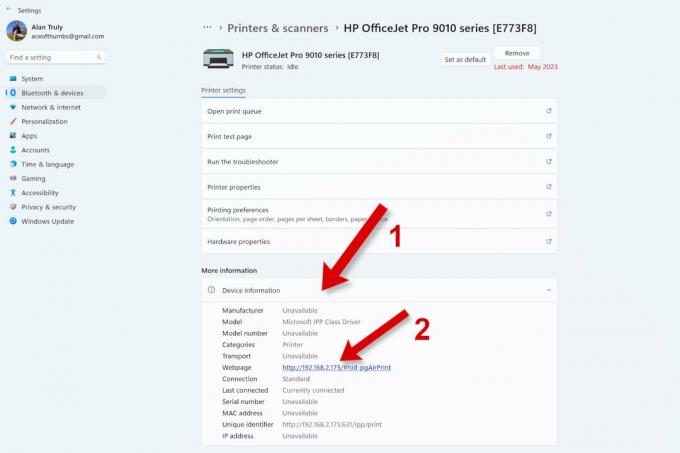
ที่เกี่ยวข้อง
- หลอดไฟอัจฉริยะสามารถขโมยรหัสผ่านของคุณได้อย่างไร
- วิธีแก้ไขความเร็วในการอัพโหลดช้า
- จะทราบได้อย่างไรว่ามีคนขโมย Wi-Fi ของคุณหรือไม่ และคุณจะทำอย่างไรกับมัน
ขั้นตอนที่ 3: ถ้า หน้าเว็บ ดูแตกต่างออกไป คลิกลิงก์เพื่อเปิดหน้าเซิร์ฟเวอร์ของเครื่องพิมพ์ในเว็บเบราว์เซอร์ ค้นหาที่อยู่ IP ของเครื่องพิมพ์ของคุณในส่วนเครือข่ายของการตั้งค่าเครื่องพิมพ์ คุณอาจต้องเข้าสู่ระบบก่อนและค้นหาส่วนย่อยที่ถูกต้อง
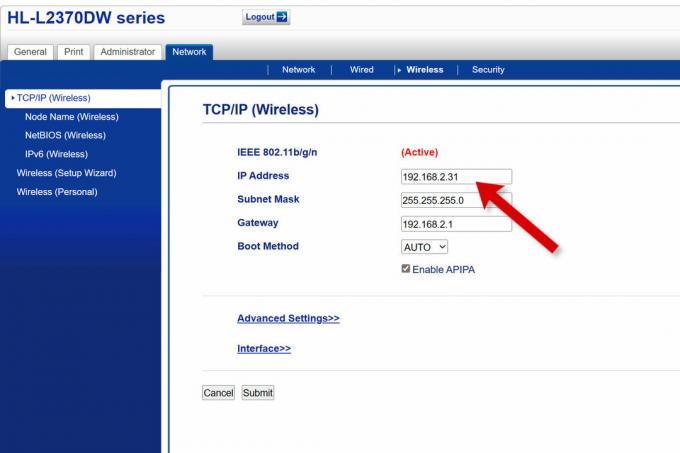
วิธีค้นหาที่อยู่ IP ของเครื่องพิมพ์ของคุณบน Mac
บน Mac คุณสามารถค้นหารายละเอียดเครื่องพิมพ์ได้ในการตั้งค่าระบบ
ขั้นตอนที่ 1: เปิดเมนู Apple แล้วเลือก การตั้งค่าระบบจากนั้นเลื่อนลงและเลือก เครื่องพิมพ์และเครื่องสแกน จากแถบด้านข้าง

ขั้นตอนที่ 2: เลือกเครื่องพิมพ์ที่คุณต้องการจากรายการ จากนั้นเลือก ตัวเลือกและวัสดุสิ้นเปลือง เพื่อดูรายละเอียดเพิ่มเติม

ขั้นตอนที่ 3: หากคุณไม่เห็นเครื่องพิมพ์ของคุณ ที่อยู่ IP, เลือก แสดงเว็บเพจเครื่องพิมพ์.
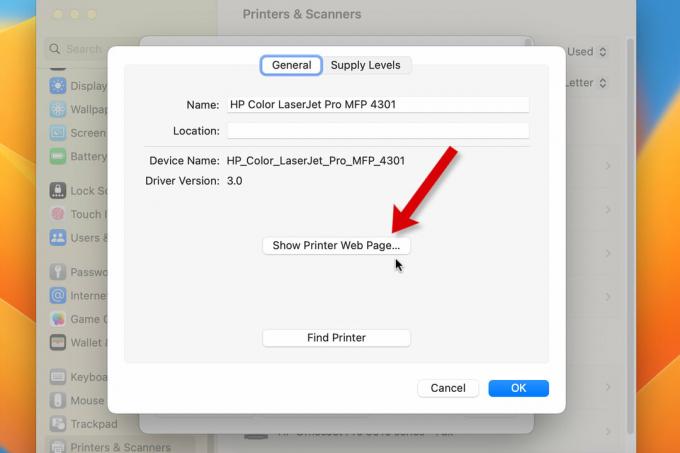
ขั้นตอนที่ 4: แท็บใหม่จะเปิดขึ้นใน Safari และคุณสามารถเรียกดูเว็บเซิร์ฟเวอร์ของเครื่องพิมพ์เพื่อค้นหาได้ เครือข่าย และ ที่อยู่ IP.
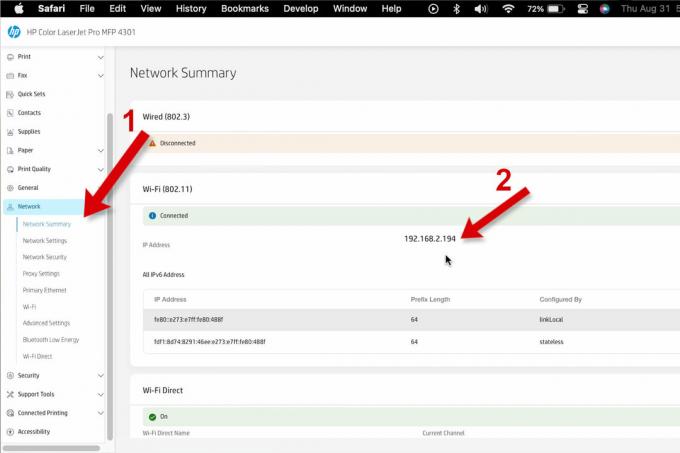
ค้นหาที่อยู่ IP ของเครื่องพิมพ์ของคุณจากแอพมือถือ
ผู้ผลิตเครื่องพิมพ์ส่วนใหญ่จะให้รายละเอียดเครื่องพิมพ์ในแอพมือถือ
ขั้นตอนที่ 1: เปิดแอป แตะเครื่องพิมพ์ที่คุณต้องการ จากนั้นเลือก ข้อมูลเครื่องพิมพ์ หรือ เครือข่าย หรือเรียกดูเครื่องพิมพ์ที่เชื่อมต่อเพื่อดูข้อมูลเพิ่มเติม

ขั้นตอนที่ 2: เรียกดูข้อมูลนี้และค้นหาที่อยู่ IP ของเครื่องพิมพ์ของคุณ มันอาจจะติดป้ายว่า ที่อยู่ IP หรือคุณอาจเห็นกลุ่มตัวเลขสี่ตัว เช่น "192.168.2.194" ให้จดลงไป

ค้นหาที่อยู่ IP บนจอแสดงผลเครื่องพิมพ์ของคุณ
คุณสามารถค้นหาที่อยู่ IP ภายในการตั้งค่าเครือข่ายได้ในระบบเมนูของเครื่องพิมพ์ บางครั้งการนำทางบนหน้าจอขนาดเล็กอาจดูอึดอัด แต่คุณสามารถค้นหาข้อมูลนี้ได้ด้วยความอดทนและความมุ่งมั่น
ขั้นตอนที่ 1: เลื่อนดูตัวเลือกต่าง ๆ ในระบบเมนูของเครื่องพิมพ์ของคุณ มองหาตัวเลือกเช่น เครือข่าย, การเชื่อมต่อ, ไร้สาย, บริการเว็บ, อินเตอร์เน็ตไร้สาย, หรือ เครือข่ายไร้สาย ส่วน.

ขั้นตอนที่ 2: ที่ไหนสักแห่งในการตั้งค่าเหล่านั้น คุณจะพบก ทีพีซี/ไอพี ส่วนหรือกลุ่มตัวเลขสี่ตัวที่มีป้ายกำกับ ไอพี หรือ ที่อยู่ IP. เช่น "192.168.2.194" คือที่อยู่ IP
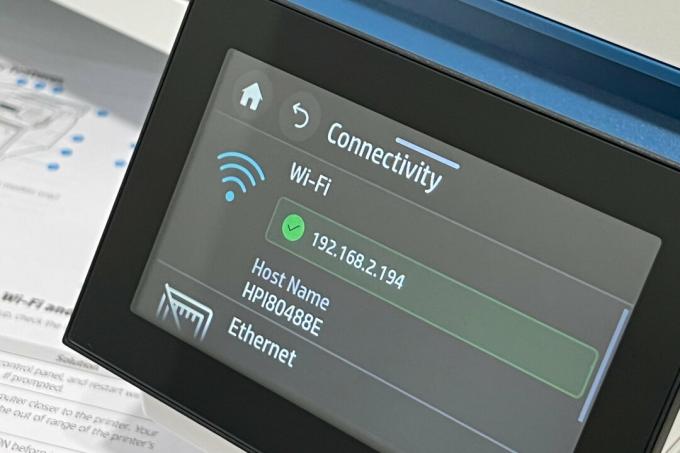
วิธีค้นหา WPS PIN ของเครื่องพิมพ์ของคุณ
WPS PIN สำหรับเชื่อมต่อเครื่องพิมพ์ของคุณมักจะอยู่ในส่วนการตั้งค่าเดียวกันกับที่อยู่ IP ดูส่วนด้านบนเกี่ยวกับการค้นหาที่อยู่ IP บนจอแสดงผลเครื่องพิมพ์ของคุณ เคล็ดลับเดียวกันนี้จะช่วยคุณค้นหา WPS PIN

การแก้ไขปัญหา
หากคุณไม่พบที่อยู่ IP หรือ WPS PIN ของเครื่องพิมพ์ของคุณ ให้ตรวจสอบอีกครั้งว่าคุณมีเครื่องพิมพ์ไร้สาย คุณสามารถดูในคู่มือหรือค้นหาในอินเทอร์เน็ตโดยใช้หมายเลขรุ่น เครื่องพิมพ์บางรุ่นจำเป็นต้องมีการเชื่อมต่ออีเทอร์เน็ตหรือสาย USB โดยตรงกับคอมพิวเตอร์หรือเราเตอร์
แม้ว่าเครื่องพิมพ์ของคุณจะมีการเชื่อมต่อ Wi-Fi แต่อาจไม่รองรับ WPS เครื่องพิมพ์บางรุ่นมีปุ่ม WPS ตรวจสอบคู่มือหรือลองค้นหาทางอินเทอร์เน็ตเพื่อค้นหาคุณสมบัติไร้สายเฉพาะของเครื่องพิมพ์ของคุณ
ของเรา คู่มือการแก้ไขปัญหาเครื่องพิมพ์ อาจช่วยคุณแก้ไขปัญหาได้
อันตรายจาก WPS
ตรงกันข้ามกับชื่อ การตั้งค่าการป้องกัน Wi-Fi (WPS) มีความปลอดภัยน้อยกว่า กว่า Wi-Fi ที่มีการป้องกันด้วยรหัสผ่านมาตรฐาน PIN แปดหลักช่วยให้แฮกเกอร์ถอดรหัสได้ง่ายกว่ารหัสผ่าน Wi-Fi ซึ่งอาจยาวกว่านั้นและใช้ตัวอักษร ตัวเลข และสัญลักษณ์
หากคุณมีตัวเลือกในการเชื่อมต่อผ่าน Wi-Fi ให้ใช้ตัวเลือกนั้นแทน WPS ผู้เชี่ยวชาญด้านความปลอดภัยแนะนำให้ปิดการใช้งาน WPS บนเราเตอร์ของคุณหากคุณไม่ต้องการ
ด้วยที่อยู่ IP ของคุณ คุณสามารถเข้าถึงการตั้งค่าเครื่องพิมพ์ในเว็บเบราว์เซอร์ ตรวจสอบระดับหมึกหรือผงหมึก และอัปเดตเฟิร์มแวร์
WPS มีคุณค่าน้อยกว่าและเป็นเพียงส่วนหนึ่งของเทคโนโลยี Wi-Fi รุ่นเก่า จะสะดวกกว่ารหัสผ่านหากเครื่องพิมพ์ของคุณมีปุ่ม WPS เพื่อทำให้การเชื่อมต่อง่ายขึ้น อย่างไรก็ตาม การใช้โทรศัพท์และแอพมือถือของเครื่องพิมพ์มักจะง่ายกว่าอีกด้วย WPS PIN นั้นไม่ปลอดภัย และควรหลีกเลี่ยงการใช้วิธีเชื่อมต่อนี้หากเป็นไปได้
หากคุณยังคงประสบปัญหาในการค้นหาข้อมูลเครือข่ายที่ต้องการหลังจากอ่านคู่มือนี้แล้ว โปรดติดต่อผู้ผลิตเครื่องพิมพ์เพื่อขอความช่วยเหลือ
คำแนะนำของบรรณาธิการ
- วิธีค้นหารหัสผ่าน Wi-Fi บน Mac
- Wi-Fi ไม่ทำงาน? วิธีแก้ไขปัญหาที่พบบ่อยที่สุด
- วิธีขยายช่วง Wi-Fi ของคุณด้วยเราเตอร์อื่น
- วิธีเปลี่ยนรหัสผ่าน Wi-Fi ของเราเตอร์ของคุณ
- Wi-Fi 6 คืออะไร?
อัพเกรดไลฟ์สไตล์ของคุณDigital Trends ช่วยให้ผู้อ่านติดตามโลกแห่งเทคโนโลยีที่เปลี่ยนแปลงไปอย่างรวดเร็วด้วยข่าวสารล่าสุด รีวิวผลิตภัณฑ์สนุกๆ บทบรรณาธิการที่เจาะลึก และการแอบดูที่ไม่ซ้ำใคร




