ด้วยความสามารถในการสร้างแผนภูมิของ Word 2013 คุณไม่จำเป็นต้องเปิด Excel เพื่อสร้างแผนภูมิ พล็อตกระจาย XY. เลือกรูปแบบแผนภูมิและป้อนค่าเพื่อลงจุดบนกราฟ เคล็ดลับเดียว: คุณต้องเริ่มต้นด้วยการแทรกแผนภูมิ การป้อนค่าของคุณลงในตารางจะไม่ทำงาน
ขั้นตอนที่ 1: แทรกแผนภูมิ
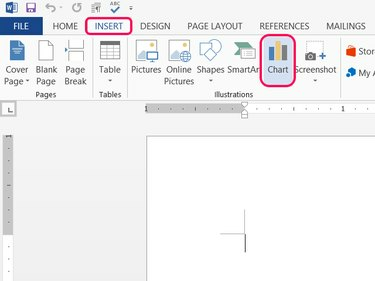
เครดิตรูปภาพ: ได้รับความอนุเคราะห์จาก Microsoft
วางเคอร์เซอร์ไว้ที่จุดที่คุณต้องการให้พล็อตกระจายของคุณปรากฏ เปิด แทรก แท็บและคลิก แผนภูมิ ในส่วนภาพประกอบ
วีดีโอประจำวันนี้
ขั้นตอนที่ 2: เลือกประเภทการกระจาย
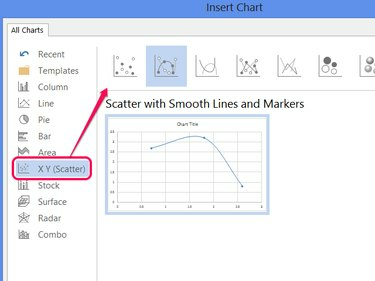
เครดิตรูปภาพ: ได้รับความอนุเคราะห์จาก Microsoft
เลือก X Y (กระจาย) และเลือกรูปแบบใดรูปแบบหนึ่ง คลิก ตกลง เพื่อสร้างแผนภูมิตัวอย่างที่มีการป้อนบางจุดแล้ว
เคล็ดลับ
Office 2013 เปิดตัว ฟอง และรูปแบบฟองสามมิติของแผนภูมิกระจาย สไตล์เหล่านี้นำเสนอแกน z โดยการปรับขนาดฟองอากาศตามค่าในคอลัมน์ที่สามของข้อมูล สไตล์อื่นๆ ทั้งหมดใช้คอลัมน์ข้อมูลเพียงสองคอลัมน์เท่านั้น
ขั้นตอนที่ 3: แทนที่ข้อมูลตัวอย่าง
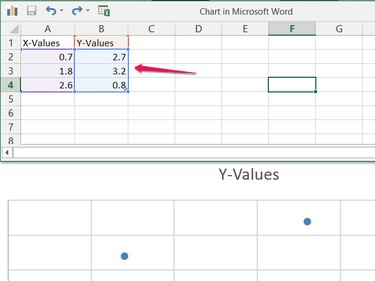
เครดิตรูปภาพ: ได้รับความอนุเคราะห์จาก Microsoft
เขียนทับข้อมูลตัวอย่างในสเปรดชีตด้วยข้อมูลของคุณเองเพื่อเริ่มสร้างแผนภาพกระจาย
เคล็ดลับ
แก้ไขเซลล์ "ค่า Y" เพื่อเปลี่ยนชื่อในแผนภูมิ
ขั้นตอนที่ 4: เพิ่มข้อมูลเพิ่มเติม
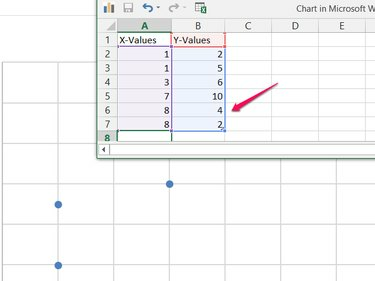
เครดิตรูปภาพ: ได้รับความอนุเคราะห์จาก Microsoft
เพิ่มค่าได้มากเท่าที่คุณต้องการในคอลัมน์สอง (หรือสาม) คอลัมน์ เมื่อคุณเพิ่มชุดข้อมูลมากขึ้น Word จะรวมชุดข้อมูลเหล่านี้ในพล็อตแบบกระจายโดยอัตโนมัติ Word ยังปรับขอบเขตของแผนภูมิให้พอดีกับข้อมูลทั้งหมดโดยอัตโนมัติ หลังจากป้อนข้อมูลทั้งหมดแล้ว ให้ปิดหน้าต่างสเปรดชีต
เคล็ดลับ
คลิกขวาที่แผนภูมิและเลือก แก้ไขข้อมูล เพื่อเปิดสเปรดชีตอีกครั้ง
ขั้นตอนที่ 5: เพิ่มองค์ประกอบแผนภูมิ
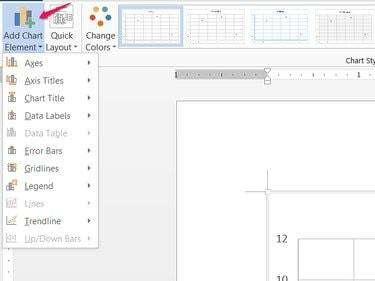
เครดิตรูปภาพ: ได้รับความอนุเคราะห์จาก Microsoft
คลิก เพิ่มองค์ประกอบแผนภูมิ บนแท็บออกแบบ (หรือคลิกที่ + ถัดจากแผนภูมิ) เพื่อเพิ่ม ย้าย หรือลบองค์ประกอบแผนภูมิ เช่น ชื่อ คำอธิบาย และป้ายกำกับแกน
เคล็ดลับ
ส่วนที่เหลือของแท็บออกแบบมีตัวเลือกสไตล์อื่นๆ รวมถึงแบบแผนชุดสี สไตล์ และเลย์เอาต์สำเร็จรูปใน เค้าโครงด่วน เมนู.




