
เครดิตรูปภาพ: SrdjanPav / iStock / Getty Images
วิธีกำหนดค่า HTTrack สำหรับเว็บไซต์ที่มีการป้องกันด้วยรหัสผ่าน ในบทความอื่นของฉัน ฉันจะอธิบายวิธีใช้ HTTrack เพื่อคัดลอกเว็บไซต์ไปยังคอมพิวเตอร์ของคุณ เกี่ยวกับไซต์การสมัครรับข้อมูลหรือไซต์ที่มีการตรวจสอบสิทธิ์ ฉันพูดถึงว่ากระบวนการกำหนดค่าสำหรับ HTTrack อยู่นอกเหนือขอบเขตของบทความนั้น ในบทความนี้ ฉันจะอธิบายวิธีกำหนดค่า HTTrack เพื่อดาวน์โหลดไซต์ที่ต้องมีการตรวจสอบสิทธิ์
ขั้นตอนที่ 1
เปิดเบราว์เซอร์ของคุณ (Internet Explorer หรือ Firefox สำหรับบทช่วยสอนนี้) และไปที่หน้าเข้าสู่ระบบของไซต์ที่คุณต้องการคัดลอก หากคุณเข้าสู่ระบบแล้ว ให้ออกจากระบบ จากนั้นกลับไปที่หน้าเข้าสู่ระบบ
วีดีโอประจำวันนี้
*หมายเหตุ: หากเว็บไซต์ที่คุณต้องการคัดลอกไม่ต้องการการตรวจสอบสิทธิ์ คุณสามารถข้ามทั้งหมดนี้และอ้างอิงถึงบทความของฉัน: "วิธีการคัดลอกเว็บไซต์ไปยังคอมพิวเตอร์ของคุณ"
ขั้นตอนที่ 2
เรียกใช้ HTTrack คลิก "ถัดไป" ป้อนชื่อโครงการและตำแหน่งที่คุณต้องการจัดเก็บเว็บไซต์ แล้วคลิก "ถัดไป" อีกครั้ง
ขั้นตอนที่ 3
คลิก "เพิ่ม URL" ในหน้าต่าง HTTrack ที่คุณป้อน URL ป้อน URL สำหรับไซต์
ขั้นตอนที่ 4
คลิก "จับ URL..." คุณจะสังเกตเห็นว่าจะมีการตั้งค่าพร็อกซีสำหรับที่อยู่ IP ของพร็อกซีและพอร์ต สิ่งที่เราจะทำต่อไปคือกำหนดค่าเบราว์เซอร์ของคุณให้ใช้การตั้งค่าพร็อกซีเหล่านี้ชั่วคราว
ขั้นตอนที่ 5
ในเบราว์เซอร์ของคุณ ถ้าเป็น Internet Explorer ให้ไปที่ Tools > Internet Options > Connections > LAN Settings ทำเครื่องหมายที่ช่อง "ใช้พร็อกซีเซิร์ฟเวอร์สำหรับ LAN ของคุณ" และป้อนการตั้งค่าพร็อกซีเซิร์ฟเวอร์ที่ HTTrack มอบให้คุณสำหรับที่อยู่ IP และพอร์ต หากคุณใช้ Firefox คุณจะต้องไปที่เครื่องมือ > ตัวเลือก > ทั่วไป > การตั้งค่าการเชื่อมต่อ > ตรวจสอบการกำหนดค่าพร็อกซีด้วยตนเอง คลิกตกลงเพื่อบันทึกการตั้งค่า
ขั้นตอนที่ 6
ลงชื่อเข้าใช้ไซต์เพื่อให้ HTTrack สามารถบันทึกการเข้าสู่ระบบได้ เมื่อคุณเข้าสู่ระบบเบราว์เซอร์จะบอกคุณว่า "ลิงก์ที่บันทึกไว้ใน HTTrack Website Copier ตอนนี้คุณสามารถกู้คืนการตั้งค่าพร็อกซีของคุณได้!" ที่ จุดนี้กลับไปที่การตั้งค่า LAN ของคุณ (หรือการตั้งค่าการเชื่อมต่อสำหรับ Firefox) และยกเลิกการตั้งค่าพร็อกซีที่เราทำในขั้นตอนก่อนหน้า ยกเลิกการเลือก "ใช้พร็อกซีเซิร์ฟเวอร์สำหรับ LAN ของคุณ" สำหรับ Internet Explorer หรือทำเครื่องหมายที่ "การเชื่อมต่อโดยตรงกับอินเทอร์เน็ต" สำหรับ Firefox
ขั้นตอนที่ 7
กลับไปที่ HTTrack แล้วคุณจะเห็นว่าการจับภาพแทนที่ url ของคุณด้วยพาธไปยังไฟล์ post ที่เขียนลงในฮาร์ดไดรฟ์ของคุณ HTTrack ได้บันทึกข้อมูลการตรวจสอบสิทธิ์ที่เว็บไซต์ต้องการและคัดลอกไปยังไฟล์โพสต์นี้ ดังนั้นตอนนี้คุณจึงไม่มีปัญหาในการคัดลอกเว็บไซต์
ขั้นตอนที่ 8
ตั้งค่าตัวเลือกอื่นๆ โดยกดปุ่ม "ตั้งค่าตัวเลือก" คุณสามารถปล่อยให้ค่าเริ่มต้นและละเว้นตัวเลือก หากคุณพบว่า HTTrack ไม่ได้ดาวน์โหลดภาพ ให้ไปที่ตัวเลือกของโปรแกรมแล้วเลือกแท็บ Spider ตั้งค่าเมนูแบบเลื่อนลง Spider เป็น "no robots.txt rule"
ขั้นตอนที่ 9
คลิก "ถัดไป" และปล่อยให้เป็นค่าเริ่มต้น
ขั้นตอนที่ 10
กดปุ่ม "เสร็จสิ้น" แล้วการคัดลอกจะเริ่มขึ้น HTTrack จะเริ่มต้นที่หน้าดัชนีและระบุทุกหน้านอก URL หลักที่จะดาวน์โหลด มันจะดาวน์โหลดทั้งหมดลงในโฟลเดอร์ที่คุณระบุ คุณจะรู้ว่า HTrack ทำงานเสร็จแล้วเมื่อมีเสียงถอนหายใจ
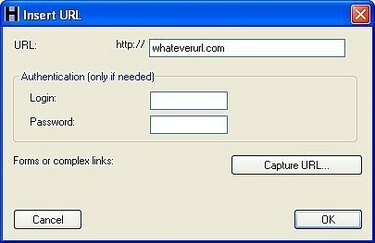
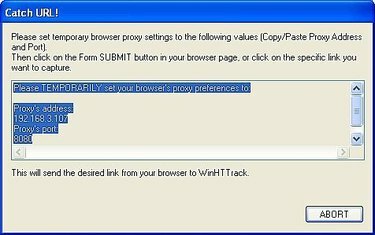
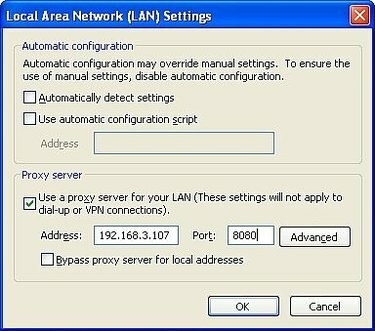
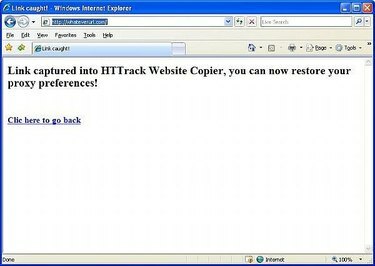
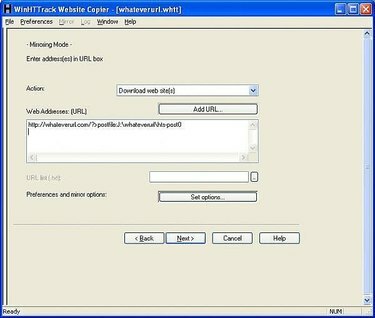
สิ่งที่คุณต้องการ
คอมพิวเตอร์ (Windows ในตัวอย่างนี้)
การเชื่อมต่ออินเทอร์เน็ต
เบราว์เซอร์ (Internet Explorer หรือ Firefox)
ซอฟต์แวร์ HTTrack (ดูส่วนแหล่งข้อมูลสำหรับลิงค์ดาวน์โหลด)



