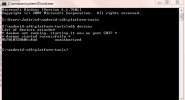การปรับขนาดข้อความ
หากต้องการปรับการตั้งค่าขนาดข้อความส่วนกลางสำหรับ Windows ให้ไปที่เมนูการตั้งค่าหลัก — ค้นหา “การตั้งค่า” ในเมนูเริ่ม หรือคลิกแผงการแจ้งเตือน จากนั้น การตั้งค่าทั้งหมด — และคลิก ระบบ, แล้ว แสดง. ใต้พื้นที่แสดงผลหลักคือแถบเลื่อนที่จะให้คุณเปลี่ยนขนาดของข้อความทั้งหมดภายในระบบปฏิบัติการ รวมถึงขนาดในโปรแกรมของบริษัทอื่นส่วนใหญ่ด้วย นอกจากนี้ยังช่วยให้คุณปรับองค์ประกอบที่ปรับขนาดได้ เช่น แถบงานและพื้นที่แจ้งเตือน
วิดีโอแนะนำ

Michael Crider / เทรนด์ดิจิทัล
มาตราส่วนเริ่มต้นคือ 100 เปอร์เซ็นต์ แต่สามารถตั้งค่าได้ที่ 125, 150, 175 หรือ 200 เปอร์เซ็นต์ ซึ่งจะเป็นการเพิ่มขนาดเริ่มต้นเป็นสองเท่า คลิก นำมาใช้ เพื่อทำการเปลี่ยนแปลง ใน Windows เวอร์ชันเก่า การตั้งค่าเหล่านี้จะอยู่ในเมนูการตั้งค่าของรายการแสดงผลในแผงควบคุม
เพื่อการควบคุมที่ดียิ่งขึ้น คลิก การตั้งค่าการแสดงผลขั้นสูง ที่ด้านล่างของหน้าต่าง ตามด้วย การปรับขนาดข้อความและรายการอื่นๆ ขั้นสูง. ในหน้าต่างผลลัพธ์ คุณสามารถกำหนดขนาดข้อความสำหรับองค์ประกอบอินเทอร์เฟซผู้ใช้จำนวนมาก รวมถึงแถบชื่อเรื่อง เมนู กล่องข้อความ ชื่อจานสี และคำแนะนำเครื่องมือ สิ่งเหล่านี้สามารถปรับได้ถึงขนาดแบบอักษร 24 ทำให้มีขนาดใหญ่กว่าค่าเริ่มต้นประมาณ 2.5 เท่า คลิก นำมาใช้ เพื่อบันทึกการเปลี่ยนแปลงของคุณ
ตัวเลือกสุดท้าย — และตัวเลือกที่ไม่ควรใช้เว้นแต่ไม่มีทางเลือกอื่น — คือการเปลี่ยนความละเอียดของจอแสดงผล แต่ควรหลีกเลี่ยง เนื่องจากความละเอียดเริ่มต้นของหน้าจอแล็ปท็อปหรือจอภาพมักเป็นวิธีที่ดีที่สุดในการแสดง Windows อย่างไรก็ตาม การลดขนาดความละเอียดจะทำให้ทุกส่วนของ UI มีขนาดใหญ่ขึ้น หากมีความแตกต่างกันน้อยลง หากคุณต้องการดำเนินการดังกล่าว ให้คลิก การตั้งค่า, ระบบและจากนั้น แสดง. หลังจากนั้นให้คลิก การตั้งค่าการแสดงผลขั้นสูง.

Michael Crider / เทรนด์ดิจิทัล
คลิกบนหน้าจอในพื้นที่แสดงผล หากคุณมีหน้าจอหรือมอนิเตอร์เพียงจอเดียว ก็ควรจะไฮไลต์ไว้แล้ว คลิก ปณิธาน เมนูและเลือกค่าที่ต่ำกว่า คลิก นำมาใช้และเลือก เก็บการเปลี่ยนแปลง ในหน้าต่างป๊อปอัปผลลัพธ์ หากหน้าจอของคุณว่างเปล่า อาจเป็นเพราะฮาร์ดแวร์ของคุณไม่รองรับความละเอียดนั้น เพียงรอสักครู่แล้วมันจะเปลี่ยนกลับ ตามหลักการแล้ว คุณควรเลือกความละเอียดที่มีอัตราส่วนพิกเซลแนวนอนและแนวตั้งเท่ากับที่คุณใช้อยู่ตอนนี้ หากจอภาพของคุณตั้งค่าไว้ที่ความละเอียด 1,920 x 1,080 พิกเซล ดังนั้น 1,280 x 720 จะยังคงอัตราส่วนภาพที่ถูกต้อง (16:9) จอภาพ 1,600 x 1,200 พิกเซลสามารถลดขนาดลงเหลือ 1,024 x 768 โดยที่ยังคงอัตราส่วนภาพไว้
เครื่องมือช่วยการเข้าถึง
หากการมองเห็นของคุณไม่ดีนัก คุณอาจได้รับประโยชน์จากเครื่องมือช่วยการเข้าถึงในตัวของ Windows คลิกปุ่มเริ่ม จากนั้นพิมพ์ “ความง่ายในการเข้าถึง” แล้วเลือก ศูนย์ความง่ายในการเข้าถึง. คลิก เริ่มแว่นขยายซึ่งจะช่วยให้คุณสามารถขยายทั้งหน้าจอในหน้าต่างลอยที่อยู่ตรงกลางเคอร์เซอร์ของเมาส์ คลิกไอคอนแว่นขยายเพื่อปรับการตั้งค่าแว่นขยาย หากตัวเลือกเต็มหน้าจอไม่เป็นที่ชื่นชอบของคุณ คุณสามารถสร้างหน้าต่างขยายให้เล็กลงได้ เหมือนกับแว่นตาสองชั้น โดยคลิก จำนวนการดู แล้ว เลนส์. คลิก เทียบท่าแล้ว จะสร้างหน้าต่างขยายที่อยู่กับที่ซึ่งแนบกับทาสก์บาร์

Michael Crider / เทรนด์ดิจิทัล
กลับไปที่หน้าต่าง Ease of Access Center คลิก ตั้งค่าคอนทราสต์สูง หากคุณต้องการความแตกต่างที่ชัดเจนระหว่างข้อความและรายการพื้นหลัง คลิก เลือกธีมที่มีคอนทราสต์สูง เพื่อเลือกสีพื้นหน้าและสีพื้นหลังผสมกัน โดยทั่วไปจะใช้สีดำคอนทราสต์สูงและสีขาวคอนทราสต์สูง คุณยังสามารถเปิดหรือปิดใช้งานตัวเลือกสำหรับการเปิดใช้งานหรือปิดใช้งานธีมคอนทราสต์สูงได้ ซึ่งมีประโยชน์มากสำหรับคอมพิวเตอร์ที่ใช้ร่วมกัน คำสั่งการเปิดใช้งานเริ่มต้นคือ Alt + Shift ซ้าย + Print Screen คลิก นำมาใช้ เพื่อบันทึกการเปลี่ยนแปลงของคุณ
เดสก์ท็อปและแถบงาน
หากคุณต้องการเพิ่มขนาดไอคอนเดสก์ท็อปของคุณ เพียงคลิกที่พื้นที่เดสก์ท็อป จากนั้นกดปุ่มควบคุมค้างไว้แล้วเลื่อนล้อเลื่อนของเมาส์หรือทัชแพดขึ้น กดปุ่มควบคุมค้างไว้แล้วเลื่อนลงเพื่อลดขนาดอีกครั้ง หากต้องการเปลี่ยนขนาดของทาสก์บาร์ ให้คลิกขวาที่พื้นที่ว่างแล้วเลือก คุณสมบัติ. คลิก ปุ่มแถบงาน ส่วนแบบเลื่อนลง จากนั้นเลือก ไม่เคยรวมกัน. ซึ่งจะทำให้หน้าต่างที่เปิดอยู่ทั้งหมดเป็นรายการแถบงานของตัวเอง พร้อมด้วยคำอธิบายข้อความ ทำให้เเน่นอน ใช้ปุ่มแถบงานขนาดเล็ก ไม่ได้ถูกเลือก จากนั้นคลิก นำมาใช้.

Michael Crider / เทรนด์ดิจิทัล
แอปพลิเคชันบุคคลที่สาม
โปรแกรมส่วนใหญ่ที่เน้นข้อความเป็นหลัก เช่น โปรแกรมประมวลผลคำและเว็บเบราว์เซอร์ มีตัวเลือกในการเพิ่มหรือลดขนาดข้อความเริ่มต้น โดยทั่วไปจะอยู่ที่ไหนสักแห่งในเมนูการตั้งค่าของแอปพลิเคชัน แต่โดยปกติจะมีวิธีที่ง่ายกว่าในการเปลี่ยนขนาดตัวอักษร โปรแกรม Microsoft ส่วนใหญ่และแกนนำอื่นๆ เช่น Google Chrome และ Mozilla Firefox ใช้คำสั่งเดียวกันกับเดสก์ท็อปเพื่อเพิ่มหรือลดขนาดข้อความและรูปภาพ กดปุ่มควบคุมค้างไว้ จากนั้นเลื่อนขึ้นเพื่อเพิ่มขนาดหรือลงเพื่อลดขนาด ในโปรแกรมเหล่านี้ส่วนใหญ่ คุณสามารถเปลี่ยนข้อความกลับเป็นขนาดเริ่มต้นได้โดยการกด Control ค้างไว้แล้วกดปุ่มศูนย์
คำแนะนำของบรรณาธิการ
- Windows 11 กำลังจะทำให้อุปกรณ์ต่อพ่วง RGB ใช้งานง่ายขึ้น
- ขณะนี้ Google มีวิธีของตัวเองในการทำให้โทรศัพท์ Android และ Windows เข้ากันได้มากขึ้น
- วิธีปรับอัตรารีเฟรชการแสดงผลใน Windows
- การไซด์โหลดแอพ Android ใน Windows 11 อาจจะง่ายกว่าด้วย Amazon
- เมนูที่เก็บข้อมูลของ Windows 10 ทำให้การจัดการฮาร์ดไดรฟ์ของคุณเป็นเรื่องง่าย