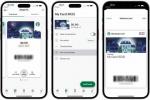สารบัญ
- วิธีใช้การค้นหาบนหน้าจอ
- วิธีควบคุมแอป Dozing
- วิธีดูว่าแอพใดใช้หน่วยความจำมากที่สุด
- วิธีใช้ Google Translate ในขณะที่ใช้แอพอื่น
- วิธีใช้การแชร์โดยตรง
- เล่นไข่อีสเตอร์โคลน Flappy Bird
- วิธีปรับแต่งเมนูการตั้งค่าด่วน
- วิธีแสดงเปอร์เซ็นต์แบตเตอรี่ในแถบสถานะ
- วิธีปิดเสียงโทรศัพท์ด้วยปุ่มปรับระดับเสียง
- วิธีใช้ห้ามรบกวน
- วิธีเปลี่ยนการอนุญาตของแอป
- วิธีเชื่อมโยงประเภทลิงก์กับแอพ
- วิธีสำรวจไฟล์ของคุณ
- วิธีการเลือกข้อความ
- วิธีการตั้งค่าระดับเสียง
หุ่นยนต์ ในที่สุด 6.0 Marshmallow ก็มาถึงแล้ว และมันก็หวานอย่างที่เราคาดหวังไว้ อินเทอร์เฟซผู้ใช้นั้นคล้ายกับ Lollipop มาก แต่ Google ได้อัดแน่นไปด้วยคุณสมบัติใหม่เจ๋ง ๆ มากมายที่คุณอาจไม่รู้มาก่อน นั่นเป็นเหตุผลที่เรารวบรวมคู่มือนี้ไว้เพื่อช่วยให้คุณได้รับประโยชน์สูงสุดจากการอัพเดต Marshmallow
วิธีใช้การค้นหาบนหน้าจอ
ที่ ผู้ช่วยของ Google ให้ข้อมูลที่เกี่ยวข้องแก่คุณอยู่แล้วในแต่ละวัน แต่การค้นหาบนหน้าจอก้าวไปอีกขั้นด้วยการให้ข้อมูลทันทีเมื่อคุณต้องการ เราทุกคนอยู่ในสถานการณ์ที่มีคนส่งข้อความหาเราเพื่อนัดพบกันที่ร้านอาหารแห่งใดแห่งหนึ่ง และเราต้องการทราบข้อมูลเพิ่มเติมเกี่ยวกับสถานที่นั้น โดยปกติ คุณจะปิดแอป Messenger และค้นหาร้านอาหารบน Google โดยพิมพ์ชื่อหรือคัดลอกและวาง นั่นเป็นโรงเรียนเก่ามาก ด้วยการค้นหาหน้าจอ คุณสามารถเปิดแอป Messenger ค้างไว้แล้วกดค้างไว้
บ้าน ปุ่มสำหรับข้อมูลที่เกี่ยวข้อง Google จะให้ลิงก์ไปยังสถานที่ เมนู และหมายเลขโทรศัพท์แก่คุณโดยอัตโนมัติ มันยังมีทางลัดไปยังแอพที่เกี่ยวข้องบนอุปกรณ์ของคุณ เช่น Yelpวิดีโอแนะนำ
นั่นเป็นเพียงส่วนเล็กของภูเขาน้ำแข็งเท่านั้น การค้นหาในหน้าจอทำงานได้กับเกือบทุกแอปที่ติดตั้งบนอุปกรณ์ของคุณ ครั้งถัดไปที่คุณกำลังดูภาพยนตร์ ให้ลองใช้การค้นหาในหน้าจอเพื่อรับลิงก์สำหรับตัวอย่างบน YouTube และหน้า IMDB รวมถึงลิงก์แยกสำหรับนักแสดงแต่ละคนในนั้น สมมติว่าคุณเห็นโพสต์บน Google+ หรือ เฟสบุ๊ค ของคนที่พูดถึงภาพยนตร์เรื่องนี้ การเดิน. การค้นหาหน้าจอจะให้ข้อมูลเดียวกัน นอกจากนี้ยังใช้งานได้กับสถานที่ ภาพยนตร์ รายการทีวี หรือเพลงที่แสดงบนหน้าจอของคุณด้วย




วิธีควบคุมแอป Dozing
Doze เป็นฟีเจอร์ใหม่ของ Android ที่ออกแบบมาเพื่อเพิ่มอายุการใช้งานแบตเตอรี่ของคุณอย่างมากโดยทำให้โทรศัพท์เข้าสู่โหมดสลีปเมื่อไม่มีการใช้งานเป็นระยะเวลาหนึ่ง คุณไม่จำเป็นต้องกังวลเกี่ยวกับการแจ้งเตือนที่หายไป หากผู้พัฒนาแอปอนุญาตอย่างชัดเจน แอปจะอนุญาตให้มีการแจ้งเตือนและข้อความผ่านได้
คุณสามารถป้องกันไม่ให้แอป "หลับ" ได้ด้วยตนเอง โดยเปิด การตั้งค่า และเลือก แบตเตอรี่. จากนั้นแตะที่เมนูสามจุดที่มุมขวาบน เลือก การเพิ่มประสิทธิภาพแบตเตอรี่และแตะ ไม่ได้รับการปรับให้เหมาะสม ก่อนที่จะเลือก แอพทั้งหมด. ตอนนี้คุณสามารถเลือกแอปที่คุณไม่ต้องการปรับให้เหมาะกับโหมด Doze ได้แล้ว โปรดทราบว่าการทำเช่นนี้จะทำให้แบตเตอรี่ของคุณเสียหาย ดังนั้นให้ทำเฉพาะกับแอปที่มีความสำคัญจริงๆ เท่านั้น



วิธีดูว่าแอพใดใช้หน่วยความจำมากที่สุด
บางครั้งอุปกรณ์ของคุณอาจทำงานช้าโดยไม่มีเหตุผลที่ชัดเจน ตอนนี้คุณสามารถบอกได้ว่าแอพใดใช้ทรัพยากรบนอุปกรณ์ของคุณมากที่สุดด้วยคุณสมบัติใหม่ที่เรียกว่าหน่วยความจำ เพียงแค่เปิด การตั้งค่า และเลือก หน่วยความจำ. คุณจะสามารถดูหน่วยความจำเฉลี่ยที่ใช้ในช่วงสามชั่วโมงที่ผ่านมา หกชั่วโมง 12 ชั่วโมง หรือทั้งวันได้ คุณยังสามารถแตะ หน่วยความจำที่ใช้โดยแอพ เพื่อหาจำนวนเงิน แกะ แต่ละแอพได้ใช้ วิธีนี้ช่วยให้คุณระบุแอปที่ใช้ทรัพยากรมากเกินไปได้


วิธีใช้ Google Translate ในขณะที่ใช้แอพอื่น
หากคุณเป็นผู้ใช้ Google Translate ซึ่งเป็นแอปแปลภาษาของ Google เป็นประจำ คุณจะต้องชอบฟีเจอร์ใหม่นี้ สมมติว่าคุณติดตั้ง Google Translate บนอุปกรณ์ของคุณ ให้เลือกข้อความจากแอปที่คุณต้องการแปล และเลือก แปลภาษา จากเมนูป๊อปอัปคัดลอกวาง ซึ่งหมายความว่าคุณไม่จำเป็นต้องทำอีกต่อไป คัดลอกและวาง ข้อความระหว่างแอพหรือหน้าเว็บและ Google Translate แยกกัน สิ่งนี้ควรใช้ได้กับทุกแอพที่เปิดใช้งานการเลือกข้อความมาตรฐานของ Android
วิธีใช้การแชร์โดยตรง
คุณน่าจะคุ้นเคยกับเมนูการแชร์ของ Android อยู่แล้ว ซึ่งเป็นเมนูที่คุณสามารถแชร์เนื้อหากับเพื่อนและแอปต่างๆ ได้ Google ได้เพิ่มความสามารถในการแบ่งปันโดยตรงกับผู้ที่คุณส่งข้อความถึงบ่อยที่สุดด้วย Marshmallow ซึ่งหมายความว่าหากคุณต้องการส่งรูปภาพให้เพื่อน คุณไม่จำเป็นต้องทำอะไรมากไปกว่าการแตะ แบ่งปันและเลือกการสนทนาแฮงเอาท์ของเพื่อนของคุณเพื่อดำเนินการดังกล่าว ซึ่งง่ายกว่าการแชร์ผ่านแอปแฮงเอาท์อย่างเป็นทางการมาก
เล่นไข่อีสเตอร์โคลน Flappy Bird
Google โยนไข่อีสเตอร์สุดเจ๋งให้กับ Android ทุกรุ่นและ Marshmallow ก็ไม่มีข้อยกเว้น ความประหลาดใจในปีนี้คล้ายกับ Lollipop Easter Egg ของปีที่แล้วตรงที่มันเป็น เครื่องปัดนก โคลนหนึ่งที่คุณต้องสำรวจทะเลมาร์ชเมลโลว์แทนอมยิ้ม ตอนนี้คุณสามารถเพิ่มผู้เล่นได้สูงสุดหกคนเช่นกัน
หากต้องการเปิดเกมเพียงแค่เปิด การตั้งค่า และแตะบน เกี่ยวกับโทรศัพท์. ตอนนี้แตะ เวอร์ชัน Android อย่างรวดเร็วจนกว่าคุณจะเห็นไอคอน Marshmallow “M” ปรากฏขึ้นที่กึ่งกลางหน้าจอ แตะหนึ่งครั้งแล้วมันจะเปลี่ยนเป็นรูปมาร์ชแมลโลว์พร้อมเสาอากาศ ตอนนี้แตะไอคอนนั้นซ้ำๆ — อย่างน้อยสามครั้ง — และติดตามมันด้วยการแตะค้างไว้



วิธีปรับแต่งเมนูการตั้งค่าด่วน
เมนูการตั้งค่าด่วนที่ปรากฏขึ้นเมื่อคุณปัดลงด้วยสองนิ้วจากด้านบนของจอแสดงผลนั้นยอดเยี่ยมมาก แต่จะดียิ่งขึ้นไปอีกเมื่อคุณปรับแต่งมันเอง โชคดีที่ในที่สุด Google ก็เพิ่มความสามารถในการทำเช่นนั้นกับ Marshmallow แต่คุณจะไม่มีทางรู้ได้อย่างไรเว้นแต่คุณจะรู้เคล็ดลับในการปลดล็อค System UI Tuner
ในการดำเนินการนี้ เพียงแตะค้างไว้ ไอคอนการตั้งค่า ที่มุมขวาบนของเมนูการตั้งค่าด่วน หลังจากนั้นไม่กี่วินาที ให้ยกนิ้วขึ้นแล้วคุณจะเห็นป๊อปอัปที่ด้านล่างแจ้งว่าได้เพิ่ม System UI Tuner ในการตั้งค่าของคุณแล้ว
ตอนนี้แตะที่ จูนเนอร์ระบบ UI จากหลัก การตั้งค่า หน้า (ควรอยู่ด้านล่าง) แล้วแตะ การตั้งค่าด่วน. จากที่นี่ คุณสามารถแตะไทล์ใดก็ได้ค้างไว้เพื่อย้ายไปรอบๆ หรือลบไทล์ออกจากเมนู นอกจากนี้ยังมี เพิ่มกระเบื้อง ตัวเลือกหากคุณต้องการเพิ่มไทล์ที่คุณอาจลบออกไปก่อนหน้านี้



วิธีแสดงเปอร์เซ็นต์แบตเตอรี่ในแถบสถานะ
เป็นเรื่องดีที่ได้เห็นว่าคุณเหลืออายุการใช้งานแบตเตอรี่เท่าใดในแถบสถานะ แต่หลายคนชอบที่จะเห็นตัวบ่งชี้เปอร์เซ็นต์ คุณสามารถเปิดใช้งานได้จากภายใน System UI Tuner (ดูเคล็ดลับก่อนหน้า) - เพียงแตะ จูนเนอร์ระบบ UI จากหลัก การตั้งค่า หน้า ตามด้วย แสดงเปอร์เซ็นต์แบตเตอรี่ที่ฝังอยู่. การทำเช่นนั้นจะเป็นการเปิดคุณสมบัติ
วิธีปิดเสียงโทรศัพท์ด้วยปุ่มปรับระดับเสียง
การปิดเสียงโทรศัพท์ของคุณด้วย Android Lollipop ไม่ใช่เรื่องง่าย โชคดีที่ Google ได้นำความสามารถในการปิดเสียงทุกอย่างกลับมา นอกเหนือจากเสียงเตือน โดยเพียงแค่ลดระดับเสียงลงจนสุด
วิธีใช้ห้ามรบกวน
Google ได้ปรับปรุงระบบการแจ้งเตือนลำดับความสำคัญของ Lollipop และตอนนี้เรียกว่า Do Not Disturb คุณจะพบว่า ห้ามรบกวน ใน การตั้งค่าด่วน เมนู. เพียงแตะแล้วคุณจะพบตัวเลือกสำหรับ ความเงียบทั้งหมด, สัญญาณเตือนเท่านั้น, หรือ ลำดับความสำคัญเท่านั้น. คุณสามารถเลือกตัวเลือกใดตัวเลือกหนึ่งเพื่อคงอยู่จนกว่าคุณจะปิดห้ามรบกวนหรือตามเวลาที่กำหนด สองตัวเลือกแรกนั้นอธิบายได้ในตัว โหมดลำดับความสำคัญ ทำงานเหมือนกับใน Lollipop มาก โดยคุณสามารถตั้งค่าการแจ้งเตือนและรายชื่อติดต่อที่คุณจะอนุญาตได้
วิธีเปลี่ยนการอนุญาตของแอป
หนึ่งในสิ่งที่เราชื่นชอบเกี่ยวกับ Marshmallow ก็คือมันช่วยให้คุณสามารถให้สิทธิ์แก่แอปเป็นรายบุคคลได้ การควบคุมการอนุญาตของแอพอย่างละเอียดหมายความว่าคุณสามารถบล็อกแอพไม่ให้เข้าถึงพื้นที่เฉพาะของอุปกรณ์ของคุณได้ เช่น หากคุณไม่คิดว่า โบลเดอร์แดช เกมจำเป็นต้องเข้าถึงผู้ติดต่อของคุณจริงๆ จากนั้นคุณก็สามารถบล็อกมันได้ คุณจะยังคงได้รับแจ้งเกี่ยวกับการอนุญาตระหว่างการติดตั้ง แต่คุณสามารถไปที่ได้ การตั้งค่า > แอป แตะที่แอพหรือเกมที่ต้องการ จากนั้นแตะ สิทธิ์ ยคุณจะได้รับการต้อนรับด้วยรายการสิทธิ์ที่แอปต้องการ โดยมีปุ่มสลับอยู่ข้างๆ แต่ละรายการ ปิดสิ่งที่คุณไม่ต้องการให้เข้าถึง บางครั้งสิ่งนี้อาจทำให้แอปเกิดปัญหา แต่หากมีสิ่งใดพิสูจน์ได้ว่าจำเป็น คุณสามารถเปิดแอปอีกครั้งได้ตลอดเวลา



คุณยังสามารถดูการอนุญาตทั้งหมดตามประเภทได้ ไปที่ การตั้งค่า > แอปแล้วแตะไอคอนฟันเฟืองสำหรับการตั้งค่าขั้นสูง จากนั้นแตะ สิทธิ์ของแอป เพื่อดูภาพรวมของแอพที่ได้รับสิทธิ์เข้าถึงฟังก์ชั่นเฉพาะ เช่น กล้อง ไมโครโฟน หรือรายชื่อ
วิธีเชื่อมโยงประเภทลิงก์กับแอพ
ตอนนี้คุณสามารถมั่นใจได้ว่าลิงก์ประเภทใดประเภทหนึ่งจะเปิดแอปใดแอปหนึ่งเสมอ คุณสามารถทำเช่นนี้ได้เสมอใน Android แต่ในอดีตระบบจะแจ้งให้คุณเลือกจากรายการหรือตั้งค่าเริ่มต้น และมันก็ไม่ได้ผลดีเสมอไป ด้วย Marshmallow คุณสามารถออกแรงควบคุมเพิ่มเติมได้เล็กน้อย ไปที่ การตั้งค่า > แอป และแตะฟันเฟืองเพื่อตั้งค่าขั้นสูง ตอนนี้แตะที่ ลิงก์แอป และคุณจะเห็นรายการแอปทั้งหมดของคุณและประเภทลิงก์ที่เปิดโดยอัตโนมัติ คุณสามารถตัดสินใจได้ว่าควรเปิดโดเมนใดในแอปใด และเลือกได้ว่าต้องการให้เปิดโดยอัตโนมัติหรือต้องการให้ถามในแต่ละครั้ง
วิธีสำรวจไฟล์ของคุณ
เราเป็นแฟนตัวยงของฟรี แอพ ES File Explorerแต่คุณไม่จำเป็นต้องใช้มันเพื่อเจาะลึกอุปกรณ์ Android Marshmallow และค้นหาไฟล์ เพียงไปที่ การตั้งค่า > ที่เก็บข้อมูลและ USB และแตะบน สำรวจ ที่ส่วนลึกสุด. ตอนนี้คุณสามารถดูรายการระบบไฟล์และโฟลเดอร์ทั้งหมดของคุณและค้นหาข้อมูลดีๆ ได้ คุณสามารถเรียงลำดับรายการใหม่ตามชื่อ วันที่แก้ไข หรือขนาดโดยแตะไอคอนเส้นสามเส้นที่มุมขวาบน หรือแตะแว่นขยายเพื่อค้นหาไฟล์ที่ต้องการ



วิธีการเลือกข้อความ
การเลือกข้อความบนหน้าจอสัมผัสนั้นค่อนข้างยุ่งยากอยู่เสมอ แต่ Google ได้ทำการปรับปรุงที่สำคัญบางประการกับวิธีจัดการข้อความใน Marshmallow เช่นเดียวกับเมื่อก่อน คุณแตะข้อความค้างไว้เพื่อไฮไลต์ แต่ตอนนี้คุณสามารถลากนิ้วไปรอบๆ เพื่อเลือกคำโดยอัตโนมัติ นอกจากนี้คุณจะพบว่าแถบเครื่องมือปรากฏขึ้นเหนือสิ่งที่คุณเลือก ทำให้คุณดำเนินการได้อย่างรวดเร็ว เลือกทั้งหมด, สำเนา, แบ่งปัน, ค้นหาเว็บ, หรือ แปลภาษา. หากคุณต้องการการควบคุมที่ละเอียดยิ่งขึ้นสำหรับการเลือกของคุณ เพียงลากแท็บสีน้ำเงินเพื่อเลือกตามตัวอักษรแต่ละตัว
วิธีการตั้งค่าระดับเสียง
การตั้งค่าระดับเสียงนั้นง่ายต่อการจัดการใน Marshmallow มากกว่าใน Lollipop แตะปุ่มปรับระดับเสียงแล้วคุณจะได้รับป๊อปอัปเพื่อควบคุมระดับเสียงของสิ่งที่กำลังเล่นอยู่ในขณะนี้ และคุณสามารถแตะลูกศรลงทางด้านขวาเพื่อดูรายละเอียดของระบบ สื่อ และระดับเสียงปลุก คุณยังสามารถค้นหาได้ใน การตั้งค่า > เสียงและการแจ้งเตือน, พร้อมด้วย ห้ามรบกวน และตัวเลือกการแจ้งเตือนของคุณ
กลับไปที่หน้าหนึ่งนั่นคือเคล็ดลับ Android 6.0 Marshmallow ทั้งหมดของเราในตอนนี้ แต่โปรดกลับมาตรวจสอบอีกครั้ง เนื่องจากเราจะเพิ่มมากขึ้นเมื่อเราค้นพบเคล็ดลับเหล่านี้
อัปเดตเมื่อวันที่ 3-13-2559 โดย Simon Hill: จัดรูปแบบบทความใหม่ เพิ่มเคล็ดลับเกี่ยวกับการอนุญาตของแอป การเชื่อมโยงลิงก์ ตัวจัดการไฟล์ การเลือกข้อความ และการควบคุมระดับเสียง
คำแนะนำของบรรณาธิการ
- เคล็ดลับและลูกเล่นที่ดีที่สุดของ Apple Watch Series 6
- Android 10 มาแล้ว แต่ Android 9.0 Pie เข้าถึงอุปกรณ์ได้กี่เครื่อง?
- Asus Zenfone 6: การตั้งค่าหลักเพื่อเปลี่ยนในโทรศัพท์เครื่องใหม่ของคุณ
- เคล็ดลับและเทคนิค OnePlus 6T เพื่อรับประโยชน์สูงสุดจากโทรศัพท์เครื่องใหม่ของคุณ
- วิธีดาวน์โหลด Android 9.0 Pie เบต้าบน OnePlus 6